Cara memindahkan kontak dari android ke iphone – Bosan dengan Android dan beralih ke iPhone? Jangan khawatir, memindahkan kontak dari Android ke iPhone tidak sesulit yang dibayangkan! Bayangkan, kontak Anda seperti teman lama yang setia, dan Anda ingin mereka tetap bersama Anda di perjalanan baru ini. Nah, artikel ini akan memandu Anda melalui berbagai metode transfer kontak yang simpel dan mudah diikuti, seperti memakai iCloud, Google Contacts, dan aplikasi pihak ketiga.
Siap-siap untuk berpetualang dan bertemu kembali dengan kontak Anda di iPhone baru!
Anda akan menemukan langkah-langkah detail yang dilengkapi ilustrasi, tabel perbandingan metode, dan tips tambahan untuk memastikan kontak Anda dipindahkan dengan sempurna dan tanpa kehilangan data. Jadi, mari kita mulai petualangan transfer kontak ini!
Metode Transfer Kontak: Cara Memindahkan Kontak Dari Android Ke Iphone
Memindahkan kontak dari Android ke iPhone bisa jadi terasa seperti migrasi besar-besaran, seperti memindahkan seluruh isi rumah ke planet lain. Tapi tenang, nggak usah panik! Ada beberapa metode yang bisa kamu gunakan untuk memindahkan kontak-kontak berharga kamu, mulai dari metode resmi hingga aplikasi pihak ketiga yang siap membantu. Siap-siap untuk petualangan transfer kontak yang seru dan mudah!
Pindah dari Android ke iPhone? Tenang, kontakmu gak bakalan ilang! Ada banyak cara, mulai dari aplikasi khusus sampai koneksi kabel. Tapi kalau mau pindahkan foto, video, atau file penting lainnya dari HP ke laptop, cara memindahkan file dari hp ke laptop ini bisa jadi solusi jitu. Habis itu, kamu tinggal pindahkan kontak dari laptop ke iPhone, gampang kan?
Jadi, selamat beralih ke iPhone, dan jangan lupa backup semua data pentingmu!
Menggunakan iCloud
iCloud adalah layanan penyimpanan dan sinkronisasi data milik Apple yang bisa diandalkan untuk memindahkan kontak dari Android ke iPhone. Metode ini terbilang mudah dan praktis, cocok untuk kamu yang suka hal-hal simpel dan efisien. Berikut langkah-langkahnya:
- Unduh dan instal aplikasi iCloud untuk Android di Google Play Store.
- Buka aplikasi iCloud dan masuk menggunakan Apple ID kamu.
- Aktifkan opsi “Kontak” untuk mensinkronkan kontak Android kamu ke iCloud.
- Di iPhone baru kamu, buka aplikasi “Pengaturan” dan masuk ke “iCloud”.
- Aktifkan opsi “Kontak” untuk mengunduh kontak dari iCloud ke iPhone kamu.
Menggunakan Google Contacts
Google Contacts, aplikasi pengelola kontak milik Google, juga bisa diandalkan untuk memindahkan kontak dari Android ke iPhone. Metode ini cocok untuk kamu yang sudah terbiasa menggunakan ekosistem Google dan ingin tetap terhubung dengan data kamu di berbagai perangkat.
- Pastikan kamu sudah masuk ke akun Google yang sama di Android dan iPhone kamu.
- Di Android, buka aplikasi “Kontak” dan pastikan kontak kamu sudah disinkronkan ke Google Contacts.
- Di iPhone, buka aplikasi “Kontak” dan pilih “Tambahkan Akun”.
- Pilih “Google” dan masukkan akun Google kamu.
- Pilih “Kontak” untuk mensinkronkan kontak dari Google Contacts ke iPhone kamu.
Menggunakan Aplikasi Pihak Ketiga
Jika kamu menginginkan fleksibilitas dan fitur tambahan dalam proses transfer kontak, aplikasi pihak ketiga bisa menjadi pilihan yang tepat. Ada banyak aplikasi yang tersedia di Google Play Store dan App Store yang dirancang khusus untuk memindahkan kontak antar perangkat.
Beberapa aplikasi populer yang bisa kamu gunakan, antara lain:
- Move to iOS: Aplikasi resmi Apple yang dirancang khusus untuk memindahkan data dari Android ke iPhone, termasuk kontak.
- My Contacts Backup: Aplikasi yang memungkinkan kamu untuk mencadangkan dan mengembalikan kontak ke berbagai platform, termasuk Android dan iOS.
- Copy My Data: Aplikasi yang menyediakan berbagai fitur transfer data, termasuk kontak, kalender, dan foto, antar perangkat.
Perbandingan Metode Transfer Kontak
| Metode | Kelebihan | Kekurangan |
|---|---|---|
| iCloud | Mudah digunakan, terintegrasi dengan ekosistem Apple | Hanya bisa digunakan untuk perangkat Apple |
| Google Contacts | Mudah digunakan, terintegrasi dengan ekosistem Google | Membutuhkan akun Google yang sama di kedua perangkat |
| Aplikasi Pihak Ketiga | Fleksibilitas dan fitur tambahan, bisa digunakan untuk berbagai platform | Membutuhkan instalasi aplikasi tambahan |
Menggunakan iCloud
Nah, sekarang kita akan coba cara memindahkan kontak dengan bantuan iCloud. iCloud ini ibarat seperti lemari penyimpanan digital milik Apple yang bisa diakses dari mana saja. Tapi tenang, meskipun kamu pengguna Android, kamu tetap bisa memanfaatkan iCloud untuk mencadangkan kontakmu, lho!
Pindah dari Android ke iPhone? Tenang, kontak kamu nggak bakal hilang! Gunakan aplikasi transfer kontak, atau kalau kamu mau cara yang lebih aman, buat akun email baru dulu cara membuat email ya. Setelah akun email kamu siap, simpan semua kontak di sana. Terus, login ke akun email itu di iPhone kamu, dan tara! Semua kontak kamu selamat dan siap diajak ngobrol.
Membuat Akun iCloud dan Mengonfigurasinya di Android
Untuk memulai, kamu perlu membuat akun iCloud. Prosesnya mudah, kok! Cukup kunjungi situs web iCloud dan ikuti langkah-langkahnya. Setelah akun iCloud kamu siap, kamu bisa mengonfigurasinya di Android.
- Buka aplikasi Pengaturan di Android kamu.
- Cari dan pilih menu Akun atau Google (tergantung versi Android kamu).
- Pilih Tambahkan akun dan cari opsi Apple.
- Masukan email dan kata sandi akun iCloud kamu.
- Ikuti langkah-langkah yang ditampilkan di layar untuk menyelesaikan konfigurasi.
Mencadangkan Kontak Android ke iCloud
Setelah akun iCloud terhubung dengan Android, saatnya mencadangkan kontakmu. Berikut langkah-langkahnya:
- Buka aplikasi Kontak di Android kamu.
- Ketuk tombol menu (biasanya berupa tiga titik vertikal) di sudut kanan atas.
- Pilih Setelan atau Pengaturan.
- Cari opsi Impor/Ekspor atau Cadangkan Kontak.
- Pilih Ekspor atau Cadangkan.
- Pilih format file yang ingin kamu gunakan untuk menyimpan kontak, biasanya .vcf (Virtual Contact File).
- Simpan file .vcf tersebut di penyimpanan Android kamu.
- Buka aplikasi File atau Manajer File di Android kamu.
- Cari file .vcf yang kamu simpan sebelumnya.
- Ketuk file .vcf tersebut dan pilih Bagikan.
- Pilih iCloud Drive sebagai tujuan berbagi.
- Masuk ke akun iCloud kamu jika diminta.
- Pilih folder di iCloud Drive tempat kamu ingin menyimpan file .vcf tersebut.
- Ketuk Simpan untuk menyelesaikan proses.
Mengimpor Kontak dari iCloud ke iPhone
Setelah kontak kamu tersimpan di iCloud, saatnya memindahkannya ke iPhone. Berikut langkah-langkahnya:
- Buka aplikasi Pengaturan di iPhone kamu.
- Pilih [Nama Kamu].
- Pilih iCloud.
- Aktifkan Kontak.
- Buka aplikasi Kontak di iPhone kamu.
- Ketuk tombol Tambahkan Kontak Baru.
- Ketuk Impor dari VCard.
- Pilih file .vcf yang kamu simpan di iCloud Drive.
- Ketuk Impor untuk mengimpor kontak ke iPhone kamu.
Contoh Ilustrasi Langkah-langkah Mencadangkan Kontak ke iCloud
Bayangkan kamu sedang berselancar di lautan luas informasi, dan tiba-tiba kamu menemukan sebuah pulau kecil bernama “iCloud”. Pulau ini menawarkan tempat aman untuk menyimpan harta karunmu, yaitu kontak-kontakmu.
Pindah kontak dari Android ke iPhone? Gampang banget, kayak bebek berkembang biak dengan cara telur ! Cukup gunakan iCloud atau aplikasi transfer data, dan semua kontak kamu akan pindah dengan mudah. Kayak bebek yang ngeluarin telur, kamu juga bakal dapet semua kontak di iPhone kamu.
Untuk mencapai pulau ini, kamu perlu menaiki perahu bernama “Akun iCloud”. Setelah sampai di pulau iCloud, kamu bisa menitipkan harta karunmu (kontak) ke dalam peti kayu bernama “File .vcf”. Peti kayu ini bisa kamu simpan di tempat penyimpanan bernama “iCloud Drive”.
Jadi, dengan menggunakan perahu, pulau, dan peti kayu, kamu bisa mencadangkan kontak Android kamu ke iCloud dengan aman dan mudah!
Pindah dari Android ke iPhone? Tenang, kontakmu nggak bakal ilang! Gampang kok, tinggal transfer pake Google Account, iCloud, atau aplikasi khusus. Tapi, kalo lagi butuh duit cepat, kamu bisa cek cara mencairkan BPJS online. Nggak pake ribet, tinggal klik-klik, dana langsung masuk rekening. Nah, abis itu, kamu bisa tenang fokus pindahkan kontak dari Android ke iPhone.
Soalnya, urusan duit udah beres, kontak pun aman!
Menggunakan Google Contacts
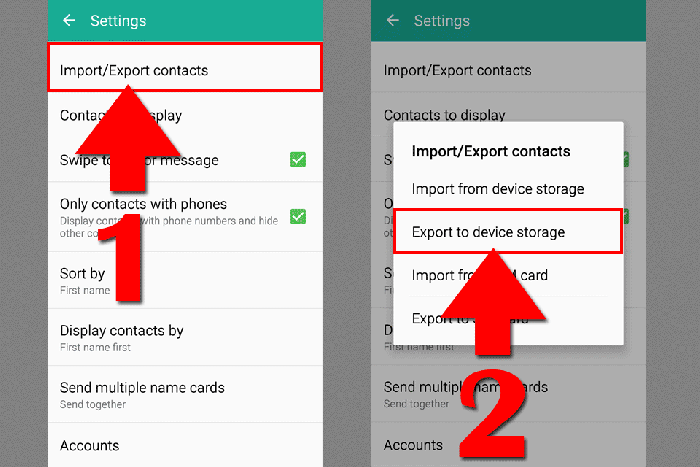
Nah, kalau kamu termasuk orang yang doyan memanfaatkan layanan Google, berarti kamu sudah punya Google Contacts, kan? Ini adalah cara paling mudah untuk memindahkan kontak dari Android ke iPhone. Bayangkan, semua kontak kamu aman tersimpan di “awan” Google, siap dipanggil kapan saja, di mana saja, dan di perangkat apa saja!
Akses Google Contacts di Android
Langkah pertama adalah memastikan kamu sudah masuk ke akun Google di Android. Setelah itu, kamu bisa mengakses Google Contacts dengan beberapa cara:
- Buka aplikasi “Kontak” di Android.
- Buka aplikasi “Google” dan cari “Contacts”.
- Akses langsung melalui situs web contacts.google.com di browser Android.
Sinkronkan Kontak Android ke Google Contacts
Setelah kamu membuka Google Contacts, pastikan kontak kamu sudah tersimpan di sana. Jika belum, kamu perlu menyinkronkan kontak Android kamu dengan Google Contacts. Caranya gampang, kok!
- Buka aplikasi “Kontak” di Android.
- Ketuk tombol menu (biasanya tiga titik vertikal) di pojok kanan atas.
- Pilih “Setelan” atau “Pengaturan”.
- Cari opsi “Akun” atau “Sinkronisasi”.
- Pastikan akun Google kamu aktif dan centang opsi “Sinkronkan Kontak”.
Setelah proses sinkronisasi selesai, semua kontak kamu akan muncul di Google Contacts. Kamu bisa mengeceknya dengan membuka situs web Google Contacts di komputer atau perangkat lain.
Impor Kontak dari Google Contacts ke iPhone
Sekarang, saatnya memindahkan kontak dari Google Contacts ke iPhone. Prosesnya sama mudahnya dengan sebelumnya. Berikut langkah-langkahnya:
- Buka aplikasi “Pengaturan” di iPhone.
- Pilih “Kontak”.
- Ketuk “Impor Kontak”.
- Pilih “Google” sebagai sumber kontak.
- Masuk ke akun Google kamu.
- Pilih kontak yang ingin kamu impor. Kamu bisa memilih untuk mengimpor semua kontak atau hanya kontak tertentu.
- Ketuk “Impor”.
Setelah proses impor selesai, semua kontak Google kamu akan muncul di aplikasi “Kontak” di iPhone. Selamat! Kamu berhasil memindahkan kontak dari Android ke iPhone dengan mudah.
Ilustrasi Sinkronisasi Kontak ke Google Contacts
Bayangkan, kamu punya kontak teman-temanmu di Android yang disimpan di aplikasi “Kontak”. Kamu ingin memindahkan kontak tersebut ke Google Contacts, agar bisa diakses di iPhone. Untuk itu, kamu perlu menyinkronkan kontak Android kamu dengan Google Contacts.
Kamu bisa membayangkan Google Contacts seperti sebuah “gudang” yang menyimpan semua kontak kamu. Saat kamu menyinkronkan kontak Android ke Google Contacts, kamu seperti “memindahkan” kontak-kontak tersebut dari aplikasi “Kontak” Android ke “gudang” Google Contacts. Setelah itu, kontak kamu akan tersimpan di “gudang” Google Contacts dan bisa diakses di perangkat lain, termasuk iPhone.
Menggunakan Aplikasi Pihak Ketiga
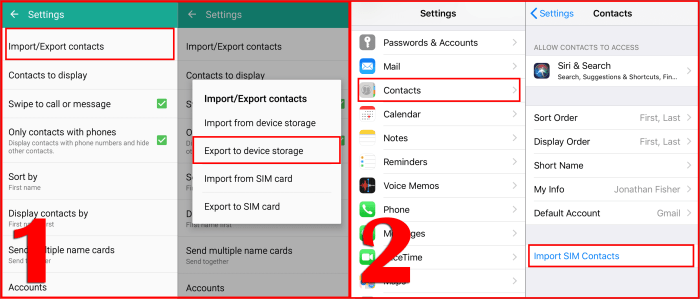
Jika kamu ingin memindahkan kontak dari Android ke iPhone dengan cara yang lebih mudah dan cepat, aplikasi pihak ketiga bisa menjadi solusi yang tepat. Aplikasi ini dirancang khusus untuk memindahkan data antara berbagai platform, termasuk kontak. Ada banyak aplikasi pihak ketiga yang tersedia di Google Play Store dan App Store, dan sebagian besar menawarkan fitur yang sama.
Contoh Aplikasi Pihak Ketiga
Berikut beberapa contoh aplikasi pihak ketiga yang bisa kamu gunakan untuk memindahkan kontak dari Android ke iPhone:
- Move to iOS: Aplikasi resmi dari Apple yang dirancang khusus untuk memindahkan data dari Android ke iPhone. Aplikasi ini sangat mudah digunakan dan menawarkan berbagai fitur, termasuk memindahkan kontak, pesan, foto, video, dan kalender.
- Switch Mobile: Aplikasi pihak ketiga yang memungkinkan kamu memindahkan data antara Android dan iPhone, termasuk kontak, pesan, foto, video, dan aplikasi. Aplikasi ini juga menawarkan fitur tambahan seperti cadangan data dan sinkronisasi.
- My Contacts Backup: Aplikasi ini memungkinkan kamu untuk mencadangkan dan mengembalikan kontak dari Android ke iPhone. Kamu dapat menyimpan kontak dalam berbagai format, termasuk vCard (VCF) dan CSV.
Cara Menggunakan Aplikasi Pihak Ketiga
Cara menggunakan aplikasi pihak ketiga untuk memindahkan kontak dari Android ke iPhone biasanya cukup mudah. Berikut langkah-langkah umumnya:
- Unduh dan instal aplikasi pihak ketiga di kedua perangkat Android dan iPhone.
- Buka aplikasi di perangkat Android dan pilih kontak yang ingin kamu pindahkan.
- Pilih metode transfer data, seperti melalui Wi-Fi, Bluetooth, atau cloud.
- Buka aplikasi di perangkat iPhone dan ikuti petunjuk untuk menerima data yang ditransfer.
- Setelah proses transfer selesai, kamu dapat memeriksa kontak yang telah dipindahkan di perangkat iPhone.
Kelebihan dan Kekurangan Menggunakan Aplikasi Pihak Ketiga
Menggunakan aplikasi pihak ketiga untuk memindahkan kontak memiliki beberapa kelebihan dan kekurangan. Berikut adalah beberapa poin yang perlu dipertimbangkan:
- Kelebihan:
- Mudah digunakan dan cepat.
- Seringkali menawarkan fitur tambahan, seperti cadangan data dan sinkronisasi.
- Tersedia secara gratis atau dengan biaya yang relatif rendah.
- Kekurangan:
- Beberapa aplikasi mungkin tidak kompatibel dengan semua perangkat.
- Ada risiko privasi data jika aplikasi tidak aman.
- Beberapa aplikasi mungkin memerlukan akses ke data pribadi yang tidak perlu.
Tips Memilih Aplikasi Pihak Ketiga yang Aman dan Terpercaya:
- Baca ulasan dan rating aplikasi di Google Play Store atau App Store.
- Periksa kebijakan privasi aplikasi dan pastikan mereka tidak mengumpulkan data pribadi yang tidak perlu.
- Pilih aplikasi yang dikembangkan oleh pengembang yang terpercaya.
- Hindari aplikasi yang meminta izin yang tidak masuk akal.
Tips Tambahan
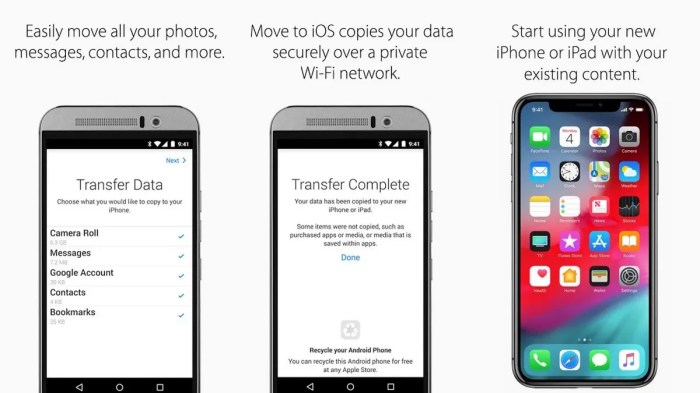
Memindahkan kontak dari Android ke iPhone memang gampang-gampang susah. Apalagi kalau kontakmu udah banyak banget, kayak koleksi kaset lagu lawas yang susah dicari. Nah, biar prosesnya lancar jaya tanpa kehilangan data berharga, simak tips tambahan berikut ini, ya!
Memindahkan Kontak Tanpa Kehilangan Data, Cara memindahkan kontak dari android ke iphone
Siapa sih yang mau kehilangan kontak penting? Kayak kehilangan kunci rumah, pasti panik deh! Biar data kontakmu aman terkendali, ikuti langkah-langkah berikut ini:
- Pastikan kamu sudah melakukan backup kontak di Android sebelum proses transfer. Ini penting banget, kayak cadangan makanan saat perang, buat jaga-jaga kalau terjadi kesalahan. Kamu bisa gunakan Google Contacts atau aplikasi backup lainnya.
- Saat menggunakan metode transfer data seperti iCloud atau Google Drive, pastikan koneksi internetmu stabil. Jangan sampai transfer kontak terputus di tengah jalan, kayak film yang tiba-tiba mati lampu.
- Setelah transfer selesai, cek kembali semua kontak di iPhone. Pastikan semua data kontak tertransfer dengan lengkap dan akurat. Kalau ada yang hilang, kamu bisa mengembalikannya dari backup yang sudah dibuat sebelumnya.
Memastikan Kontak yang Dipindahkan Akurat dan Lengkap
Kontak yang nggak lengkap kayak kue tanpa topping, kurang greget! Biar kontak di iPhone-mu lengkap dan akurat, perhatikan hal-hal berikut ini:
- Periksa kembali semua data kontak di Android sebelum transfer. Pastikan semua nomor telepon, email, dan alamat sudah benar. Kayak ngecek ulang daftar belanja sebelum ke supermarket, biar nggak ketinggalan beli barang penting.
- Pastikan semua kontak di Android sudah diberi nama dengan benar. Kalau ada yang salah, betulkan dulu sebelum transfer. Kayak ngecek nama di undangan pernikahan, biar nggak salah panggil orang.
- Setelah transfer selesai, cek kembali semua kontak di iPhone. Pastikan semua data kontak tertransfer dengan lengkap dan akurat. Kalau ada yang salah, kamu bisa edit langsung di iPhone.
Memindahkan Kontak dengan Cepat dan Mudah
Siapa sih yang suka proses transfer data yang lama dan ribet? Kayak ngantri di kasir supermarket saat jam makan siang. Biar prosesnya cepat dan mudah, perhatikan tips berikut ini:
- Gunakan koneksi internet yang stabil. Ini penting banget, kayak bensin buat mobil, biar transfer data lancar jaya.
- Pilih metode transfer data yang paling mudah dan cepat. Kalau kamu nggak mau ribet, bisa gunakan iCloud atau Google Drive. Kayak pakai ojek online, praktis dan nggak perlu cape-cape.
- Pastikan semua perangkat sudah terhubung ke akun yang sama. Misalnya, akun Google atau Apple ID. Kayak kunci pintu rumah, biar aksesnya lancar dan nggak perlu repot.
Tips Tambahan Lainnya
| Tips | Penjelasan |
|---|---|
| Gunakan aplikasi pihak ketiga seperti Move to iOS | Aplikasi ini membantu memindahkan kontak, pesan, foto, dan data lainnya dari Android ke iPhone dengan mudah dan cepat. |
| Manfaatkan fitur “CardDAV” | Fitur ini memungkinkan kamu untuk menyinkronkan kontak dari Android ke iPhone melalui server CardDAV. |
| Hubungi operator seluler | Beberapa operator seluler menyediakan layanan transfer data kontak dari Android ke iPhone. |
