Cara memindahkan foto ke google drive – Bosan dengan galeri foto di perangkat yang penuh sesak? Ingin menyimpan foto-foto berharga Anda di tempat yang aman dan mudah diakses? Google Drive adalah jawabannya! Dengan Google Drive, Anda dapat memindahkan foto dari perangkat Android, iOS, komputer, bahkan kamera digital Anda dengan mudah dan cepat. Bayangkan, Anda bisa mengakses foto-foto liburan, pernikahan, atau momen-momen spesial lainnya kapan pun dan di mana pun, tanpa perlu khawatir kehilangan data!
Artikel ini akan memandu Anda langkah demi langkah dalam memindahkan foto ke Google Drive, mulai dari cara memilih metode yang tepat hingga mengatur privasi dan berbagi foto dengan orang lain. Siap untuk membebaskan ruang penyimpanan di perangkat Anda dan menjaga foto-foto berharga Anda tetap aman? Mari kita mulai!
Cara Memindahkan Foto dari Perangkat ke Google Drive
Google Drive adalah layanan penyimpanan cloud yang sangat populer, memungkinkan Anda untuk menyimpan foto dan file lainnya dengan aman dan mudah diakses dari perangkat apa pun. Memindahkan foto ke Google Drive memberikan banyak manfaat, termasuk pencadangan foto, akses mudah dari berbagai perangkat, dan berbagi foto dengan orang lain dengan mudah.
Pindahin foto-foto kenangan ke Google Drive? Gampang! Kayak ngirim surat cinta ke mantan, tinggal klik-klik, trus “send”! Tapi, pernah kepikiran gak sih, gimana caranya ngehormati orang tua kita yang udah ninggalin kita? Caranya bisa beragam , mulai dari jaga nama baik mereka, hingga kenang kebaikannya. Nah, foto-foto itu bisa jadi salah satu cara buat inget mereka. Kayak, “Eh, dulu waktu kecil aku pernah diajarin ngomong sama Papa, nih! Lucu banget yaaa…” Jadi, selain buat jaga-jaga, foto-foto itu juga bisa jadi media buat ngelestarikan kenangan indah bersama orang tua kita, lho!
Memindahkan Foto dari Perangkat Android ke Google Drive
Memindahkan foto dari perangkat Android ke Google Drive bisa dilakukan dengan beberapa cara, salah satunya dengan menggunakan aplikasi Google Photos. Aplikasi ini secara otomatis mencadangkan foto Anda ke Google Drive, sehingga Anda dapat mengaksesnya dari perangkat lain atau bahkan menghapusnya dari perangkat Anda tanpa kehilangan data.
- Buka aplikasi Google Photos di perangkat Android Anda.
- Ketuk ikon menu (tiga garis horizontal) di sudut kiri atas.
- Pilih “Pengaturan” dan kemudian “Cadangkan & sinkronkan”.
- Pastikan “Cadangkan & sinkronkan” diaktifkan.
- Anda juga dapat memilih kualitas cadangan, baik “Kualitas Tinggi” (kompresi) atau “Kualitas Asli” (ukuran asli).
Memindahkan Foto dari Perangkat iOS ke Google Drive
Untuk memindahkan foto dari perangkat iOS ke Google Drive, Anda dapat menggunakan aplikasi Google Drive atau aplikasi Google Photos. Dengan aplikasi Google Drive, Anda dapat mengunggah foto secara manual, sedangkan dengan Google Photos, Anda dapat mencadangkan foto secara otomatis.
- Buka aplikasi Google Drive di perangkat iOS Anda.
- Ketuk ikon “Tambah” di sudut kanan bawah.
- Pilih “Unggah” dan kemudian pilih foto yang ingin Anda unggah.
Jika Anda ingin menggunakan Google Photos, Anda dapat mengikuti langkah-langkah yang sama seperti di perangkat Android.
Pindahin foto ke Google Drive gampang banget, tinggal drag and drop aja! Tapi, kalau kamu lagi ngerasain sakit perut sebelah kanan bawah yang nggak kunjung reda, jangan buru-buru nge-drag foto kamu ke Google Drive dulu. Mendingan cek dulu deh, siapa tau kamu kena usus buntu. Kamu bisa baca cara mengecek usus buntu sendiri di internet. Nah, kalau ternyata kamu sehat walafiat, baru deh fokus lagi ke foto-foto kamu yang mau dipindahin ke Google Drive.
Memindahkan Foto dari Komputer ke Google Drive
Memindahkan foto dari komputer ke Google Drive sangat mudah, Anda dapat melakukannya dengan beberapa cara:
- Mengunggah Foto Secara Manual: Buka situs web Google Drive, masuk ke akun Anda, dan seret dan lepas foto dari komputer Anda ke jendela Google Drive. Anda juga dapat mengklik ikon “Unggah” di bagian atas halaman dan memilih foto yang ingin Anda unggah.
- Menyinkronkan Folder: Anda dapat menyinkronkan folder di komputer Anda dengan Google Drive, sehingga perubahan yang Anda buat pada folder tersebut akan secara otomatis dicerminkan di Google Drive. Untuk melakukan ini, unduh dan instal aplikasi Google Drive di komputer Anda, lalu pilih folder yang ingin Anda sinkronkan.
- Menggunakan Aplikasi Google Drive: Aplikasi Google Drive untuk komputer memungkinkan Anda untuk mengunggah, mengunduh, dan mengelola file dengan mudah. Anda dapat menyeret dan melepas foto ke jendela aplikasi untuk mengunggahnya ke Google Drive.
Memindahkan Foto dari Kamera Digital ke Google Drive
Memindahkan foto dari kamera digital ke Google Drive bisa dilakukan dengan beberapa cara:
- Menghubungkan Kamera ke Komputer: Hubungkan kamera digital Anda ke komputer Anda menggunakan kabel USB. Setelah kamera terdeteksi, buka folder tempat foto disimpan di kamera dan salin foto ke komputer Anda. Setelah foto berada di komputer Anda, Anda dapat mengunggahnya ke Google Drive dengan cara yang telah dijelaskan sebelumnya.
- Menggunakan Kartu SD: Keluarkan kartu SD dari kamera digital Anda dan masukkan ke dalam pembaca kartu SD yang terhubung ke komputer Anda. Setelah kartu SD terdeteksi, buka folder tempat foto disimpan di kartu SD dan salin foto ke komputer Anda. Setelah foto berada di komputer Anda, Anda dapat mengunggahnya ke Google Drive dengan cara yang telah dijelaskan sebelumnya.
- Menggunakan Aplikasi Kamera: Beberapa kamera digital memiliki aplikasi yang memungkinkan Anda untuk mengunggah foto langsung ke Google Drive. Periksa manual kamera Anda untuk mengetahui apakah kamera Anda memiliki fitur ini.
Memindahkan Foto Melalui Aplikasi Google Drive
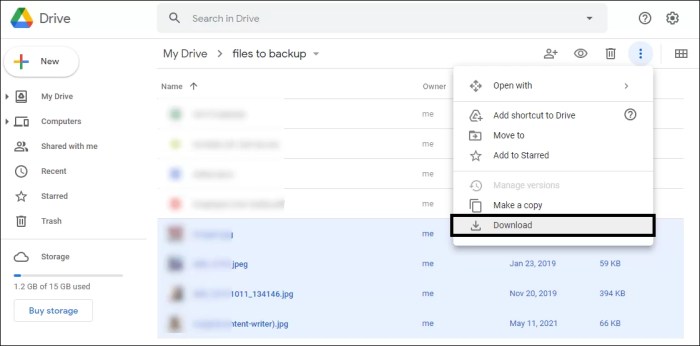
Nah, sekarang kita akan bahas cara memindahkan foto ke Google Drive dengan menggunakan aplikasi Google Drive-nya langsung. Bayangkan, seperti pindahan rumah, tapi yang dipindahkan adalah foto-foto berharga Anda! Tenang, prosesnya gampang kok, bahkan untuk Anda yang belum terbiasa dengan aplikasi Google Drive.
Memindahkan Foto di Android
Di Android, aplikasi Google Drive seperti teman setia yang siap membantu memindahkan foto Anda. Langkah-langkahnya gampang banget, seperti melipat baju saat pindah rumah:
- Buka aplikasi Google Drive di Android Anda.
- Tekan tombol “Tambah” (biasanya berbentuk tanda plus) di bagian bawah layar.
- Pilih “Unggah” dari menu yang muncul.
- Pilih folder yang berisi foto-foto yang ingin Anda pindahkan.
- Pilih foto-foto yang ingin Anda pindahkan, lalu tekan tombol “Unggah”.
Selesai! Foto-foto Anda sudah aman tersimpan di Google Drive.
Memindahkan Foto di iOS
Memindahkan foto di iOS juga sama mudahnya seperti di Android. Bayangkan seperti menata foto-foto di album baru saat pindah rumah, ikuti langkah-langkah ini:
- Buka aplikasi Google Drive di iPhone atau iPad Anda.
- Tekan tombol “Tambah” (biasanya berbentuk tanda plus) di bagian bawah layar.
- Pilih “Unggah” dari menu yang muncul.
- Pilih “Foto” dari menu yang muncul.
- Pilih foto-foto yang ingin Anda pindahkan, lalu tekan tombol “Unggah”.
Sekarang, foto-foto Anda sudah tersimpan rapi di Google Drive.
Memindahkan Foto di Komputer
Memindahkan foto di komputer seperti menata foto-foto di folder baru, tapi lebih canggih. Ikuti langkah-langkah berikut:
- Buka situs web Google Drive di browser komputer Anda.
- Klik tombol “Unggah” di bagian kiri atas layar.
- Pilih “File” dari menu yang muncul.
- Pilih folder yang berisi foto-foto yang ingin Anda pindahkan.
- Pilih foto-foto yang ingin Anda pindahkan, lalu tekan tombol “Buka”.
Voila! Foto-foto Anda sudah tersimpan dengan aman di Google Drive.
Memindahkan foto ke Google Drive? Gampang banget, tinggal drag and drop aja! Udah kayak ngelempar daging ayam ke wajan buat bikin tongseng. Ngomong-ngomong tongseng, kamu udah tau cara bikinnya? Nih, ada resepnya cara membuat tongseng ayam yang super gampang! Nah, setelah foto kamu aman di Google Drive, kamu bisa nonton tutorial bikin tongseng sambil ngebayangin aroma gurihnya. Enak banget kan?
😊
Perbandingan Fitur Aplikasi Google Drive
| Fitur | Android | iOS | Komputer |
|---|---|---|---|
| Unggah Foto | Ya | Ya | Ya |
| Pilih Beberapa Foto | Ya | Ya | Ya |
| Unggah Folder Foto | Ya | Ya | Ya |
| Pratinjau Foto | Ya | Ya | Ya |
| Berbagi Foto | Ya | Ya | Ya |
Memindahkan Foto Melalui Situs Web Google Drive
Memindahkan foto ke Google Drive melalui situs webnya adalah cara yang mudah dan praktis untuk menyimpan koleksi foto Anda secara aman dan terorganisir. Anda bisa mengakses foto-foto ini kapan saja dan di mana saja, baik dari komputer, smartphone, maupun tablet.
Memindahkan Foto Melalui Situs Web Google Drive di Komputer
Untuk memindahkan foto melalui situs web Google Drive di komputer, Anda perlu mengakses akun Google Drive Anda dan mengikuti langkah-langkah berikut:
- Buka browser web Anda dan kunjungi drive.google.com .
- Masuk ke akun Google Anda.
- Klik tombol “New” di pojok kiri atas layar.
- Pilih “File upload” atau “Folder upload” untuk mengunggah foto atau folder yang berisi foto.
- Pilih foto yang ingin Anda pindahkan dari komputer Anda.
- Klik tombol “Open” untuk mengunggah foto ke Google Drive.
Memindahkan Foto Melalui Situs Web Google Drive di Perangkat Mobile
Memindahkan foto dari perangkat mobile Anda ke Google Drive melalui situs web juga mudah. Berikut langkah-langkahnya:
- Buka browser web di perangkat mobile Anda dan kunjungi drive.google.com .
- Masuk ke akun Google Anda.
- Ketuk tombol “New” di pojok kanan bawah layar.
- Pilih “File upload” atau “Folder upload” untuk mengunggah foto atau folder yang berisi foto.
- Pilih foto yang ingin Anda pindahkan dari perangkat mobile Anda.
- Ketuk tombol “Upload” untuk mengunggah foto ke Google Drive.
Memindahkan Foto Melalui Situs Web Google Drive Menggunakan Browser
Memindahkan foto melalui situs web Google Drive menggunakan browser web sama dengan cara memindahkan foto melalui situs web Google Drive di komputer dan perangkat mobile. Anda hanya perlu mengakses situs web Google Drive, masuk ke akun Google Anda, dan mengikuti langkah-langkah yang sama.
Perbandingan Fitur Situs Web Google Drive di Komputer dan Perangkat Mobile
Meskipun cara memindahkan foto melalui situs web Google Drive di komputer dan perangkat mobile hampir sama, terdapat beberapa perbedaan fitur yang perlu diperhatikan:
| Fitur | Komputer | Perangkat Mobile |
|---|---|---|
| Antarmuka | Lebih lengkap dan intuitif | Lebih sederhana dan fokus pada fungsionalitas dasar |
| Kecepatan Unggah | Lebih cepat, terutama untuk file besar | Lebih lambat, terutama untuk file besar |
| Opsi Pengaturan | Lebih banyak pilihan untuk mengatur dan mengelola foto | Pilihan pengaturan lebih terbatas |
Sinkronisasi Foto ke Google Drive: Cara Memindahkan Foto Ke Google Drive
Oke, sekarang kita sudah sampai pada tahap sinkronisasi. Bayangkan Google Drive sebagai lemari baju virtual yang luas dan aman untuk foto-foto berharga kamu. Tapi bagaimana cara memasukkan foto-foto itu ke lemari baju virtual tersebut? Nah, di sinilah sinkronisasi berperan!
Sinkronisasi Foto dari Perangkat
Jadi, bagaimana cara men-sinkronkan foto dari perangkat ke Google Drive? Sederhana! Google Drive memiliki fitur bawaan yang memungkinkan kamu untuk men-sinkronkan foto secara otomatis. Ini seperti memiliki asisten pribadi yang selalu mencatat dan menyimpan foto-foto kamu di Google Drive. Kamu tidak perlu repot lagi memindahkannya secara manual!
- Di komputer: Download dan instal Google Drive di komputer kamu. Setelah terinstal, buka pengaturan Google Drive dan aktifkan fitur sinkronisasi foto. Google Drive akan secara otomatis men-sinkronkan foto dari folder “Pictures” atau folder yang kamu tentukan di komputer kamu ke Google Drive.
- Di Android: Unduh aplikasi Google Foto dan aktifkan fitur “Backup & sync”. Google Foto akan secara otomatis men-sinkronkan foto dan video dari perangkat Android kamu ke Google Drive.
- Di iPhone: Unduh aplikasi Google Foto dan aktifkan fitur “Backup & sync”. Google Foto akan secara otomatis men-sinkronkan foto dan video dari perangkat iPhone kamu ke Google Drive.
Mengatur Sinkronisasi Foto di Google Drive
Nah, sekarang kamu sudah men-sinkronkan foto ke Google Drive, tapi bagaimana kalau kamu ingin mengatur sedikit? Misalnya, kamu ingin memilih folder mana yang ingin disinkronkan, atau kamu ingin men-sinkronkan foto dalam ukuran tertentu. Jangan khawatir, Google Drive punya pengaturan yang fleksibel!
- Pilih folder: Di pengaturan Google Drive, kamu bisa memilih folder mana saja yang ingin disinkronkan ke Google Drive. Misalnya, kamu hanya ingin men-sinkronkan folder “Pictures” saja, atau kamu ingin men-sinkronkan folder “Screenshots” juga. Semuanya bisa diatur sesuai keinginan kamu!
- Ukuran foto: Kamu juga bisa mengatur ukuran foto yang ingin disinkronkan. Jika kamu ingin menghemat ruang penyimpanan di Google Drive, kamu bisa memilih untuk men-sinkronkan foto dalam ukuran kecil. Tapi jika kamu ingin menyimpan foto dalam kualitas terbaik, kamu bisa memilih untuk men-sinkronkan foto dalam ukuran asli.
- Kualitas foto: Google Drive juga memungkinkan kamu untuk memilih kualitas foto yang ingin disinkronkan. Kamu bisa memilih “High quality” untuk kualitas terbaik dengan kompresi, atau “Original quality” untuk menyimpan foto dalam kualitas aslinya.
Mematikan Sinkronisasi Foto
Oke, sekarang kamu sudah tahu bagaimana cara men-sinkronkan dan mengatur sinkronisasi foto. Tapi bagaimana kalau kamu ingin menghentikan proses sinkronisasi? Misalnya, kamu ingin menghemat kuota data atau kamu ingin memindahkan foto secara manual. Jangan khawatir, kamu bisa mematikan sinkronisasi foto dengan mudah!
- Di komputer: Buka pengaturan Google Drive dan nonaktifkan fitur sinkronisasi foto. Google Drive akan berhenti men-sinkronkan foto dari komputer kamu ke Google Drive.
- Di Android: Buka aplikasi Google Foto dan nonaktifkan fitur “Backup & sync”. Google Foto akan berhenti men-sinkronkan foto dan video dari perangkat Android kamu ke Google Drive.
- Di iPhone: Buka aplikasi Google Foto dan nonaktifkan fitur “Backup & sync”. Google Foto akan berhenti men-sinkronkan foto dan video dari perangkat iPhone kamu ke Google Drive.
Memilih Folder yang Ingin Disinkronkan
Nah, sekarang kita sampai pada tahap yang lebih spesifik. Kamu ingin memilih folder tertentu yang ingin disinkronkan ke Google Drive? Misalnya, kamu hanya ingin men-sinkronkan folder “Trip ke Bali” atau “Foto Keluarga”. Tenang, Google Drive memungkinkan kamu untuk memilih folder yang ingin disinkronkan secara manual.
- Di komputer: Buka pengaturan Google Drive dan cari opsi “Folder yang disinkronkan”. Di sini, kamu bisa menambahkan atau menghapus folder yang ingin disinkronkan ke Google Drive.
- Di Android: Buka aplikasi Google Foto dan cari opsi “Backup & sync”. Di sini, kamu bisa memilih folder mana saja yang ingin disinkronkan ke Google Drive.
- Di iPhone: Buka aplikasi Google Foto dan cari opsi “Backup & sync”. Di sini, kamu bisa memilih folder mana saja yang ingin disinkronkan ke Google Drive.
Mengatur Foto di Google Drive
Oke, foto-foto kamu sudah aman tersimpan di Google Drive. Tapi bagaimana kalau mau diorganisir? Jangan khawatir, Google Drive punya fitur keren buat ngatur foto-foto kamu. Kayak kamu lagi ngatur lemari, tapi versi digital!
Pindahin foto ke Google Drive gampang banget, tinggal drag and drop aja. Tapi kalau kamu lagi pusing mikirin cara mencairkan BPJS Ketenagakerjaan tanpa paklaring, mending cari informasi di situs ini. Nggak usah khawatir, setelah urusan BPJS kelar, kamu bisa kembali fokus memindahkan foto-foto berharga ke Google Drive. Biar aman dan nggak hilang, kan?
Membuat Folder Baru
Buat folder baru di Google Drive itu gampang banget, kayak lagi nge-klik tombol “New Folder” di aplikasi favorit kamu. Tapi, di Google Drive, kita pakai “New” dan pilih “Folder”.
- Di halaman Google Drive, klik tombol “New” yang ada di pojok kiri atas.
- Pilih “Folder”.
- Beri nama folder kamu. Misalnya “Liburan Bali 2023”, “Foto Keluarga”, atau “Kucing Lucu”.
- Klik “Create” dan tara! Folder baru kamu sudah siap.
Memindahkan Foto ke Folder yang Berbeda
Mau pindahin foto ke folder lain? Kayak lagi nge-pindahin baju ke lemari lain, tapi lebih gampang. Tinggal drag and drop!
- Pilih foto yang ingin dipindahkan.
- Drag and drop foto tersebut ke folder tujuan.
- Atau, klik kanan pada foto dan pilih “Move to” lalu pilih folder tujuan.
Mengganti Nama Foto
Bosan dengan nama default foto? Mau ganti nama biar lebih menarik? Gampang! Kayak ganti nama file di komputer kamu, tapi versi Google Drive.
- Klik kanan pada foto yang ingin diganti namanya.
- Pilih “Rename”.
- Ketik nama baru untuk foto tersebut.
- Tekan Enter atau klik “Rename”.
Menghapus Foto
Foto yang udah gak kepake? Jangan dibiarin nge-ngantri di Google Drive. Hapus aja! Kayak lagi nge-hapus file di komputer, tapi di Google Drive.
- Pilih foto yang ingin dihapus.
- Klik kanan pada foto dan pilih “Remove”.
- Atau, tekan tombol Delete pada keyboard kamu.
Berbagi Foto di Google Drive
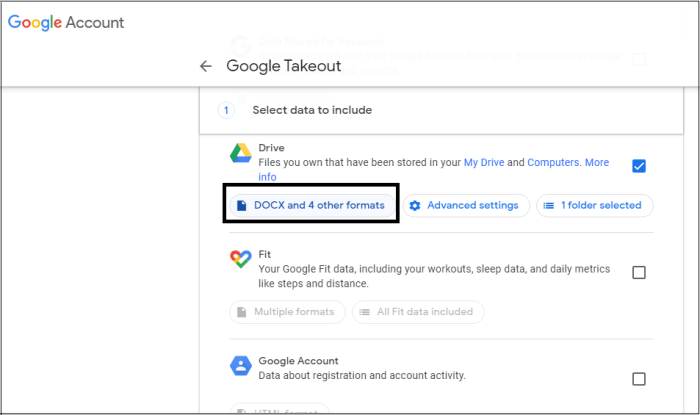
Setelah berhasil memindahkan foto-foto berharga ke Google Drive, tentu saja kamu ingin membagikannya dengan teman, keluarga, atau kolega, kan? Tenang, Google Drive punya fitur berbagi yang gampang banget digunakan, bahkan untuk kamu yang baru pertama kali pakai!
Cara Berbagi Foto di Google Drive
Berbagi foto di Google Drive bisa dilakukan dengan beberapa cara. Kamu bisa memilih siapa saja yang ingin kamu beri akses, dan mengatur seberapa banyak akses yang ingin kamu berikan. Mau hanya untuk dilihat saja, atau bisa diedit juga? Semuanya bisa diatur dengan mudah!
- Klik kanan pada foto yang ingin kamu bagikan.
- Pilih “Bagikan” dari menu yang muncul.
- Masukkan alamat email orang yang ingin kamu bagikan foto tersebut.
- Pilih level akses yang ingin kamu berikan. Kamu bisa memilih untuk memberikan akses ” Lihat” (hanya bisa melihat foto), ” Edit” (bisa melihat dan mengedit foto), atau ” Komentar” (bisa melihat dan menambahkan komentar pada foto).
- Klik “Kirim”.
Mengelola Izin Berbagi Foto
Mau mengubah pengaturan berbagi foto yang sudah kamu buat? Tenang, kamu bisa mengaturnya kapan saja!
- Buka folder yang berisi foto yang ingin kamu ubah pengaturan berbagi.
- Klik kanan pada foto tersebut.
- Pilih “Bagikan”.
- Kamu akan melihat daftar orang yang memiliki akses ke foto tersebut. Di sini kamu bisa mengubah level akses, menambahkan orang baru, atau menghapus orang yang sudah tidak ingin kamu beri akses.
Membuat Tautan Berbagi Foto
Mau berbagi foto dengan banyak orang sekaligus? Tenang, Google Drive punya fitur yang memudahkan kamu untuk membuat tautan berbagi foto! Dengan tautan ini, siapa pun yang kamu bagikan tautannya bisa mengakses foto tersebut, tanpa harus memiliki akun Google Drive.
- Buka folder yang berisi foto yang ingin kamu bagikan.
- Klik kanan pada foto tersebut.
- Pilih “Bagikan”.
- Klik “Dapatkan tautan yang dapat dibagikan”.
- Pilih level akses yang ingin kamu berikan. Kamu bisa memilih ” Lihat” (hanya bisa melihat foto), ” Komentar” (bisa melihat dan menambahkan komentar pada foto), atau ” Edit” (bisa melihat dan mengedit foto).
- Salin tautan yang muncul.
- Bagikan tautan tersebut ke orang yang ingin kamu bagikan foto.
Berbagi Foto dengan Fitur Kolaborasi
Mau bekerja sama dengan teman atau kolega dalam mengedit foto? Google Drive punya fitur kolaborasi yang memungkinkan kamu untuk mengedit foto bersama-sama secara real-time!
- Buka folder yang berisi foto yang ingin kamu edit bersama.
- Klik kanan pada foto tersebut.
- Pilih “Bagikan”.
- Masukkan alamat email orang yang ingin kamu ajak kolaborasi.
- Pilih level akses “Edit”.
- Klik “Kirim”.
- Sekarang, kamu dan teman atau kolega kamu bisa mengedit foto tersebut bersama-sama secara real-time!
Mengatur Privasi Foto di Google Drive
Setelah berhasil memindahkan foto ke Google Drive, langkah selanjutnya adalah mengatur privasi foto tersebut. Pengaturan privasi ini penting untuk menjaga keamanan dan kerahasiaan foto-foto Anda, agar tidak sembarang orang bisa mengaksesnya. Google Drive menyediakan beberapa opsi privasi yang dapat Anda sesuaikan sesuai kebutuhan.
Cara Mengatur Privasi Foto di Google Drive
Untuk mengatur privasi foto di Google Drive, Anda dapat mengikuti langkah-langkah berikut:
- Buka Google Drive di browser Anda.
- Cari folder yang berisi foto yang ingin Anda atur privasi.
- Klik kanan pada folder tersebut dan pilih “Share” atau “Bagikan”.
- Pada jendela “Share with others” atau “Bagikan dengan orang lain”, Anda akan menemukan beberapa opsi untuk mengatur privasi.
Membuat Foto Menjadi Private
Jika Anda ingin membuat foto menjadi private, Anda dapat memilih opsi “Private” atau “Pribadi” pada jendela “Share with others”. Dengan pilihan ini, hanya Anda yang dapat mengakses foto tersebut.
Membuat Foto Menjadi Public
Untuk membuat foto menjadi public, Anda dapat memilih opsi “Public” atau “Publik” pada jendela “Share with others”. Dengan pilihan ini, siapa pun dapat mengakses foto tersebut.
Mengatur Siapa Saja yang Dapat Melihat Foto, Cara memindahkan foto ke google drive
Selain opsi “Private” dan “Public”, Anda juga dapat mengatur siapa saja yang dapat melihat foto Anda. Anda dapat menambahkan email orang-orang yang ingin Anda beri akses, dan memilih level akses yang ingin Anda berikan, seperti “Can view” (dapat melihat), “Can edit” (dapat mengedit), atau “Can comment” (dapat berkomentar).
- “Can view”: Orang yang Anda beri akses dengan level ini hanya dapat melihat foto Anda, tetapi tidak dapat mengedit atau menghapusnya.
- “Can edit”: Orang yang Anda beri akses dengan level ini dapat melihat, mengedit, dan menghapus foto Anda.
- “Can comment”: Orang yang Anda beri akses dengan level ini hanya dapat melihat dan memberikan komentar pada foto Anda.
8 Tips dan Trik Memindahkan Foto ke Google Drive
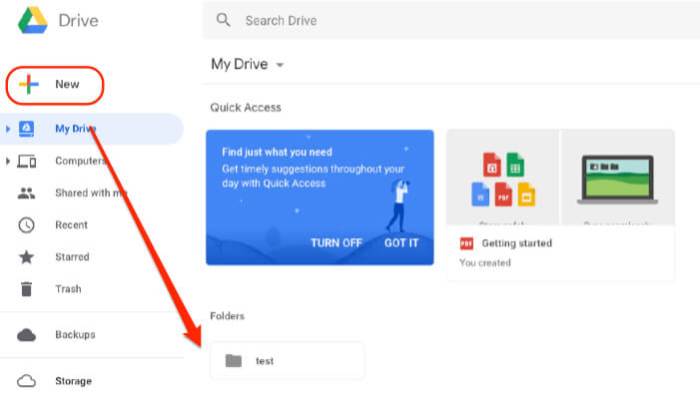
Siapa sih yang gak punya koleksi foto berharga? Dari momen liburan, kelulusan, hingga foto-foto kocak bareng teman. Nah, Google Drive jadi tempat yang pas buat menyimpan semua foto kamu, aman dan terjamin. Tapi, gimana caranya agar proses pindahan foto ke Google Drive jadi gampang dan cepet? Simak 8 tips dan trik jitu berikut!
Memindahkan Foto dengan Cepat dan Mudah
Siapa yang mau pusing-pusing ngatur foto? Tenang, ada beberapa cara gampang buat ngirim foto ke Google Drive:
- Upload Langsung: Cara klasik, tapi tetep ampuh! Cukup drag and drop foto kamu ke Google Drive, simpel banget!
- Sinkronisasi Folder: Buat yang punya banyak foto, sinkronisasi folder di komputer ke Google Drive jadi solusi jitu. Gampang banget, tinggal install Google Drive di komputer dan pilih folder foto yang mau disinkronisasi.
- Gunakan Google Photos: Mau upload foto langsung dari smartphone? Google Photos siap membantu! Aplikasi ini otomatis bakal upload foto ke Google Drive, jadi kamu gak perlu repot-repot lagi.
Mengoptimalkan Ruang Penyimpanan Google Drive
Foto-foto beresolusi tinggi bisa makan banyak ruang penyimpanan. Biar gak kehabisan ruang, yuk ikuti tips berikut:
- Kompresi Foto: Kompres foto sebelum diupload ke Google Drive, agar ukurannya lebih kecil tapi kualitasnya tetep oke. Banyak situs online yang bisa kamu gunakan untuk kompres foto, contohnya TinyJPG.
- Manfaatkan Google Photos: Google Photos punya fitur keren, yaitu “Penyimpanan Tinggi”. Fitur ini bakal mengkompres foto kamu, jadi ukurannya lebih kecil tapi kualitasnya tetep bagus.
- Hapus Foto Duplikat: Pastikan kamu gak menyimpan foto duplikat di Google Drive. Gunakan fitur “Cari Duplikat” di Google Drive untuk menghapus foto yang sama.
Melindungi Foto dari Kehilangan Data
Kehilangan foto berharga? Gak mau! Berikut beberapa cara untuk melindungi foto di Google Drive:
- Buat Cadangan: Jangan cuma mengandalkan Google Drive, buatlah cadangan foto di tempat lain, seperti hard disk eksternal atau cloud storage lainnya.
- Aktifkan “Riwayat Versi”: Fitur ini bakal menyimpan berbagai versi file, termasuk foto, jadi kamu bisa pulihkan ke versi sebelumnya jika terjadi kesalahan.
- Gunakan Password: Lindungi akun Google Drive dengan password yang kuat dan jangan pernah bagikan password ke orang lain.
Mengelola Foto di Google Drive dengan Efisien
Buat koleksi foto kamu lebih terorganisir dan gampang diakses, yuk terapkan tips ini:
- Buat Folder: Organisir foto kamu dengan membuat folder berdasarkan tahun, event, atau kategori.
- Beri Nama File yang Jelas: Beri nama file foto dengan nama yang jelas dan mudah diingat, agar kamu gampang menemukan foto yang kamu cari.
- Gunakan Fitur Pencarian: Manfaatkan fitur pencarian di Google Drive untuk menemukan foto dengan cepat.
