Cara memindahkan file dari hp ke laptop – Pernahkah Anda terjebak dalam situasi di mana Anda harus memindahkan file penting dari ponsel pintar Anda ke laptop, tetapi bingung bagaimana caranya? Jangan khawatir, Anda tidak sendirian! Memindahkan file dari HP ke laptop mungkin tampak rumit, tetapi sebenarnya lebih mudah dari yang Anda kira. Bayangkan seperti memindahkan harta karun digital dari pulau terpencil ke gudang harta karun Anda, hanya saja tanpa perlu khawatir dengan bajak laut!
Dalam panduan ini, kita akan menjelajahi berbagai metode yang bisa Anda gunakan untuk memindahkan file, mulai dari kabel USB yang klasik hingga aplikasi transfer file canggih dan layanan cloud storage yang praktis. Siap-siap untuk menjelajahi dunia transfer file yang menarik dan mudah!
Memindahkan File dari HP ke Laptop: Cara Klasik yang Tetap Berguna!
Pernahkah kamu merasa kesulitan saat ingin memindahkan foto-foto liburanmu yang keren dari HP ke laptop untuk dibagikan ke teman-teman? Atau mungkin kamu butuh dokumen penting yang tersimpan di HP untuk diedit di laptop? Tenang, kamu tidak sendirian! Memindahkan file dari HP ke laptop ternyata tidak serumit yang dibayangkan. Salah satu cara yang paling mudah dan klasik adalah dengan menggunakan kabel USB.
Membuat Koneksi USB
Langkah pertama yang perlu kamu lakukan adalah menghubungkan HP ke laptop dengan kabel USB. Pastikan kabel USB yang kamu gunakan dalam kondisi baik dan kompatibel dengan kedua perangkatmu. Biasanya, ujung kabel USB yang lebih besar akan terhubung ke laptop, sedangkan ujung yang lebih kecil akan terhubung ke HP.
Setelah terhubung, laptop akan otomatis mendeteksi HP dan menampilkannya sebagai perangkat baru. Biasanya, HP akan muncul sebagai “Drive” dengan nama yang berbeda, misalnya “Removable Disk” atau “SD Card.”
Mengakses File di HP dari Laptop
Setelah HP terdeteksi, kamu bisa mengakses file-file yang ada di HP melalui laptop. Caranya mudah, cukup buka “File Explorer” (Windows) atau “Finder” (Mac) di laptopmu. Di sana, kamu akan melihat “Drive” yang mewakili HP. Klik “Drive” tersebut untuk melihat semua file dan folder yang ada di HP.
Pindahin file dari HP ke laptop? Gampang banget! Kayak burung yang terbang, file-file itu juga bisa berpindah dari satu tempat ke tempat lain. Coba deh cek burung bergerak dengan cara apa, siapa tahu bisa jadi inspirasi buat nge-transfer file kamu. Nggak usah ribet, tinggal colok kabel USB, buka folder, dan drag and drop aja!
Memindahkan File: Contoh Praktis
Misalnya, kamu ingin memindahkan semua foto liburanmu yang ada di folder “Gambar” di HP ke folder “Dokumen” di laptop. Berikut langkah-langkahnya:
- Buka “File Explorer” atau “Finder” di laptopmu.
- Klik “Drive” yang mewakili HP.
- Buka folder “Gambar” di HP.
- Pilih semua foto yang ingin kamu pindahkan.
- Seret dan lepas foto-foto tersebut ke folder “Dokumen” di laptop.
Perbedaan Memindahkan File di Android dan iOS
Meskipun cara dasar memindahkan file melalui USB sama, terdapat beberapa perbedaan kecil antara Android dan iOS. Berikut tabel yang menunjukkan perbedaannya:
| Fitur | Android | iOS |
|---|---|---|
| Mode Koneksi | MTP (Media Transfer Protocol) atau PTP (Picture Transfer Protocol) | PTP (Picture Transfer Protocol) |
| Akses File | Akses penuh ke semua file dan folder | Hanya akses ke folder “DCIM” (kamera) dan “Photos” |
| Transfer File | Bisa memindahkan semua jenis file | Hanya bisa memindahkan foto dan video |
Menghentikan Koneksi USB dengan Aman
Setelah selesai memindahkan file, jangan lupa untuk memutuskan koneksi USB dengan aman. Caranya mudah, cukup klik kanan pada “Drive” yang mewakili HP di “File Explorer” atau “Finder”, lalu pilih “Eject” atau “Safely Remove Hardware”. Dengan begitu, file-file di HP dan laptop akan tersimpan dengan aman.
Cara Memindahkan File Melalui Bluetooth
Oke, jadi kamu sudah siap untuk memindahkan file dari ponsel ke laptop, tapi kabel data kamu entah kemana? Tenang, Bluetooth bisa jadi penyelamat! Dengan teknologi nirkabel ini, kamu bisa transfer file dengan mudah, tanpa harus ribet dengan kabel.
Cara Mengaktifkan Bluetooth
Langkah pertama, pastikan Bluetooth di ponsel dan laptop kamu aktif. Caranya mudah, biasanya ada ikon Bluetooth di bagian pengaturan atau notifikasi. Klik ikonnya, lalu aktifkan Bluetooth.
Pindahin file dari HP ke laptop? Gampang banget, tinggal colokin kabel data, pilih “Transfer File”, dan taraaa! Data langsung berpindah. Tapi, kalo kamu mau pindahkan file ke laptop yang lagi nge-charge, hati-hati ya! Soalnya, hukum bejana berhubungan tidak berlaku jika salah satu bejananya lagi dialiri arus listrik. Kalo kamu nekat, bisa-bisa HP-mu malah kepanasan dan data-datanya malah hilang.
Jadi, pastikan laptopnya udah dicabut dulu, baru deh pindahkan file-nya.
- Di ponsel, biasanya ikon Bluetooth berada di bagian notifikasi atau di menu pengaturan.
- Di laptop, ikon Bluetooth biasanya berada di bagian taskbar atau menu pengaturan.
Cara Memasangkan Ponsel dan Laptop
Setelah Bluetooth aktif, saatnya memasangkan kedua perangkat.
- Di ponsel, buka menu Bluetooth dan cari nama laptop kamu.
- Di laptop, cari nama ponsel kamu di daftar perangkat Bluetooth yang tersedia.
- Pilih nama perangkat yang ingin kamu pasangkan, lalu masukkan PIN jika diminta. Biasanya PIN-nya adalah “0000” atau “1234”.
Setelah dipasangkan, ponsel dan laptop kamu siap untuk bertukar file.
Pindahin file dari HP ke laptop? Gampang banget, tinggal colok kabel data, selesai! Eh, tapi tunggu dulu, jangan lupa bungkus kado buat si penerima file biar makin spesial. Kado-kado ini nih, bisa dibungkus dengan cara simple, tanpa ribet, cek aja tutorialnya di sini. Nah, setelah bungkus, file-nya bisa langsung dipindahin, deh!
Memindahkan File Melalui Bluetooth
Sekarang, saatnya memindahkan file! Misalnya, kamu ingin memindahkan lagu dari folder “Musik” di ponsel ke folder “Unduhan” di laptop.
- Buka folder “Musik” di ponsel kamu.
- Pilih lagu yang ingin kamu pindahkan.
- Tekan lama lagu tersebut, lalu pilih opsi “Bagikan” atau “Kirim”.
- Pilih “Bluetooth” sebagai metode transfer.
- Pilih nama laptop kamu dari daftar perangkat Bluetooth yang tersedia.
- Di laptop, buka folder “Unduhan”.
- File lagu yang kamu kirim akan muncul di folder “Unduhan” laptop kamu.
Proses transfer file melalui Bluetooth biasanya berlangsung seperti ini:
Bayangkan dua orang yang sedang bertukar pesan melalui telepon genggam. Ponsel mereka terhubung melalui sinyal radio, seperti halnya Bluetooth. Data file yang kamu kirimkan akan dipecah menjadi paket-paket kecil, lalu dikirim melalui sinyal radio. Paket-paket ini akan diterima oleh laptop kamu, lalu disatukan kembali menjadi file yang utuh.
Memutuskan Koneksi Bluetooth
Setelah selesai memindahkan file, jangan lupa untuk memutuskan koneksi Bluetooth.
- Di ponsel, buka menu Bluetooth dan pilih nama laptop kamu.
- Pilih opsi “Lepas Pasangan” atau “Putuskan Koneksi”.
- Di laptop, kamu juga bisa memutuskan koneksi Bluetooth dengan cara yang sama.
Dengan memutuskan koneksi, kamu menghemat daya baterai dan mencegah koneksi Bluetooth yang tidak diinginkan.
Pindahin file dari HP ke laptop? Gampang banget! Cukup colok kabel data, buka folder, dan drag & drop. Eh, tapi ngomongin drag & drop, inget gak sih gimana caranya kita “drag & drop” kenangan indah sama orang tua yang udah gak ada? Menghormati mereka itu kayak nge-backup file penting, biar kenangannya tetep tersimpan rapi di hati. Nah, balik lagi ke file di HP, jangan lupa di-backup ya, siapa tau tiba-tiba HP-nya amnesia! 😄
Cara Memindahkan File Melalui Aplikasi
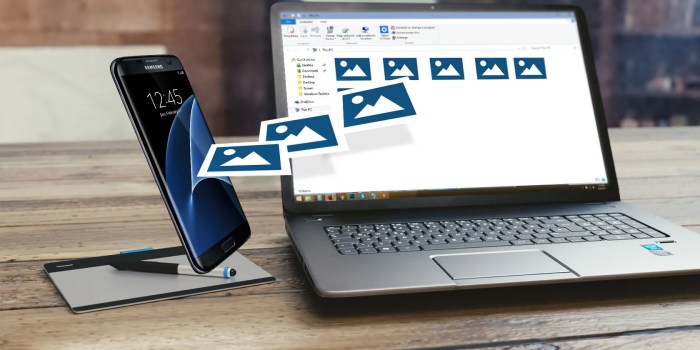
Nah, kalau kamu tipe orang yang suka praktis dan gak mau ribet dengan kabel USB atau Bluetooth, aplikasi transfer file adalah jawabannya! Aplikasi ini memungkinkan kamu untuk memindahkan file dengan cepat dan mudah, bahkan tanpa perlu koneksi internet. Bayangkan, kamu bisa langsung transfer foto liburan kamu ke laptop, atau download film favoritmu ke HP, semua dalam hitungan detik!
Cara Menggunakan Aplikasi Transfer File
Aplikasi transfer file seperti SHAREit dan Xender bekerja dengan memanfaatkan koneksi Wi-Fi langsung antara perangkat. Jadi, kamu gak perlu khawatir kalau koneksi internet kamu lemot. Caranya mudah, cukup instal aplikasi di kedua perangkat, lalu ikuti langkah-langkahnya:
- Buka aplikasi SHAREit di kedua perangkat (HP dan laptop).
- Pilih opsi “Kirim” di HP dan “Terima” di laptop.
- Pilih folder “Video” di HP yang berisi file yang ingin kamu pindahkan.
- Pilih folder “Film” di laptop sebagai tujuan penyimpanan file.
- Tekan tombol “Kirim” di HP dan “Terima” di laptop. Tunggu hingga proses transfer selesai.
Gampang kan? Kamu bisa merasakan sensasi transfer file yang super cepat dan gak bikin kamu menunggu lama.
Kelebihan dan Kekurangan Aplikasi Transfer File
Seperti halnya teknologi lainnya, aplikasi transfer file juga punya kelebihan dan kekurangan. Yuk, kita bahas satu per satu:
- Kelebihan:
- Lebih cepat dibandingkan dengan Bluetooth, terutama untuk file berukuran besar.
- Mudah digunakan, tanpa perlu kabel USB yang ribet.
- Tidak membutuhkan koneksi internet.
- Bisa digunakan untuk transfer berbagai jenis file, termasuk video, foto, musik, dan dokumen.
- Kekurangan:
- Membutuhkan aplikasi tambahan di kedua perangkat.
- Keamanan data bisa menjadi isu jika aplikasi tidak terpercaya.
- Kecepatan transfer: Pilih aplikasi yang menawarkan kecepatan transfer yang tinggi, terutama jika kamu sering mentransfer file berukuran besar.
- Keamanan data: Pastikan aplikasi yang kamu pilih memiliki sistem keamanan yang baik untuk melindungi data pribadimu.
- Antarmuka: Pilih aplikasi dengan antarmuka yang mudah dipahami dan digunakan.
- Fitur tambahan: Beberapa aplikasi menawarkan fitur tambahan seperti transfer file ke beberapa perangkat sekaligus, atau kemampuan untuk mentransfer file melalui cloud.
- Di bagian atas, terdapat menu utama yang berisi pilihan “Kirim”, “Terima”, dan “Riwayat”.
- Di bagian tengah, terdapat daftar file yang tersedia di perangkat. Kamu bisa memilih file yang ingin kamu transfer.
- Di bagian bawah, terdapat tombol “Kirim” atau “Terima” untuk memulai proses transfer.
- Buka aplikasi Google Drive di ponsel.
- Pilih folder “Dokumen” di ponsel kamu.
- Pilih file yang ingin kamu pindahkan. Kamu bisa memilih beberapa file sekaligus, lho!
- Tekan tombol “Bagikan”. Biasanya tombol ini berbentuk ikon panah ke atas atau ikon share.
- Pilih “Simpan ke Drive”. Ini akan menyimpan file kamu ke akun Google Drive.
- Buka aplikasi Google Drive di laptop.
- Buat folder baru bernama “Arsip”. Kamu bisa membuat folder baru dengan menekan tombol “Buat” dan memilih “Folder”.
- Pindahkan file dari Google Drive ke folder “Arsip”. Caranya, drag and drop file yang ingin kamu pindahkan ke folder “Arsip”.
- Buka aplikasi cloud storage di laptop (misalnya Google Drive).
- Pilih file yang ingin kamu unduh.
- Klik kanan pada file dan pilih “Unduh”.
- Pilih lokasi penyimpanan di laptop kamu.
- Tunggu proses unduh selesai. File kamu sudah siap diakses di laptop!
- Buka aplikasi cloud storage (misalnya Google Drive).
- Pilih file yang ingin kamu bagikan.
- Klik tombol “Bagikan”. Biasanya tombol ini berbentuk ikon panah ke atas atau ikon share.
- Pilih cara berbagi:
- Salin link: Bagikan link file ke orang yang ingin kamu beri akses.
- Tambahkan orang: Beri akses ke orang tertentu untuk mengakses file tersebut.
- Buka aplikasi cloud storage (misalnya Google Drive).
- Pilih file yang ingin kamu hapus.
- Klik kanan pada file dan pilih “Hapus”.
- Konfirmasi penghapusan. File kamu akan dihapus dari cloud storage.
- Pastikan antivirus yang kamu gunakan terupdate dan memiliki database virus terbaru.
- Jika kamu menemukan file yang terinfeksi, jangan langsung menghapusnya. Sebaiknya konsultasikan dengan ahli keamanan siber untuk mendapatkan solusi yang tepat.
- Hindari memindahkan file saat menggunakan jaringan publik, seperti Wi-Fi di kafe atau bandara, karena rentan terhadap serangan cyber.
- Jika kamu menggunakan koneksi data internet, pastikan sinyalnya kuat dan stabil. Gunakan aplikasi pengukur sinyal internet untuk memantau kualitas koneksi.
- Bluetooth cocok untuk memindahkan file kecil seperti foto atau video pendek.
- Kabel data cocok untuk memindahkan file besar seperti film atau game.
- Email cocok untuk memindahkan file kecil seperti dokumen atau gambar.
- Cloud storage cocok untuk memindahkan file besar dan menyimpannya di server online.
- Aplikasi transfer file seperti SHAREit atau Xender memungkinkan transfer file dengan kecepatan tinggi dan tanpa kabel.
- Tutup aplikasi yang tidak digunakan saat proses transfer file.
- Hindari menggunakan perangkat lain yang terhubung ke jaringan Wi-Fi yang sama.
- Pilih metode transfer yang paling cepat, seperti kabel data atau aplikasi transfer file.
- Jika menggunakan cloud storage, pastikan kamu memilih paket dengan kecepatan upload dan download yang tinggi.
- Buat cadangan file sebelum memindahkannya, untuk berjaga-jaga jika terjadi kesalahan selama proses transfer.
- Periksa ukuran file sebelum memindahkannya, untuk memastikan tidak melebihi batas penyimpanan perangkat tujuan.
- Jika memindahkan file melalui email, pastikan kamu menggunakan alamat email yang aman dan tidak mudah diakses oleh orang lain.
- Jika menggunakan cloud storage, pastikan kamu menggunakan kata sandi yang kuat dan tidak mudah ditebak.
Memilih Aplikasi Transfer File yang Tepat
Banyak aplikasi transfer file yang tersedia di Play Store dan App Store. Untuk memilih aplikasi yang tepat, perhatikan beberapa hal berikut:
Ilustrasi Tampilan Aplikasi Transfer File
Saat kamu membuka aplikasi transfer file, biasanya kamu akan melihat tampilan seperti ini:
Nah, itulah gambaran umum tentang cara memindahkan file dari HP ke laptop melalui aplikasi. Semoga informasi ini bermanfaat dan selamat mencoba!
Cara Memindahkan File Melalui Cloud Storage
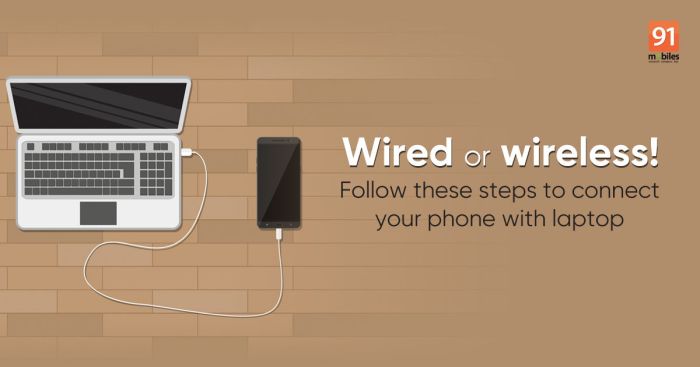
Nah, kalau kamu merasa kabel data itu ribet dan ingin memindahkan file dengan cara yang lebih santai, cloud storage adalah jawabannya! Bayangkan, kamu bisa menyimpan semua data di ‘awan’ dan mengaksesnya kapan pun, di mana pun, tanpa perlu repot-repot membawa flashdisk. Cloud storage seperti Google Drive, Dropbox, atau OneDrive, ibarat lemari virtual yang bisa kamu akses dari mana saja.
Memindahkan File Menggunakan Cloud Storage
Oke, mari kita bahas bagaimana caranya memindahkan file dari ponsel ke laptop menggunakan Google Drive sebagai contoh. Kamu bisa menggunakan layanan cloud storage lain dengan cara yang mirip, kok.
Mengunduh File dari Cloud Storage
Nah, sekarang kamu sudah menyimpan file di cloud storage. Untuk mengunduh file tersebut ke laptop, ikuti langkah-langkah ini:
Berbagi File Melalui Cloud Storage
Ingin berbagi file dengan teman atau keluarga? Cloud storage bisa jadi solusi yang praktis! Kamu bisa berbagi file dengan mudah melalui link atau dengan menambahkan orang lain ke folder yang berisi file tersebut.
Menghapus File dari Cloud Storage
File sudah tidak kamu perlukan lagi? Tenang, kamu bisa menghapusnya dari cloud storage dengan mudah. Caranya:
5 Tips Memindahkan File dari HP ke Laptop dengan Aman dan Cepat: Cara Memindahkan File Dari Hp Ke Laptop
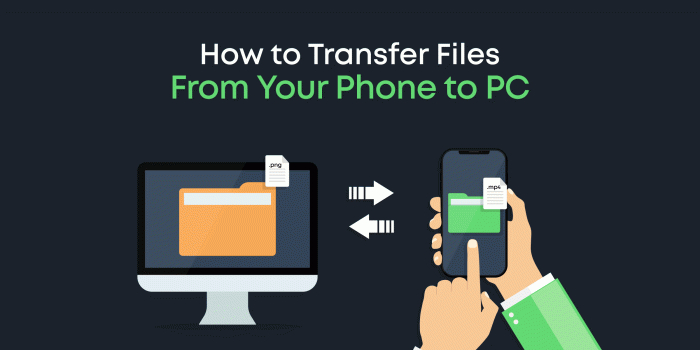
Memindahkan file dari HP ke laptop adalah hal yang biasa dilakukan, baik untuk keperluan pekerjaan, sekolah, atau sekadar berbagi momen spesial. Tapi, terkadang proses transfer file bisa jadi rumit dan memakan waktu. Tenang, ada beberapa tips jitu yang bisa kamu gunakan untuk memindahkan file dengan aman dan cepat. Yuk, simak!
1. Periksa Keamanan File dengan Antivirus
Sebelum memindahkan file, penting untuk memastikan file tersebut aman dari virus atau malware. Cara termudah adalah dengan memindai file menggunakan antivirus yang terinstal di HP atau laptop. Antivirus akan mendeteksi dan membersihkan file yang terinfeksi, sehingga file yang kamu pindahkan aman dan tidak membahayakan perangkatmu.
2. Pastikan Koneksi Internet Stabil, Cara memindahkan file dari hp ke laptop
Koneksi internet yang stabil adalah kunci utama untuk memindahkan file dengan cepat. Jika koneksi internetmu lemot, proses transfer file akan memakan waktu lama dan bahkan bisa terputus di tengah jalan. Pastikan kamu terhubung ke jaringan Wi-Fi yang kuat atau menggunakan paket data internet yang stabil.
3. Pilih Metode Transfer yang Tepat
Ada berbagai metode transfer file yang bisa kamu gunakan, seperti Bluetooth, kabel data, email, cloud storage, dan aplikasi transfer file. Pilih metode yang paling sesuai dengan jenis file dan ukuran file yang ingin kamu pindahkan.
4. Optimalkan Kecepatan Transfer File
Ada beberapa cara untuk mengoptimalkan kecepatan transfer file, seperti:
5. Tips Tambahan untuk Memindahkan File dengan Aman dan Cepat
Berikut beberapa tips tambahan yang bisa kamu gunakan:
