Cara membulatkan angka di excel – Pernahkah kamu merasa kesulitan saat menghitung angka di Excel? Angka-angka yang terlalu panjang atau desimal yang berbelit-belit bisa membuat kepala pusing. Tenang, kamu tidak sendirian! Membulatkan angka di Excel adalah solusi yang mudah dan praktis untuk menyederhanakan perhitungan dan membuat data lebih mudah dipahami. Bayangkan, kamu bisa meringkas angka penjualan menjadi ratusan terdekat, atau membulatkan nilai ujian ke digit desimal tertentu, semua dengan bantuan fungsi pembulatan di Excel.
Dalam panduan ini, kita akan menjelajahi berbagai fungsi pembulatan di Excel, mulai dari membulatkan angka ke atas dan ke bawah, hingga membulatkan angka ke digit tertentu atau bilangan bulat terdekat. Kita juga akan melihat bagaimana fungsi pembulatan dapat membantu dalam perhitungan yang lebih kompleks, seperti menghitung total biaya atau rata-rata nilai. Siap-siap untuk menguasai Excel dan melakukan perhitungan dengan lebih mudah!
Cara Membulatkan Angka ke Atas
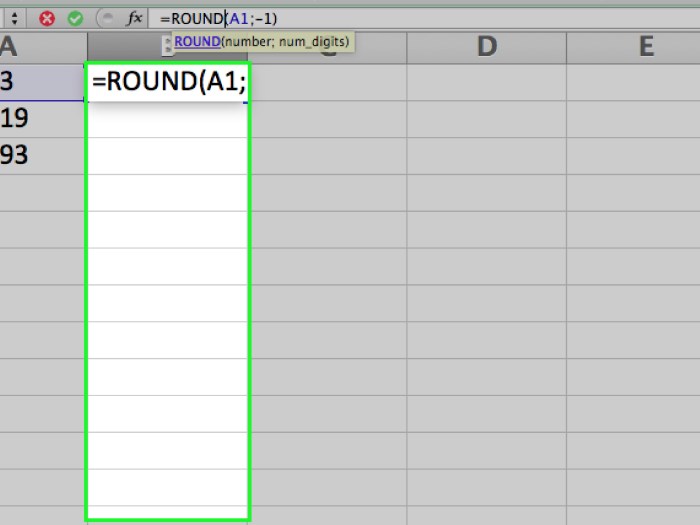
Pernahkah kamu ingin membulatkan angka di Excel, tapi bukan ke angka terdekat? Misalnya, kamu ingin membulatkan angka 3.2 ke atas menjadi 4, bukan 3. Atau kamu ingin membulatkan angka 12.7 ke atas menjadi 20, bukan 13? Tenang, Excel punya fungsi yang bisa membantu kamu melakukan ini! Namanya adalah fungsi ROUNDUP.
Membulatkan Angka ke Atas dengan Fungsi ROUNDUP
Fungsi ROUNDUP di Excel digunakan untuk membulatkan angka ke atas ke digit desimal tertentu. Cara kerjanya sederhana, kamu hanya perlu memasukkan angka yang ingin kamu bulatkan dan jumlah digit desimal yang ingin kamu pertahankan.
Nah, kalau kamu udah jago ngatur angka di Excel, kayak misalnya ngebulatin angka ke satuan terdekat, coba deh bayangin gimana caranya ngirim lamaran kerja lewat HP. Nggak perlu bingung, sekarang gampang banget, kamu bisa belajar cara membuat lamaran kerja PDF lewat HP di link ini. Eh, tapi balik lagi ke Excel, kalau kamu lagi ngitung gaji, kamu bisa pake rumus ROUND buat ngebulatin angka gaji ke ribuan terdekat, biar kelihatan lebih rapi.
Keren kan?
- Rumus:
=ROUNDUP(angka, digit_desimal) - Keterangan:
angka: Angka yang ingin kamu bulatkan.digit_desimal: Jumlah digit desimal yang ingin kamu pertahankan. Jika kamu ingin membulatkan ke bilangan bulat, masukkan 0.
Contoh Penggunaan Fungsi ROUNDUP
Berikut beberapa contoh penggunaan fungsi ROUNDUP dengan berbagai nilai dan digit desimal:
| Angka | Digit Desimal | Hasil ROUNDUP |
|---|---|---|
| 3.2 | 0 | 4 |
| 12.7 | 0 | 13 |
| 12.7 | 1 | 12.8 |
| 12.7 | -1 | 20 |
Membulatkan Angka ke Atas ke Puluhan Terdekat
Untuk membulatkan angka ke atas ke puluhan terdekat, kamu bisa menggunakan fungsi ROUNDUP dengan digit desimal –
1. Misalnya, untuk membulatkan angka 12.7 ke atas ke puluhan terdekat, rumusnya adalah:
=ROUNDUP(12.7, -1)Membulatkan angka di Excel? Gampang banget! Kayak lagi menanam kacang hijau, tinggal pilih metode yang tepat. Mau pakai metode “ROUND” buat pembulatan biasa, atau “ROUNDUP” kalau mau dibulatkan ke atas? Eh, ngomong-ngomong soal kacang hijau, kamu udah tahu belum cara menanam kacang hijau dengan kapas ? Seru banget! Sama kayak ngatur angka di Excel, butuh ketelitian dan trik yang pas biar hasilnya maksimal.
Nah, kalau udah jago ngatur angka, kamu bisa langsung buat laporan hasil panen kacang hijau kamu dengan rapi di Excel, deh!
Hasilnya adalah 20.
Perbedaan Membulatkan ke Atas dan ke Bawah
Fungsi ROUNDUP membulatkan angka ke atas, sedangkan fungsi ROUND membulatkan angka ke atas atau ke bawah, tergantung pada nilai digit desimal. Jika digit desimal lebih besar dari atau sama dengan 5, angka akan dibulatkan ke atas. Jika digit desimal kurang dari 5, angka akan dibulatkan ke bawah.
Membulatkan angka di Excel? Gampang banget! Kayak ngegulung telur, tinggal pilih rumusnya aja. Mau dibulatkan ke atas, ke bawah, atau ke angka terdekat? Semuanya bisa! Oh iya, ngomong-ngomong soal ngegulung, kamu udah pernah coba bikin telur gulung sendiri? Rasanya gurih dan lembut banget, cocok buat sarapan atau camilan.
Nah, kalau udah jago bikin telur gulung, pasti ngebulatkan angka di Excel juga jadi lebih gampang, kan?
| Angka | Digit Desimal | Hasil ROUNDUP | Hasil ROUND |
|---|---|---|---|
| 3.2 | 0 | 4 | 3 |
| 3.7 | 0 | 4 | 4 |
Cara Membulatkan Angka ke Bawah
Oke, sekarang kita sudah tahu cara membulatkan angka ke atas. Tapi bagaimana kalau kita ingin membulatkan angka ke bawah? Tenang, Excel punya fungsi khusus untuk itu, yaitu fungsi ROUNDDOWN!
Fungsi ROUNDDOWN
Fungsi ROUNDDOWN bekerja dengan cara memangkas semua digit setelah digit desimal yang ditentukan. Bayangkan kamu punya angka 3.75 dan ingin membulatkannya ke bawah ke satu digit desimal. Fungsi ROUNDDOWN akan membuang semua digit setelah digit desimal pertama, sehingga hasilnya adalah 3.7. Mudah kan?
Contoh Penggunaan Fungsi ROUNDDOWN
Yuk, kita lihat beberapa contoh penggunaan fungsi ROUNDDOWN:
- Membulatkan 3.75 ke bawah ke satu digit desimal: =ROUNDDOWN(3.75;1) akan menghasilkan 3.7.
- Membulatkan 12.345 ke bawah ke dua digit desimal: =ROUNDDOWN(12.345;2) akan menghasilkan 12.34.
- Membulatkan 25.876 ke bawah ke nol digit desimal: =ROUNDDOWN(25.876;0) akan menghasilkan 25.
Perbandingan ROUNDDOWN dan ROUND
Nah, kalau kita bandingkan dengan fungsi ROUND, perbedaannya ada di cara membulatkannya. ROUNDDOWN akan selalu membulatkan ke bawah, sedangkan ROUND akan membulatkan ke atas atau ke bawah tergantung pada digit setelah digit desimal yang ditentukan.
| Angka | ROUNDDOWN(Angka;1) | ROUND(Angka;1) |
|---|---|---|
| 3.75 | 3.7 | 3.8 |
| 12.345 | 12.3 | 12.3 |
| 25.876 | 25 | 26 |
Membulatkan Angka ke Bawah ke Ratusan Terdekat
Kamu juga bisa menggunakan fungsi ROUNDDOWN untuk membulatkan angka ke bawah ke ratusan terdekat. Caranya, cukup gunakan angka negatif sebagai argumen kedua fungsi ROUNDDOWN. Misalnya, untuk membulatkan 12345 ke bawah ke ratusan terdekat, kita bisa menggunakan rumus berikut:
=ROUNDDOWN(12345;-2)
Rumus ini akan menghasilkan 12300.
Perbedaan Membulatkan ke Atas dan ke Bawah
Secara sederhana, membulatkan ke atas (ROUNDUP) berarti mencari angka terdekat yang lebih besar, sedangkan membulatkan ke bawah (ROUNDDOWN) berarti mencari angka terdekat yang lebih kecil. Bayangkan kamu sedang memilih ukuran baju. Jika kamu membulatkan ukuran ke atas, kamu akan memilih ukuran yang lebih besar. Sebaliknya, jika kamu membulatkan ukuran ke bawah, kamu akan memilih ukuran yang lebih kecil.
Membulatkan angka di Excel itu mudah banget, tinggal klik kanan, pilih “Format Cells”, lalu pilih “Number” dan tentukan jumlah desimal yang kamu mau. Tapi, kalau lagi ngitung-ngitung tiba-tiba ada orang pingsan, jangan panik! Tenang, langsung cek kondisi orang tersebut dan cari pertolongan medis. Ingat, jangan biarkan orang pingsan sendirian, ya. Setelah keadaan aman, kamu bisa kembali ke Excel dan lanjutkan membulatkan angka-angka tadi.
Cara menangani orang pingsan ini penting banget untuk diketahui, siapa tahu kamu bisa jadi pahlawan dadakan!
Cara Membulatkan Angka di Excel
Membulatkan angka di Excel merupakan hal yang umum dilakukan, baik untuk menyederhanakan data, menyajikan angka yang lebih mudah dipahami, atau menyesuaikan format angka dengan kebutuhan tertentu. Excel menyediakan berbagai fungsi pembulatan yang bisa kamu gunakan, seperti fungsi ROUND, ROUNDUP, dan ROUNDDOWN. Pada artikel ini, kita akan fokus membahas cara membulatkan angka ke digit tertentu menggunakan fungsi ROUND.
Cara Membulatkan Angka ke Digit Tertentu
Fungsi ROUND memungkinkan kamu untuk membulatkan angka ke digit tertentu, baik ke atas maupun ke bawah. Fungsi ini memiliki dua argumen:
- Number: Angka yang ingin dibulatkan.
- Num_digits: Jumlah digit desimal yang ingin dipertahankan. Jika nilai ini positif, angka akan dibulatkan ke digit desimal yang ditentukan. Jika nilai ini negatif, angka akan dibulatkan ke digit integer yang ditentukan.
Sebagai contoh, rumus =ROUND(12.345, 2) akan membulatkan angka 12.345 ke dua digit desimal, menghasilkan angka 12.35. Sedangkan rumus =ROUND(12.345, -1) akan membulatkan angka 12.345 ke digit puluhan terdekat, menghasilkan angka 10.
Contoh Penggunaan Fungsi ROUND
Berikut adalah beberapa contoh penggunaan fungsi ROUND dengan berbagai nilai dan digit desimal:
| Rumus | Hasil |
|---|---|
=ROUND(12.345, 2) | 12.35 |
=ROUND(12.345, 0) | 12 |
=ROUND(12.345, -1) | 10 |
=ROUND(12.345, -2) | 0 |
Membandingkan Fungsi ROUND, ROUNDUP, dan ROUNDDOWN
Fungsi ROUNDUP dan ROUNDDOWN juga dapat digunakan untuk membulatkan angka, tetapi dengan perbedaan utama: ROUNDUP selalu membulatkan angka ke atas, sedangkan ROUNDDOWN selalu membulatkan angka ke bawah. Fungsi ROUND, seperti yang telah dijelaskan sebelumnya, membulatkan angka ke atas atau ke bawah tergantung pada nilai digit desimal terakhir.
| Rumus | Hasil ROUND | Hasil ROUNDUP | Hasil ROUNDDOWN |
|---|---|---|---|
=ROUND(12.345, 2) | 12.35 | 12.35 | 12.34 |
=ROUND(12.345, 0) | 12 | 13 | 12 |
=ROUND(12.345, -1) | 10 | 20 | 10 |
=ROUND(12.345, -2) | 0 | 0 | 0 |
Membulatkan Angka ke Dua Digit Desimal
Untuk membulatkan angka ke dua digit desimal, kamu bisa menggunakan rumus =ROUND(Number, 2), dengan Number mewakili angka yang ingin dibulatkan. Sebagai contoh, jika kamu ingin membulatkan angka 12.34567 ke dua digit desimal, kamu bisa menggunakan rumus =ROUND(12.34567, 2), yang akan menghasilkan angka 12.35.
Perbedaan Membulatkan Angka ke Atas, ke Bawah, dan ke Digit Tertentu
Perbedaan utama antara membulatkan angka ke atas, ke bawah, dan ke digit tertentu adalah:
- Membulatkan ke atas (ROUNDUP): Selalu membulatkan angka ke atas, tanpa memperhatikan nilai digit desimal terakhir.
- Membulatkan ke bawah (ROUNDDOWN): Selalu membulatkan angka ke bawah, tanpa memperhatikan nilai digit desimal terakhir.
- Membulatkan ke digit tertentu (ROUND): Membulatkan angka ke atas atau ke bawah tergantung pada nilai digit desimal terakhir. Jika nilai digit desimal terakhir lebih besar atau sama dengan 5, angka akan dibulatkan ke atas. Jika nilai digit desimal terakhir kurang dari 5, angka akan dibulatkan ke bawah.
Cara Membulatkan Angka ke Bilangan Bulat
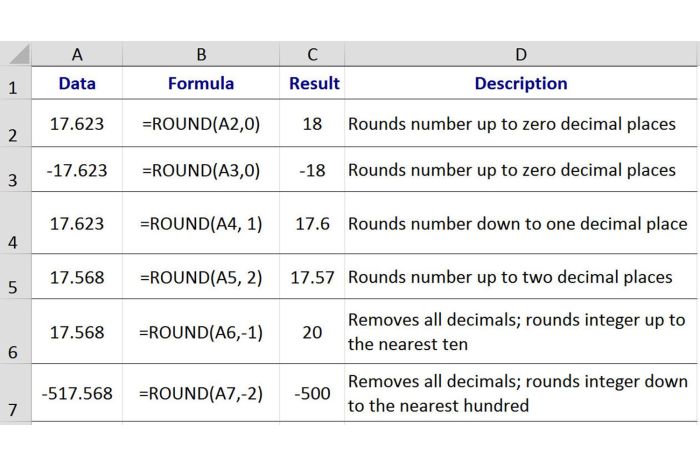
Nah, setelah kita belajar membulatkan angka ke atas dan ke bawah, sekarang saatnya kita bahas cara membulatkan angka ke bilangan bulat terdekat. Di Excel, ada dua fungsi andalan yang bisa kita gunakan untuk hal ini: fungsi INT dan fungsi TRUNC.
Membulatkan Angka ke Bilangan Bulat Terdekat dengan Fungsi INT dan TRUNC
Kedua fungsi ini bekerja dengan cara yang sedikit berbeda, lho. Fungsi INT (Integer) akan membulatkan angka ke bilangan bulat terdekat yang lebih kecil atau sama dengan angka tersebut. Sedangkan fungsi TRUNC (Truncate) akan memotong bagian desimal dari angka tersebut, tanpa peduli apakah angka tersebut lebih besar atau lebih kecil dari bilangan bulat terdekat.
- Fungsi INT akan selalu membulatkan ke bawah, bahkan jika bagian desimalnya lebih besar dari 0,5. Contohnya, INT(3,7) akan menghasilkan 3.
- Fungsi TRUNC akan selalu memotong bagian desimal, tanpa mempertimbangkan besarnya bagian desimal tersebut. Contohnya, TRUNC(3,7) akan menghasilkan 3, dan TRUNC(3,2) juga akan menghasilkan 3.
Perbandingan Fungsi INT, TRUNC, ROUNDUP, dan ROUNDDOWN
Untuk memperjelas perbedaannya, yuk kita lihat tabel perbandingan hasil pembulatan angka ke bilangan bulat dengan berbagai fungsi:
| Angka | INT | TRUNC | ROUNDUP | ROUNDDOWN |
|---|---|---|---|---|
| 3,2 | 3 | 3 | 4 | 3 |
| 3,7 | 3 | 3 | 4 | 3 |
| -3,2 | -4 | -3 | -3 | -4 |
| -3,7 | -4 | -3 | -3 | -4 |
Cara Menggunakan Fungsi INT dan TRUNC
Untuk menggunakan fungsi INT dan TRUNC, kita cukup memasukkan angka yang ingin kita bulatkan ke dalam fungsi tersebut. Contohnya, untuk membulatkan angka 3,7 ke bilangan bulat terdekat menggunakan fungsi INT, kita bisa menuliskan rumus =INT(3,7). Hasilnya akan menjadi 3. Begitu pula dengan fungsi TRUNC, kita bisa menuliskan rumus =TRUNC(3,7), dan hasilnya juga akan menjadi 3.
Perbedaan Fungsi INT dan TRUNC
Perbedaan utama antara fungsi INT dan TRUNC terletak pada cara mereka menangani angka negatif. Fungsi INT akan membulatkan angka negatif ke bilangan bulat terdekat yang lebih kecil, sedangkan fungsi TRUNC akan memotong bagian desimalnya, sehingga hasilnya akan menjadi bilangan bulat yang lebih besar. Contohnya, INT(-3,7) akan menghasilkan -4, sedangkan TRUNC(-3,7) akan menghasilkan -3.
Penggunaan Fungsi Pembulatan dalam Perhitungan
Bayangkan kamu sedang berbelanja di supermarket. Kamu membeli beberapa barang, dan saat membayar, kasir menggunakan kalkulator untuk menghitung total belanjaanmu. Tapi, kalkulator hanya menampilkan angka dengan dua angka di belakang koma. Nah, di sini fungsi pembulatan di Excel berperan! Fungsi ini membantu kita menyederhanakan angka, membuatnya lebih mudah dibaca dan dipahami, dan bahkan bisa berguna untuk memperkirakan hasil perhitungan.
Penggunaan Fungsi Pembulatan dalam Perhitungan, Cara membulatkan angka di excel
Fungsi pembulatan di Excel memungkinkan kita untuk mengontrol jumlah angka desimal yang ditampilkan dalam hasil perhitungan. Dengan fungsi ini, kita bisa membulatkan angka ke atas, ke bawah, atau ke angka terdekat. Kemampuan ini sangat bermanfaat dalam berbagai situasi, seperti menghitung total biaya, rata-rata nilai, dan persentase.
Contoh Kasus Penggunaan Fungsi Pembulatan
Mari kita lihat beberapa contoh bagaimana fungsi pembulatan dapat diterapkan dalam perhitungan di Excel:
- Menghitung Total Biaya: Bayangkan kamu sedang menghitung total biaya pembelian beberapa barang. Misalnya, kamu membeli 3 buah baju seharga Rp. 125.000,- per baju, 2 buah celana seharga Rp. 175.000,- per celana, dan 1 buah sepatu seharga Rp. 250.000,-.Total biaya pembelianmu adalah Rp. 825.000,-. Dengan menggunakan fungsi pembulatan, kamu dapat membulatkan total biaya ini ke ratusan terdekat, sehingga menjadi Rp. 800.000,-. Hal ini bisa berguna untuk memperkirakan pengeluaran dan mengatur anggaran.
- Menghitung Rata-rata Nilai: Misalnya, kamu memiliki data nilai ujian 5 siswa: 78, 85, 92, 88, dan 75. Rata-rata nilai kelima siswa ini adalah 83,6. Dengan menggunakan fungsi pembulatan, kamu dapat membulatkan rata-rata nilai ini ke angka terdekat, sehingga menjadi 84. Hal ini dapat mempermudah penyampaian informasi dan membuat data lebih mudah dipahami.
- Menghitung Persentase: Misalnya, kamu ingin menghitung persentase keuntungan dari penjualan produk. Jika kamu menjual produk dengan harga Rp. 100.000,- dan mendapatkan keuntungan Rp. 25.000,-, maka persentase keuntunganmu adalah 25%. Dengan menggunakan fungsi pembulatan, kamu dapat membulatkan persentase keuntungan ini ke angka terdekat, sehingga menjadi 25%.Hal ini dapat mempermudah penyampaian informasi dan membuat data lebih mudah dipahami.
Panduan Praktis Penggunaan Fungsi Pembulatan dalam Perhitungan
Berikut adalah panduan praktis untuk menggunakan fungsi pembulatan di Excel:
- ROUND(): Fungsi ini membulatkan angka ke atas atau ke bawah, tergantung pada angka di belakang koma. Jika angka di belakang koma lebih besar atau sama dengan 5, maka angka dibulatkan ke atas. Jika angka di belakang koma kurang dari 5, maka angka dibulatkan ke bawah.
- ROUNDUP(): Fungsi ini selalu membulatkan angka ke atas, terlepas dari angka di belakang koma.
- ROUNDDOWN(): Fungsi ini selalu membulatkan angka ke bawah, terlepas dari angka di belakang koma.
- TRUNC(): Fungsi ini memotong angka di belakang koma tanpa melakukan pembulatan.
Menghitung Total Biaya dengan Membulatkan Setiap Item ke Ratusan Terdekat
Misalnya, kita ingin menghitung total biaya pembelian beberapa barang dengan membulatkan setiap item ke ratusan terdekat. Berikut adalah contohnya:
| Item | Harga | Harga Dibulatkan |
|---|---|---|
| Baju | Rp. 125.000,- | Rp. 100.000,- |
| Celana | Rp. 175.000,- | Rp. 200.000,- |
| Sepatu | Rp. 250.000,- | Rp. 300.000,- |
| Total | Rp. 550.000,- | Rp. 600.000,- |
Dalam contoh ini, kita menggunakan fungsi ROUNDUP() untuk membulatkan setiap item ke ratusan terdekat. Total biaya pembelian yang dibulatkan adalah Rp. 600.000,-. Hal ini dapat berguna untuk memperkirakan pengeluaran dan mengatur anggaran.
Pengaruh Fungsi Pembulatan terhadap Hasil Perhitungan
Penggunaan fungsi pembulatan dapat mempengaruhi hasil perhitungan, terutama jika melibatkan banyak angka. Pembulatan ke atas atau ke bawah dapat menghasilkan perbedaan yang signifikan, terutama jika angka yang dibulatkan sangat besar. Oleh karena itu, penting untuk mempertimbangkan dengan cermat penggunaan fungsi pembulatan dan memahami bagaimana hal itu dapat mempengaruhi hasil perhitungan.
