Cara membuat zoom meeting di hp – Pernahkah kamu ingin mengadakan rapat online dengan teman-teman atau kolega, tapi bingung bagaimana caranya? Tenang, di era digital ini, kamu bisa dengan mudah membuat Zoom Meeting langsung dari HP! Tak perlu lagi repot dengan komputer, kamu bisa mengatur rapat online dari mana saja, kapan saja, asalkan ada koneksi internet.
Zoom menjadi aplikasi favorit untuk video conference karena mudah digunakan dan memiliki berbagai fitur menarik. Artikel ini akan memandu kamu langkah demi langkah untuk membuat Zoom Meeting di HP, mulai dari mengunduh aplikasi hingga mengakhiri rapat.
Persiapan Awal
Sebelum terjun ke dunia Zoom Meeting di HP, ada beberapa persiapan yang perlu kamu lakukan. Bayangkan kamu mau pergi berpetualang, kan kamu harus packing dulu? Nah, sama halnya dengan Zoom Meeting, ada beberapa hal yang perlu kamu siapkan agar perjalanan virtualmu lancar dan menyenangkan.
Aplikasi Zoom
Pertama-tama, kamu harus punya aplikasi Zoom di HP-mu. Aplikasi ini tersedia gratis di Play Store (Android) dan App Store (iOS).
- Buka Play Store atau App Store di HP-mu.
- Cari aplikasi Zoom dengan mengetikkan kata kunci “Zoom” di kolom pencarian.
- Pilih aplikasi Zoom yang resmi, biasanya ditandai dengan logo biru dengan logo Zoom yang berwarna putih.
- Klik tombol “Install” atau “Dapatkan” untuk mengunduh dan menginstal aplikasi Zoom di HP-mu.
Koneksi Internet
Zoom Meeting, seperti layaknya pesta online, membutuhkan koneksi internet yang stabil agar kamu bisa berinteraksi dengan lancar. Pastikan koneksi internetmu kuat dan lancar, ya.
- Jika kamu menggunakan Wi-Fi, pastikan koneksi internetmu stabil dan kuat.
- Jika kamu menggunakan data seluler, pastikan kamu memiliki paket data yang cukup untuk durasi Zoom Meeting.
- Kamu bisa cek kecepatan internetmu menggunakan aplikasi pengukur kecepatan internet yang tersedia di Play Store atau App Store.
Spesifikasi HP, Cara membuat zoom meeting di hp
Untuk menggunakan Zoom Meeting di HP, kamu tidak perlu HP yang super canggih. Namun, ada beberapa persyaratan minimum yang perlu kamu perhatikan.
- HP dengan sistem operasi Android versi 5.0 ke atas atau iOS versi 10 ke atas.
- RAM minimal 2GB.
- Layar minimal 4 inci.
Mengunduh dan Menginstal Aplikasi Zoom
Nah, sekarang kamu sudah punya akun Zoom, saatnya kita bahas bagaimana cara mendapatkan aplikasi Zoom di HP kamu. Tenang, prosesnya gampang banget, kok! Kamu tinggal download dan install aplikasi Zoom di HP kamu, lalu kamu bisa langsung ikutan meeting Zoom dari mana saja. Yuk, kita mulai!
Nah, kalau kamu udah jago bikin zoom meeting di HP, sekarang saatnya belajar bikin minuman hangat buat menemani meeting online kamu. Cobain deh bikin teh tarik, minuman manis dan creamy yang bikin meeting kamu makin seru! Resepnya gampang banget kok, kamu bisa cek di sini: cara membuat teh tarik. Setelah teh tariknya siap, kamu tinggal duduk manis di depan HP, buka aplikasi zoom, dan siap deh ngobrol bareng teman-teman kamu!
Mengunduh Aplikasi Zoom di HP
Langkah pertama yang harus kamu lakukan adalah mengunduh aplikasi Zoom di HP kamu. Aplikasi Zoom tersedia di Google Play Store untuk pengguna Android dan App Store untuk pengguna iOS. Berikut langkah-langkah lengkapnya:
- Buka Google Play Store (Android) atau App Store (iOS) di HP kamu.
- Ketik “Zoom” di kolom pencarian.
- Pilih aplikasi Zoom Cloud Meetings yang resmi, yang biasanya berada di urutan pertama dalam daftar hasil pencarian.
- Tekan tombol “Instal” atau “Dapatkan” untuk memulai proses pengunduhan dan instalasi.
- Tunggu hingga proses instalasi selesai. Biasanya proses ini tidak memakan waktu lama, tergantung koneksi internet kamu.
Setelah proses instalasi selesai, aplikasi Zoom sudah siap digunakan di HP kamu.
Perbedaan Zoom Versi Gratis dan Berbayar
Zoom memiliki dua versi, yaitu versi gratis dan berbayar. Kedua versi ini memiliki fitur yang berbeda, lho. Berikut perbedaannya:
- Zoom Versi Gratis: Versi gratis Zoom memungkinkan kamu untuk mengadakan meeting dengan durasi maksimal 40 menit untuk maksimal 100 peserta. Selain itu, kamu juga bisa menggunakan fitur chat, screen sharing, dan breakout rooms.
- Zoom Versi Berbayar: Versi berbayar Zoom menawarkan berbagai fitur tambahan, seperti durasi meeting yang tidak terbatas, jumlah peserta yang lebih banyak, dan fitur tambahan seperti perekaman cloud, transkrip meeting, dan lain sebagainya. Kamu bisa memilih paket yang sesuai dengan kebutuhan kamu.
Nah, sekarang kamu sudah tahu perbedaan Zoom versi gratis dan berbayar. Kamu bisa memilih versi yang sesuai dengan kebutuhan kamu.
Ilustrasi Proses Unduhan dan Instalasi Aplikasi Zoom di HP
Bayangkan kamu sedang duduk santai di sofa sambil ngemil. Tiba-tiba kamu kepikiran untuk ikut meeting Zoom yang diadakan teman kamu. Kamu langsung buka Google Play Store (kalau kamu pakai Android) atau App Store (kalau kamu pakai iPhone). Ketik “Zoom” di kolom pencarian, lalu pilih aplikasi Zoom Cloud Meetings yang resmi. Tekan tombol “Instal” atau “Dapatkan”, lalu tunggu beberapa saat hingga proses instalasi selesai.
Nah, kalau kamu sudah bisa bikin Zoom meeting di HP, pasti pengen ngundang teman-teman, kan? Tapi, gimana kalau kamu lupa password Instagram buat ngasih tau mereka link meetingnya? Tenang, kamu bisa kok liat lagi password Instagram kamu dengan cara yang mudah! Cek aja cara melihat sandi ig di website ini. Setelah ketemu passwordnya, kamu bisa langsung share link Zoom meeting kamu di Instagram dan ajak teman-temanmu ikutan meeting seru!
Setelah selesai, kamu bisa langsung buka aplikasi Zoom dan masuk menggunakan akun Zoom kamu.
Membuat Akun Zoom
Sebelum kamu bisa menikmati serunya meeting online dengan Zoom di HP, kamu perlu punya akun Zoom dulu. Tenang, prosesnya mudah kok! Kamu bisa memilih untuk membuat akun dengan email atau nomor telepon. Yuk, simak langkah-langkahnya!
Gampang banget, lho, bikin Zoom meeting di HP! Cuma butuh beberapa klik aja. Tapi, sambil kita ngobrol bareng temen-temen di Zoom, inget juga ya, globalisasi itu kayak pisau bermata dua. Bikin kita makin gampang akses informasi, tapi juga bisa jadi bumerang kalau nggak pandai-pandai ngelawan dampak negatifnya. Nah, cara menangkal dampak negatif globalisasi adalah dengan tetap memegang erat nilai-nilai luhur budaya kita.
Jadi, setelah meeting Zoom selesai, jangan lupa juga untuk melestarikan budaya kita, ya!
Membuat Akun Zoom dengan Email
Membuat akun Zoom dengan email adalah cara yang paling umum dan mudah. Begini langkah-langkahnya:
- Buka aplikasi Zoom di HP kamu.
- Pilih “Daftar” atau “Sign Up”.
- Masukkan alamat email kamu.
- Pilih kata sandi yang kuat dan mudah kamu ingat.
- Klik “Daftar” atau “Sign Up” untuk menyelesaikan proses pendaftaran.
Setelah kamu menyelesaikan pendaftaran, kamu akan menerima email konfirmasi dari Zoom. Klik link yang ada di email untuk mengaktifkan akun kamu.
Membuat Akun Zoom dengan Nomor Telepon
Jika kamu tidak ingin menggunakan email, kamu juga bisa membuat akun Zoom dengan nomor telepon. Begini langkah-langkahnya:
- Buka aplikasi Zoom di HP kamu.
- Pilih “Daftar” atau “Sign Up”.
- Pilih “Daftar dengan Nomor Telepon”.
- Masukkan nomor telepon kamu.
- Kamu akan menerima kode verifikasi melalui SMS.
- Masukkan kode verifikasi ke dalam aplikasi Zoom.
- Pilih kata sandi yang kuat dan mudah kamu ingat.
- Klik “Daftar” atau “Sign Up” untuk menyelesaikan proses pendaftaran.
Fitur Akun Zoom
Setelah kamu memiliki akun Zoom, kamu bisa menikmati berbagai fitur menarik yang ditawarkan Zoom, seperti:
- Meeting Online: Mengadakan meeting online dengan peserta dari berbagai lokasi.
- Video Conference: Berkomunikasi dengan peserta lain melalui video call.
- Chat: Berkomunikasi dengan peserta lain melalui pesan teks.
- Screen Sharing: Berbagi layar HP kamu dengan peserta lain.
- Record Meeting: Merekam meeting online untuk ditonton kembali.
- Breakout Room: Membagi peserta ke dalam kelompok kecil untuk diskusi.
- Polls: Melakukan survei atau voting kepada peserta.
- Virtual Background: Mengganti latar belakang meeting online dengan gambar atau video.
Memulai Zoom Meeting
Nah, setelah kamu berhasil menginstal Zoom di HP dan mengaturnya, saatnya kita mulai meeting! Di sini, kamu akan menjelajahi cara memulai Zoom meeting dari HP, mengatur jadwal meeting, memilih tema meeting, dan menambahkan peserta. Siap? Yuk, kita mulai!
Memulai Zoom Meeting
Untuk memulai Zoom meeting dari HP, langkah-langkahnya gampang banget. Pertama, buka aplikasi Zoom di HP kamu. Di layar utama, kamu akan melihat beberapa pilihan, seperti “New Meeting” dan “Join Meeting”. Untuk memulai meeting baru, tekan tombol “New Meeting”.
Nah, sekarang kamu udah bisa ngadain Zoom meeting di HP, gampang kan? Sambil nunggu meeting dimulai, kamu bisa ikutan giveaway di Instagram buat dapetin hadiah seru! Kalo mau tau cara menang giveaway di Instagram, kamu bisa baca tips dan triknya di sini. Nggak cuma ngebantu kamu menangin hadiah, tips ini juga bisa bantu kamu ningkatin peluang menang di meeting Zoom, lho! Soalnya, kalo kamu udah jago ngikutin giveaway, pasti kamu juga jago ngikutin alur meeting!
- Pilih opsi “New Meeting” untuk memulai meeting langsung.
- Atau, pilih “Schedule Meeting” untuk merencanakan meeting di masa depan.
Menjadwalkan Zoom Meeting
Menjadwalkan Zoom meeting di HP sangat mudah. Setelah kamu menekan tombol “Schedule Meeting”, kamu akan diminta untuk mengisi beberapa informasi, seperti:
- Judul Meeting: Berikan judul yang jelas dan deskriptif tentang topik meeting.
- Tanggal dan Waktu: Tentukan tanggal dan waktu meeting yang sesuai dengan semua peserta.
- Durasi Meeting: Atur durasi meeting sesuai kebutuhan.
- Password (Opsional): Kamu bisa menambahkan password untuk meeting agar hanya peserta yang diundang yang bisa bergabung.
- Tema Meeting (Opsional): Pilih tema meeting yang sesuai dengan topik yang akan dibahas.
Menambahkan Peserta
Setelah kamu mengatur jadwal meeting, kamu bisa menambahkan peserta. Ada beberapa cara untuk menambahkan peserta:
- Melalui Kontak: Pilih “Add Participants” dan cari nama kontak yang ingin kamu undang.
- Melalui Email: Masukkan alamat email peserta di kolom “Invite by Email”.
- Melalui Link: Salin link meeting dan bagikan ke peserta melalui pesan atau platform lainnya.
Opsi Pengaturan
Sebelum memulai meeting, kamu bisa mengatur beberapa opsi, seperti:
- Video: Aktifkan atau nonaktifkan kamera kamu.
- Audio: Pilih sumber audio yang ingin kamu gunakan (internal atau headset).
- Gallery View: Tampilkan semua peserta dalam bentuk grid atau fokus pada satu peserta.
- Chat: Aktifkan atau nonaktifkan fitur chat.
- Recording: Rekam meeting jika diperlukan.
Mengatur Zoom Meeting: Cara Membuat Zoom Meeting Di Hp
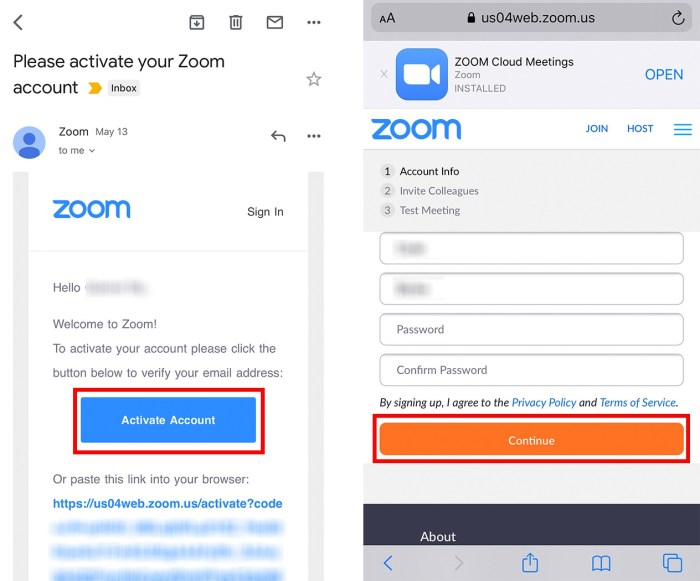
Setelah akun Zoom kamu siap, saatnya untuk mengatur Zoom Meeting. Bayangkan kamu sebagai seorang juru masak yang akan membuat kue. Sebelum adonan dibentuk, kamu perlu menyiapkan bahan-bahannya dulu, kan? Begitu juga dengan Zoom Meeting, kita perlu mengatur beberapa hal sebelum memulai pertemuan.
Membuat Zoom Meeting
Untuk membuat Zoom Meeting, buka aplikasi Zoom di HP kamu. Tekan tombol “New Meeting” untuk membuat pertemuan baru. Di sini, kamu bisa memilih apakah ingin langsung memulai pertemuan atau menjadwalkannya untuk waktu yang ditentukan.
- Memilih Tema: Di sini, kamu bisa memilih tema yang sesuai dengan topik pertemuan. Ada banyak tema menarik yang bisa kamu pilih, mulai dari tema profesional hingga tema yang lebih santai.
- Menentukan Durasi: Kamu bisa mengatur durasi pertemuan sesuai kebutuhan. Misalnya, untuk pertemuan singkat, kamu bisa memilih durasi 30 menit. Tapi, jika pertemuan membutuhkan waktu lebih lama, kamu bisa memilih durasi 1 jam atau bahkan lebih.
- Menambahkan Peserta: Setelah mengatur tema dan durasi, kamu bisa menambahkan peserta yang ingin diundang ke pertemuan. Kamu bisa menambahkan peserta melalui kontak HP kamu, email, atau dengan menyalin link Zoom Meeting.
Fitur Zoom Meeting
Zoom Meeting memiliki banyak fitur yang memudahkan komunikasi dan kolaborasi. Fitur-fitur ini akan membuat pertemuan kamu lebih interaktif dan menyenangkan. Bayangkan Zoom Meeting sebagai sebuah studio musik, di mana kamu bisa bernyanyi, memainkan alat musik, dan berkolaborasi dengan teman-teman musisi lainnya. Nah, fitur-fitur Zoom Meeting ini adalah alat-alat musik yang akan membuat penampilanmu di atas panggung Zoom Meeting semakin meriah.
- Chat: Fitur ini memungkinkan kamu untuk berkomunikasi dengan peserta lain secara tertulis. Kamu bisa menggunakan fitur ini untuk berbagi informasi, mengajukan pertanyaan, atau sekadar bercanda dengan teman-teman.
- Screen Sharing: Fitur ini memungkinkan kamu untuk berbagi layar HP kamu dengan peserta lain. Fitur ini sangat berguna untuk presentasi, demonstrasi, atau berbagi dokumen.
- Breakout Room: Fitur ini memungkinkan kamu untuk membagi peserta ke dalam beberapa ruang terpisah. Fitur ini sangat berguna untuk diskusi kelompok atau kegiatan yang membutuhkan fokus lebih spesifik.
Tombol Zoom Meeting
Saat Zoom Meeting berlangsung, kamu akan melihat beberapa tombol di layar. Tombol-tombol ini memiliki fungsi yang berbeda-beda. Mari kita lihat fungsinya satu per satu.
| Tombol | Fungsi |
|---|---|
| Mute | Menonaktifkan atau mengaktifkan suara mikrofon |
| Video | Menonaktifkan atau mengaktifkan kamera |
| Share Screen | Membagikan layar HP kamu dengan peserta lain |
| Participants | Melihat daftar peserta yang bergabung dalam pertemuan |
| Chat | Membuka kolom chat untuk berkomunikasi dengan peserta lain |
| Record | Merekam pertemuan |
| End Meeting | Menghentikan Zoom Meeting |
Bergabung dengan Zoom Meeting
Nah, sekarang kamu sudah siap membuat Zoom Meeting, saatnya untuk bergabung! Berpartisipasi dalam Zoom Meeting itu mudah, baik kamu yang menjadi host atau peserta. Kamu bisa bergabung dengan meeting yang telah dijadwalkan melalui link atau kode meeting. Simak langkah-langkahnya di bawah ini.
Bergabung dengan Zoom Meeting melalui Link
Cara termudah untuk bergabung dengan Zoom Meeting adalah dengan mengklik link yang diberikan oleh host. Biasanya, link ini akan dikirim melalui email atau pesan instan. Berikut langkah-langkahnya:
- Buka aplikasi Zoom di smartphone kamu.
- Klik tombol “Join” atau “Gabung” yang biasanya berada di bagian bawah layar.
- Paste link Zoom meeting yang kamu terima ke dalam kotak yang tersedia.
- Klik tombol “Join” atau “Gabung” untuk bergabung dengan meeting.
Bergabung dengan Zoom Meeting melalui Kode Meeting
Selain link, kamu juga bisa bergabung dengan Zoom Meeting menggunakan kode meeting. Kode meeting biasanya berupa kombinasi angka dan huruf yang diberikan oleh host. Berikut langkah-langkahnya:
- Buka aplikasi Zoom di smartphone kamu.
- Klik tombol “Join” atau “Gabung” yang biasanya berada di bagian bawah layar.
- Pilih opsi “Enter Meeting ID” atau “Masukkan ID Meeting”.
- Masukkan kode meeting yang diberikan oleh host.
- Jika diperlukan, masukkan nama kamu untuk bergabung dengan meeting.
- Klik tombol “Join” atau “Gabung” untuk bergabung dengan meeting.
Opsi Pengaturan saat Bergabung dengan Meeting
Saat bergabung dengan Zoom Meeting, kamu bisa mengatur beberapa opsi untuk pengalaman yang lebih baik. Berikut beberapa opsi yang tersedia:
- Audio: Kamu bisa memilih untuk bergabung dengan meeting menggunakan audio dari smartphone atau komputer. Kamu juga bisa memilih untuk mematikan audio jika tidak ingin terdengar.
- Video: Kamu bisa memilih untuk mengaktifkan atau menonaktifkan kamera. Jika ingin menonaktifkan kamera, kamu bisa memilih opsi “Join with Video Off” atau “Gabung Tanpa Video”.
- Nama: Kamu bisa mengubah nama yang ditampilkan di Zoom Meeting. Ini berguna jika kamu ingin menggunakan nama panggilan atau nama yang berbeda dari nama yang terdaftar di akun Zoom.
Mengakhiri Zoom Meeting
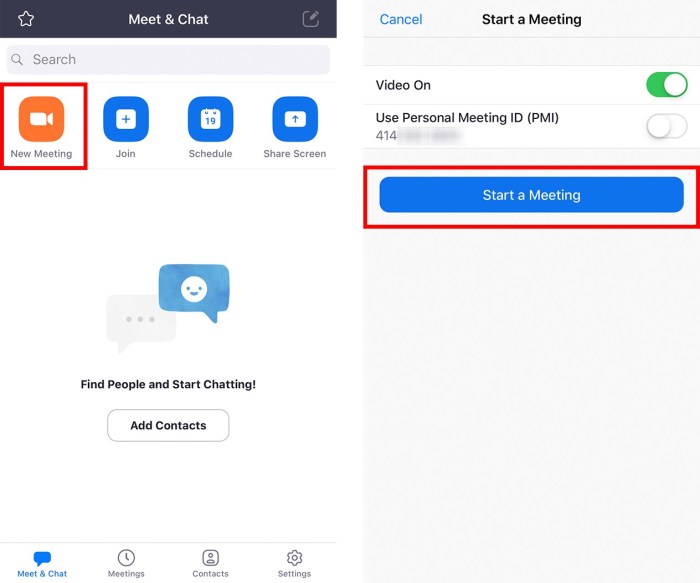
Nah, setelah seru-seruan ngobrol bareng teman-teman atau membahas kerjaan di Zoom Meeting, saatnya deh kita mengakhiri pertemuannya. Tenang, mengakhiri Zoom Meeting di HP gampang banget kok! Coba perhatikan langkah-langkah berikut ya.
Menghentikan Zoom Meeting
Ada dua cara untuk mengakhiri Zoom Meeting di HP, yaitu menghentikan meeting untuk semua peserta atau hanya untuk diri sendiri.
- Menghentikan Zoom Meeting untuk semua peserta: Tekan tombol “End Meeting” yang ada di bagian bawah layar. Kamu akan melihat pop-up konfirmasi untuk memastikan kamu ingin mengakhiri meeting. Tekan “End Meeting for All” untuk mengakhiri meeting.
- Menghentikan Zoom Meeting untuk diri sendiri: Tekan tombol “Leave Meeting” yang ada di bagian bawah layar. Kamu akan keluar dari meeting, namun meeting akan tetap berjalan untuk peserta lain.
Merekam Zoom Meeting
Kalo kamu ingin menyimpan momen-momen penting di Zoom Meeting, kamu bisa merekamnya lho! Fitur rekam ini bisa diakses di HP juga.
- Mulai Rekam: Saat meeting berlangsung, tap tombol “More” (tiga titik) di bagian bawah layar. Pilih “Record Meeting”.
- Berhenti Rekam: Untuk menghentikan perekaman, tap tombol “More” lagi dan pilih “Stop Recording”.
- Simpan Rekam: Zoom akan secara otomatis menyimpan rekaman meeting di galeri HP kamu. Kamu bisa menemukannya di folder “Zoom” atau “Zoom Recordings”.
