Cara membuat tabel di excel – Siapa yang tidak suka tabel? Tabel adalah sahabat setia kita dalam mengorganisir data dan membuat presentasi yang menarik. Nah, kalau kamu ingin membuat tabel di Excel, kamu datang ke tempat yang tepat! Excel menawarkan fitur-fitur luar biasa yang bisa membantumu membuat tabel yang rapi, informatif, dan mudah dipahami.
Dalam artikel ini, kita akan menjelajahi dunia tabel Excel, mulai dari cara membuat tabel baru, memformatnya dengan cantik, hingga menambahkan data dan menggunakan rumus-rumus canggih untuk menghitung dan menganalisis informasi. Siap-siap untuk belajar dan berkreasi dengan tabel Excel!
Membuat Tabel Baru
Siapa yang tidak suka tabel? Tabel adalah sahabat karib para pengolah data, yang bisa membantu kita mengatur informasi dengan rapi dan mudah dipahami. Di Microsoft Excel, membuat tabel baru adalah proses yang mudah dan menyenangkan. Kita bisa menggunakan fitur “Insert Table” untuk membuat tabel dengan jumlah kolom dan baris yang kita inginkan. Setelah tabel tercipta, kita bisa memasukkan data dengan mudah dan cepat.
Membuat Tabel dengan Fitur “Insert Table”
Yuk, kita mulai dengan membuat tabel baru. Pertama, buka Microsoft Excel dan arahkan kursor ke sel tempat kamu ingin membuat tabel. Kemudian, ikuti langkah-langkah berikut:
- Klik tab “Insert” di menu ribbon.
- Di grup “Tables”, klik tombol “Insert Table”.
- Pada kotak dialog “Insert Table”, tentukan jumlah kolom dan baris yang kamu inginkan. Misalnya, untuk membuat tabel dengan 3 kolom dan 5 baris, masukkan angka “3” pada kolom “Number of columns” dan “5” pada kolom “Number of rows”.
- Klik tombol “OK”.
Voila! Tabel baru dengan 3 kolom dan 5 baris sudah tercipta di lembar kerja Excel kamu.
Memasukkan Data ke dalam Tabel
Setelah tabel tercipta, kita bisa memasukkan data ke dalamnya. Caranya mudah sekali, cukup klik sel yang ingin kamu isi dan ketikkan data yang kamu inginkan. Misalnya, kita akan membuat tabel “Daftar Belanja” dengan kolom “Nama Barang”, “Jumlah”, dan “Harga”.
Membuat tabel di Excel gampang banget, lho! Kayak bikin vla puding, tinggal susun bahan-bahannya aja. Nah, kalau di Excel, bahan-bahannya berupa kolom dan baris. Tapi, kalau mau vla puding yang lembut dan lezat, resepnya harus tepat. Begitu juga dengan tabel di Excel, harus terstruktur dengan baik agar mudah dipahami dan informatif. Ingat, resep vla puding yang enak bisa kamu temukan di cara membuat vla puding .
Sama seperti bikin vla puding, membuat tabel di Excel juga butuh ketelitian dan kreativitas agar hasilnya memuaskan.
| Nama Barang | Jumlah | Harga |
|---|---|---|
| Beras | 5 kg | Rp 50.000 |
| Gula | 1 kg | Rp 15.000 |
| Telur | 10 butir | Rp 25.000 |
| Minyak Goreng | 1 liter | Rp 20.000 |
Lihat, data yang kita masukkan sudah terstruktur dengan rapi dalam tabel. Mudah, kan?
Memformat Tabel
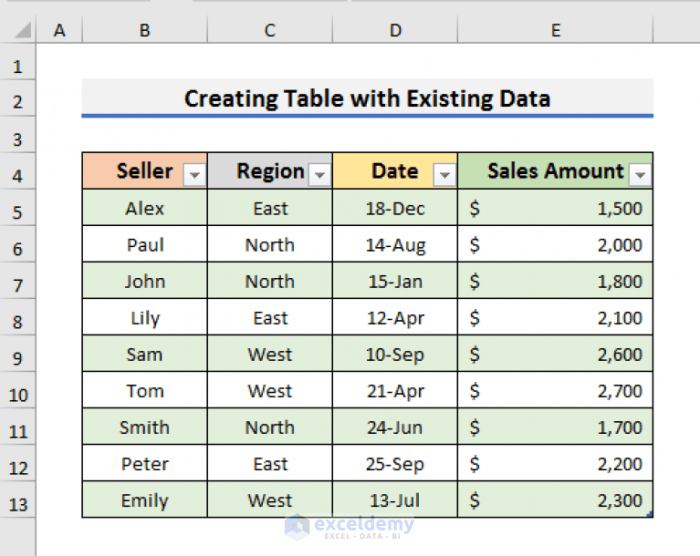
Oke, sekarang tabelmu sudah siap! Tapi, tunggu dulu. Apakah tabelmu sudah secantik dan semenarik yang kamu inginkan? Tentu saja, kamu bisa membuat tabelmu lebih menarik dan informatif dengan berbagai fitur format yang disediakan Excel. Bayangkan tabelmu seperti kanvas kosong, dan fitur format adalah cat-cat warna-warni yang bisa kamu gunakan untuk menghiasnya. Yuk, kita mulai!
Buat tabel di Excel? Gampang banget! Kayak bikin daftar belanjaan, cuma lebih rapi. Mau cek pulsa Indosat? Tinggal ketik 123# atau cek di website deh! Nah, setelah tau pulsa kamu, bisa langsung masukkan ke tabel Excel. Siap-siap buat tabel yang keren dan informatif!
Menggunakan “Format Painter”
Ingin dengan cepat meniru format tabel yang sudah ada? “Format Painter” adalah jawabannya! Fitur ini seperti jampi-jampi ajaib yang bisa menyalin format dari satu tabel ke tabel lainnya.
- Pilih tabel yang ingin kamu salin formatnya.
- Klik ikon “Format Painter” (simbol kuas) yang ada di tab “Home”.
- Klik tabel yang ingin kamu terapkan formatnya. Voila! Formatnya langsung tercopy!
Misalnya, kamu punya tabel berisi data penjualan bulan lalu. Kamu ingin membuat tabel data penjualan bulan ini dengan format yang sama persis. Tinggal klik “Format Painter” di tabel bulan lalu, lalu klik tabel bulan ini. Selesai! Tabelmu akan langsung memiliki format yang sama.
Memberikan Warna Latar Belakang
Ingin tabelmu lebih hidup dan mudah dibaca? Berikan warna latar belakang yang berbeda untuk setiap baris!
- Pilih baris yang ingin kamu beri warna latar belakang.
- Klik ikon “Fill Color” (ember cat) yang ada di tab “Home”.
- Pilih warna yang kamu inginkan.
Misalnya, kamu bisa memberi warna kuning pada baris pertama, warna hijau pada baris kedua, dan seterusnya. Dengan warna yang berbeda, tabelmu akan lebih menarik dan mudah dibaca.
Nah, kalau kamu udah jago bikin tabel di Excel, pasti kamu juga bisa bikin tabel untuk mencatat semua peralatan yang kamu butuhin buat menambal ban tubles! Kayak, obeng, lem, tambalan, dan yang paling penting, alat buat copot ban. Ingat, kalau ban kamu bocor, jangan panik! Kamu bisa langsung cari tahu cara menambalnya di cara menambal ban tubles .
Setelah ban kamu udah tertambal, kamu bisa kembali ke Excel dan tambahin data baru ke tabel kamu. Keren kan, tabel Excel bisa bantu kamu dalam berbagai hal, termasuk urusan ban bocor!
Mengubah Warna Font dan Ukuran Font
Warna font dan ukuran font juga bisa kamu ubah untuk membuat tabelmu lebih menarik.
- Pilih teks yang ingin kamu ubah warna dan ukuran fontnya.
- Klik ikon “Font Color” (huruf A dengan garis bawah) untuk memilih warna font.
- Klik ikon “Font Size” (angka 12) untuk memilih ukuran font.
Misalnya, kamu bisa menggunakan warna font biru untuk judul tabel, dan warna font hitam untuk isi tabel. Kamu juga bisa menggunakan ukuran font yang lebih besar untuk judul tabel, dan ukuran font yang lebih kecil untuk isi tabel.
Membuat Garis Tepi yang Tebal
Garis tepi yang tebal bisa membuat tabelmu lebih jelas dan rapi.
- Pilih sel atau tabel yang ingin kamu beri garis tepi.
- Klik ikon “Borders” (garis kotak) yang ada di tab “Home”.
- Pilih jenis garis tepi yang kamu inginkan.
- Pilih warna garis tepi yang kamu inginkan.
Misalnya, kamu bisa menggunakan garis tepi tebal berwarna hitam untuk semua sel di tabel, dan garis tepi tipis berwarna abu-abu untuk sel di dalam tabel.
Menyesuaikan Lebar Kolom
Lebar kolom yang berbeda-beda bisa membuat tabelmu lebih mudah dibaca.
- Letakkan kursor mouse di batas antara dua kolom yang ingin kamu ubah lebarnya.
- Klik dan tahan tombol mouse, lalu geser kursor ke kanan atau kiri untuk memperlebar atau mempersempit kolom.
Misalnya, kamu bisa memperlebar kolom yang berisi nama produk, dan mempersempit kolom yang berisi harga.
Membuat tabel di Excel itu mudah banget, kayak belajar main angklung! Cuma butuh beberapa klik, dan voila, tabel siap! Nah, buat kamu yang pengin belajar main angklung, bisa nih cek artikel bagaimana cara memainkan angklung ini. Sama kayak main angklung, bikin tabel di Excel juga butuh latihan dan ketelatenan. Pasti kamu bisa, kok! Tinggal klik-klik aja, dan tabel kamu pun siap untuk diedit dan dihias seunik mungkin!
Menambahkan Data ke Tabel: Cara Membuat Tabel Di Excel
Setelah tabel dibuat, saatnya untuk mengisi tabel tersebut dengan data yang ingin kita tampilkan. Excel menyediakan cara mudah untuk menambahkan data ke tabel, baik dengan menambahkan baris baru, kolom baru, atau bahkan menggabungkan beberapa sel dalam tabel.
Menambahkan Baris Baru
Untuk menambahkan baris baru, kita bisa klik pada sel yang berada di bawah baris terakhir tabel. Excel secara otomatis akan menambahkan baris baru di bawah baris yang kita klik. Kita juga bisa menambahkan baris baru dengan cara:
- Klik kanan pada sel yang berada di bawah baris terakhir tabel, lalu pilih “Insert”.
- Klik kanan pada nomor baris yang ingin kita tambahkan baris baru di atasnya, lalu pilih “Insert”.
Menambahkan Kolom Baru
Menambahkan kolom baru mirip dengan menambahkan baris baru. Kita bisa klik pada sel yang berada di sebelah kanan kolom terakhir tabel. Excel secara otomatis akan menambahkan kolom baru di sebelah kanan kolom yang kita klik. Kita juga bisa menambahkan kolom baru dengan cara:
- Klik kanan pada sel yang berada di sebelah kanan kolom terakhir tabel, lalu pilih “Insert”.
- Klik kanan pada huruf kolom yang ingin kita tambahkan kolom baru di sebelah kirinya, lalu pilih “Insert”.
Contoh Tabel Daftar Nilai Siswa
Misalnya, kita ingin membuat tabel yang berisi data tentang “Daftar Nilai Siswa” dengan kolom “Nama Siswa”, “Nilai UTS”, dan “Nilai UAS”. Kita bisa membuat tabel dengan 3 kolom dan beberapa baris untuk menampung data siswa. Berikut contoh tabelnya:
| Nama Siswa | Nilai UTS | Nilai UAS |
|---|---|---|
| Budi | 80 | 85 |
| Citra | 75 | 80 |
| Dwi | 90 | 95 |
Menggabungkan Sel
Kita bisa menggabungkan beberapa sel dalam tabel untuk membuat judul tabel yang lebih menarik. Untuk menggabungkan sel, kita bisa:
- Pilih sel-sel yang ingin kita gabungkan.
- Klik kanan pada sel yang dipilih, lalu pilih “Merge & Center”.
Dengan menggabungkan sel, kita bisa membuat judul tabel yang lebih rapi dan mudah dibaca.
Rumus dan Fungsi pada Tabel
Wah, tabel di Excel sudah dibuat dengan rapi, sekarang saatnya kita tambahkan sentuhan ajaib! Bayangkan, kamu bisa menghitung total pendapatan dan pengeluaran, mencari rata-rata nilai, atau bahkan menghitung jumlah data dalam tabel dengan mudah. Semua itu bisa dilakukan dengan bantuan rumus dan fungsi di Excel.
Menggunakan Rumus SUM
Rumus SUM adalah teman setia kita untuk menghitung total. Misalnya, kita punya tabel data “Pendapatan dan Pengeluaran” seperti ini:
| Tanggal | Keterangan | Pendapatan | Pengeluaran |
|---|---|---|---|
| 2023-10-26 | Gaji | 5.000.000 | 0 |
| 2023-10-27 | Belanja Groceries | 0 | 500.000 |
| 2023-10-28 | Proyek Freelance | 2.000.000 | 0 |
| 2023-10-29 | Bayar Tagihan Listrik | 0 | 300.000 |
Untuk menghitung total pendapatan, kita bisa menggunakan rumus =SUM(C2:C5). Rumus ini akan menjumlahkan nilai pada kolom “Pendapatan” (kolom C) dari baris 2 sampai baris
5. Begitu juga untuk menghitung total pengeluaran, kita bisa menggunakan rumus =SUM(D2:D5).
Menggunakan Rumus AVERAGE
Rumus AVERAGE digunakan untuk mencari rata-rata nilai. Misalkan kita punya tabel data nilai siswa:
| Nama | Matematika | Bahasa Indonesia | IPA |
|---|---|---|---|
| Budi | 80 | 75 | 85 |
| Siti | 70 | 80 | 75 |
| Roni | 90 | 85 | 95 |
Untuk menghitung rata-rata nilai Budi, kita bisa menggunakan rumus =AVERAGE(B2:D2). Rumus ini akan menghitung rata-rata nilai Budi pada kolom Matematika, Bahasa Indonesia, dan IPA.
Menggunakan Rumus COUNT
Rumus COUNT digunakan untuk menghitung jumlah data dalam tabel. Misalnya, kita ingin mengetahui jumlah data nilai siswa yang ada di tabel sebelumnya. Kita bisa menggunakan rumus =COUNT(A2:A4). Rumus ini akan menghitung jumlah data di kolom “Nama” dari baris 2 sampai baris 4.
Membuat Tabel Pivot
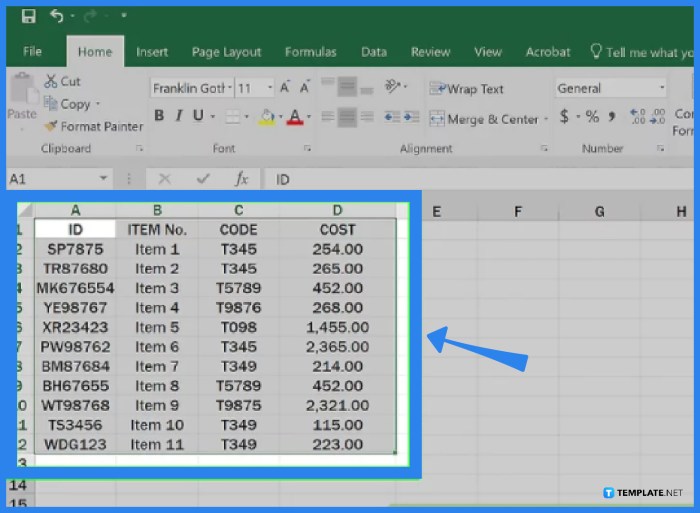
Kamu sudah familiar dengan tabel biasa di Excel, kan? Nah, sekarang saatnya kita berkenalan dengan tabel pivot! Bayangkan tabel pivot sebagai superhero yang bisa meringkas dan menganalisis data dengan cepat. Dengan tabel pivot, kamu bisa melihat tren, pola, dan informasi penting dalam data dengan mudah. Misalnya, kamu ingin tahu produk mana yang paling laris di bulan ini, atau ingin membandingkan penjualan di dua kota berbeda.
Tabel pivot akan menjawab pertanyaan-pertanyaan ini dengan cepat dan mudah.
Membuat Tabel Pivot dari Data yang Sudah Ada
Oke, mari kita mulai! Pertama, kamu perlu punya data yang ingin dianalisis. Misalnya, kamu punya data penjualan produk di Excel, berisi kolom “Produk”, “Tanggal”, dan “Jumlah Terjual”. Sekarang, ikuti langkah-langkah berikut:
- Pilih sel mana pun di dalam data yang ingin kamu analisis.
- Di tab “Insert”, klik tombol “PivotTable”.
- Jendela “Create PivotTable” akan muncul. Pastikan “Use an external data source” tidak terpilih. Kemudian, klik “OK”.
- Sekarang, kamu akan melihat area “PivotTable Fields” di sebelah kanan lembar kerja. Area ini berisi daftar kolom dari data kamu.
- Tarik dan lepas kolom “Produk” ke area “Rows”.
- Tarik dan lepas kolom “Tanggal” ke area “Columns”.
- Tarik dan lepas kolom “Jumlah Terjual” ke area “Values”.
Voila! Tabel pivot kamu sudah terbentuk. Sekarang, kamu bisa melihat ringkasan penjualan berdasarkan produk dan tanggal.
Contoh Tabel Pivot: Jumlah Penjualan
Misalnya, kamu punya data penjualan seperti ini:
| Produk | Tanggal | Jumlah Terjual |
|---|---|---|
| Sepeda | 2023-03-01 | 10 |
| Sepeda | 2023-03-02 | 15 |
| Sepeda | 2023-03-03 | 20 |
| Mobil | 2023-03-01 | 5 |
| Mobil | 2023-03-02 | 8 |
| Mobil | 2023-03-03 | 12 |
Setelah membuat tabel pivot, kamu akan mendapatkan hasil seperti ini:
| 2023-03-01 | 2023-03-02 | 2023-03-03 | |
|---|---|---|---|
| Sepeda | 10 | 15 | 20 |
| Mobil | 5 | 8 | 12 |
Tabel ini menunjukkan jumlah penjualan setiap produk di setiap tanggal. Mudah, kan?
Memfilter Data pada Tabel Pivot, Cara membuat tabel di excel
Tabel pivot juga memungkinkan kamu untuk memfilter data. Bayangkan kamu ingin melihat penjualan sepeda di bulan Maret saja. Caranya mudah:
- Klik pada panah kecil di bagian atas kolom “Tanggal”.
- Pilih “Filter”.
- Pilih tanggal yang kamu inginkan, misalnya “Maret”.
Sekarang, tabel pivot kamu hanya menampilkan data penjualan sepeda di bulan Maret.
Mengubah Tampilan Tabel Pivot
Kamu juga bisa mengubah tampilan tabel pivot agar sesuai dengan kebutuhan kamu. Misalnya, kamu ingin melihat data penjualan dalam bentuk grafik. Caranya:
- Klik kanan pada tabel pivot.
- Pilih “PivotChart”.
- Pilih jenis grafik yang kamu inginkan.
Tada! Tabel pivot kamu sekarang menjadi grafik yang menarik.
