Cara membuat ttd di word – Pernahkah Anda membayangkan bisa menandatangani dokumen digital dengan mudah dan cepat? Microsoft Word hadir dengan fitur-fitur canggih yang memungkinkan Anda untuk membuat tanda tangan digital yang profesional dan personal. Bayangkan, Anda bisa menambahkan sentuhan personal pada dokumen resmi, proposal bisnis, atau surat elektronik hanya dengan beberapa klik saja!
Dalam artikel ini, kita akan menjelajahi berbagai metode untuk membuat tanda tangan digital di Word. Anda akan belajar cara menggunakan fitur “Signature Line”, “Insert > Picture”, dan “Draw” untuk menciptakan tanda tangan digital yang sesuai dengan kebutuhan Anda. Siap untuk menyapa era digital dengan tanda tangan digital yang unik? Yuk, kita mulai!
Cara Membuat Tanda Tangan di Word
Siapa sih yang gak butuh tanda tangan di dokumen Word? Dari dokumen resmi sampai surat pribadi, tanda tangan jadi bukti otentikasi yang penting. Nah, di era digital ini, kamu gak perlu lagi repot-repot ngeprint dokumen, tanda tangan manual, lalu scan lagi. Word punya fitur canggih yang bisa bantu kamu buat tanda tangan digital dengan mudah! Yuk, kita bahas beberapa cara seru buat bikin tanda tangan di Word!
Tahu nggak sih, bikin tanda tangan di Word gampang banget! Cukup scan tanda tanganmu, simpan dalam format gambar, dan masukkan ke dokumen. Nah, kalau mau foto selfie-mu keliatan glowing, kamu bisa coba pakai aplikasi kamera glowing yang banyak tersedia di Play Store. Setelah foto glowing-mu siap, kamu bisa masukkan ke Word, jadi deh tanda tangan yang unik dan keren!
Membuat Tanda Tangan Digital dengan Fitur Signature Line
Fitur “Signature Line” di Word ini kayak sihir! Dengan fitur ini, kamu bisa bikin kotak khusus buat tanda tangan digital di dokumen kamu. Jadi, penerima dokumen bisa langsung tanda tangan digital di kotak tersebut. Gimana caranya?
Nah, udah bisa bikin tanda tangan digital di Word? Keren kan! Kalau kamu lagi butuh bahan belajar, kamu bisa coba buat soal-soal latihan nih. Gak usah bingung, cara membuat soal di Word juga gampang kok. Kamu bisa pakai fitur tabel, gambar, dan format teks yang menarik. Setelah selesai, kamu bisa langsung cetak atau simpan dalam bentuk PDF, siap deh dibagikan ke teman-teman.
Nah, setelah latihan soal, jangan lupa tandatangani hasil kerjamu di Word ya, biar makin rapi!
- Buka dokumen Word kamu.
- Klik tab “Insert” dan cari “Signature Line” di grup “Text”.
- Klik “Signature Line” dan muncul kotak dialog “Signature Setup”.
- Isi kolom “Suggested Signer” dengan nama penerima tanda tangan.
- Tambahkan instruksi atau informasi tambahan di kolom “Instructions” (opsional).
- Klik “OK” dan voila! Kotak tanda tangan digital sudah siap di dokumen kamu.
Nah, saat penerima dokumen membuka file Word, mereka akan menemukan kotak tanda tangan digital dengan instruksi yang kamu tulis. Mereka tinggal klik di kotak tersebut dan menambahkan tanda tangan digital mereka. Gampang banget, kan?
Membuat Tanda Tangan Digital dengan Fitur “Insert > Picture”
Kalo kamu udah punya gambar tanda tangan digital, kamu bisa langsung masukin ke dokumen Word. Caranya gampang banget, kok! Nih, langkah-langkahnya:
- Buka dokumen Word kamu.
- Klik tab “Insert” dan cari “Pictures” di grup “Illustrations”.
- Klik “Pictures” dan pilih gambar tanda tangan digital kamu.
- Gambar tanda tangan kamu akan muncul di dokumen Word.
- Kamu bisa resize, rotate, atau mengatur posisi gambar sesuai keinginan kamu.
Dengan cara ini, tanda tangan digital kamu akan tampil di dokumen Word seperti halnya tanda tangan manual. Kamu bisa mengatur ukuran dan posisi gambar agar sesuai dengan kebutuhan kamu. Keren, kan?
Membuat Tanda Tangan Digital dengan Fitur “Draw”
Mau bikin tanda tangan digital yang lebih personal? Kamu bisa langsung menggambar tanda tangan kamu di Word! Fitur “Draw” di Word akan membantu kamu membuat tanda tangan digital yang unik dan kreatif. Gimana caranya?
Bingung mau bikin tanda tangan digital di Word? Tenang, gampang kok! Coba deh, buka menu “Insert”, terus klik “Signature Line”. Eh, ngomong-ngomong, kalo kamu lagi pengen makan yang seger dan pedes, cobain deh bikin Tom Yum! Resepnya bisa kamu temukan di cara membuat tomyam. Nah, abis makan Tom Yum, kamu bisa langsung kembali ke Word dan buat tanda tangan digital kamu.
Biar dokumen kamu makin keren dan profesional!
- Buka dokumen Word kamu.
- Klik tab “Draw” di grup “Drawing Tools”.
- Pilih warna pena dan ketebalan garis yang kamu inginkan.
- Gunakan mouse atau touchpad untuk menggambar tanda tangan digital kamu di dokumen Word.
- Setelah selesai, kamu bisa mengatur ukuran, warna, dan posisi tanda tangan digital kamu.
Dengan fitur “Draw”, kamu bisa bereksperimen dengan berbagai gaya dan desain tanda tangan digital. Asyik banget, kan? Kamu bisa membuat tanda tangan digital yang unik dan mewakili kepribadian kamu.
Perbandingan Cara Membuat Tanda Tangan Digital di Word
| Cara | Kelebihan | Kekurangan |
|---|---|---|
| Signature Line | Mudah digunakan, cocok untuk tanda tangan digital yang formal, memungkinkan penerima dokumen menandatangani langsung di dokumen | Hanya bisa digunakan untuk tanda tangan digital, tidak bisa digunakan untuk gambar tanda tangan manual |
| Insert > Picture | Fleksibel, bisa digunakan untuk gambar tanda tangan manual atau digital, bisa diatur ukuran dan posisinya | Membutuhkan gambar tanda tangan digital yang sudah dibuat sebelumnya |
| Draw | Unik, personal, bisa membuat tanda tangan digital yang kreatif | Membutuhkan ketelitian dan waktu, tidak cocok untuk tanda tangan digital yang formal |
Menyisipkan Tanda Tangan ke Dokumen
Setelah tanda tangan digital kamu siap, saatnya untuk menambahkannya ke dokumen Word. Ada beberapa cara yang bisa kamu pilih, dan masing-masing memiliki kelebihannya sendiri. Simak yuk, mana yang paling cocok untuk kamu!
Menyisipkan Tanda Tangan Digital yang Sudah Dibuat
Jika tanda tangan digitalmu sudah tersimpan dalam format gambar (seperti PNG, JPG, atau GIF), kamu bisa dengan mudah menambahkannya ke dokumen Word. Ada dua cara yang bisa kamu gunakan:
- Melalui Menu “Insert > Picture”: Cara ini sangat mudah dan cepat. Cukup klik menu “Insert”, lalu pilih “Pictures”. Temukan file gambar tanda tangan digitalmu, lalu klik “Insert”. Tanda tanganmu akan langsung muncul di dokumen.
- Melalui Fitur “Draw”: Fitur “Draw” memberikan fleksibilitas lebih untuk mengatur posisi dan ukuran tanda tangan. Klik tab “Insert”, lalu pilih “Draw”. Pilih bentuk “Freeform” untuk menggambar area tanda tangan. Kemudian, masukkan gambar tanda tangan digitalmu ke dalam area tersebut. Kamu bisa menyesuaikan ukuran dan posisi tanda tangan sesuai keinginan.Mau kasih sentuhan personal di dokumen Word kamu? Gampang banget! Cukup gunakan fitur “Signature Line” dan “Insert Signature” untuk menambahkan tanda tangan digital. Eh, tapi kalau kamu lagi ngedit dokumen PDF, tenang aja, caranya juga gampang kok! Kamu bisa menambahkan tanda tangan digital di PDF dengan mudah, bahkan bisa langsung di-upload dari komputer kamu. Mau tahu caranya?
Cek aja cara menambahkan tanda tangan di pdf di link ini. Nah, setelah selesai menambahkan tanda tangan di PDF, kamu bisa kembali ke dokumen Word dan lanjutkan pekerjaan kamu. Simpel kan?
Menyisipkan Tanda Tangan Digital Menggunakan Fitur “Signature Line”
Fitur “Signature Line” memungkinkan kamu untuk menambahkan area khusus untuk tanda tangan digital. Area ini bisa diisi dengan tanda tangan digital yang sudah ada, atau dibiarkan kosong untuk diisi nanti. Berikut langkah-langkahnya:
- Klik tab “Insert”, lalu pilih “Signature Line”.
- Pilih “Microsoft Office Signature Line” dan klik “OK”.
- Kamu akan melihat area khusus untuk tanda tangan yang muncul di dokumen. Area ini bisa kamu sesuaikan ukuran dan posisinya.
- Untuk menambahkan tanda tangan digital yang sudah ada, klik kanan pada area tanda tangan dan pilih “Sign Digitally”.
- Pilih file tanda tangan digital yang sudah kamu buat, lalu klik “Sign”.
Nah, dengan langkah-langkah di atas, kamu bisa menambahkan tanda tangan digital ke dokumen Word dengan mudah dan cepat. Pilih metode yang paling cocok untuk kebutuhanmu, dan jangan lupa untuk selalu menyimpan dokumenmu setelah menambahkan tanda tangan.
Mengatur Tanda Tangan di Word: Cara Membuat Ttd Di Word
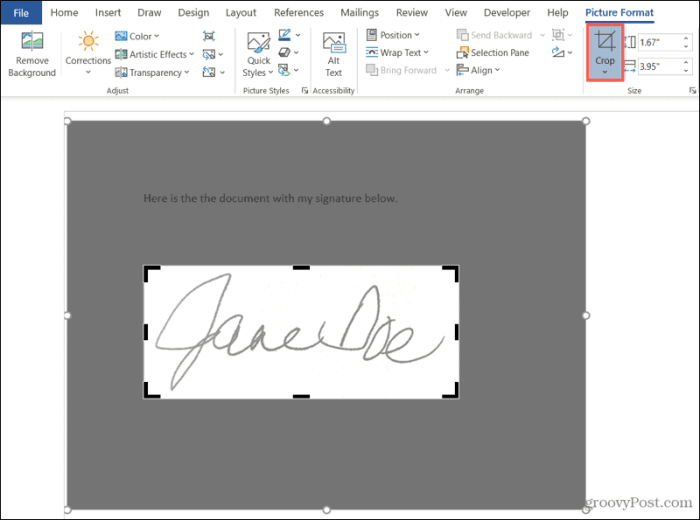
Setelah berhasil membuat tanda tangan digital di Word, sekarang saatnya kita mengatur tampilannya agar sesuai dengan keinginan kita. Ingat, tanda tangan adalah identitas visual yang mencerminkan kepribadian dan profesionalitas kita. Maka, mengatur tampilannya dengan cermat sangat penting.
Mengatur Ukuran dan Posisi
Tanda tangan yang terlalu besar atau kecil akan terlihat tidak proporsional. Begitu juga dengan posisi tanda tangan yang terlalu tinggi atau rendah. Untuk mengatur ukuran dan posisi tanda tangan, ikuti langkah-langkah berikut:
- Klik tanda tangan digital yang ingin Anda atur.
- Pilih tab Format pada menu ribbon.
- Pada grup Size, atur Height dan Width tanda tangan sesuai keinginan.
- Untuk mengatur posisi, gunakan grup Arrange pada tab Format. Anda dapat menggunakan tombol Bring Forward atau Send Backward untuk mengatur lapisan tanda tangan.
- Anda juga dapat menggunakan Rotate untuk memutar tanda tangan.
Mengatur Warna dan Ketebalan Garis
Warna dan ketebalan garis tanda tangan digital dapat disesuaikan untuk memberikan kesan yang lebih personal. Contohnya, warna biru tua dapat memberikan kesan formal, sedangkan warna hijau muda bisa memberikan kesan lebih santai.
- Klik tanda tangan digital yang ingin Anda atur.
- Pilih tab Format pada menu ribbon.
- Pada grup Shape Styles, klik Shape Artikel untuk mengatur warna dan ketebalan garis.
- Pilih warna yang Anda inginkan dari palet warna.
- Atur ketebalan garis menggunakan slider Weight.
Menambahkan Teks atau Gambar
Anda dapat menambahkan teks atau gambar di sekitar tanda tangan digital untuk membuatnya lebih menarik. Misalnya, Anda dapat menambahkan nama lengkap Anda di bawah tanda tangan atau logo perusahaan di sampingnya.
- Klik tanda tangan digital yang ingin Anda atur.
- Pilih tab Insert pada menu ribbon.
- Untuk menambahkan teks, klik Text Box dan tulis teks yang Anda inginkan.
- Untuk menambahkan gambar, klik Pictures dan pilih gambar yang Anda inginkan.
- Atur ukuran dan posisi teks atau gambar sesuai dengan keinginan.
Membuat Tanda Tangan Digital yang Dapat Di-Edit
Jika Anda ingin membuat tanda tangan digital yang dapat di-edit, Anda dapat menggunakan fitur Draw di Word. Dengan fitur ini, Anda dapat membuat tanda tangan digital dengan tangan bebas dan kemudian menyimpannya sebagai gambar.
- Pilih tab Insert pada menu ribbon.
- Klik Shapes dan pilih Freeform.
- Gambar tanda tangan digital Anda dengan tangan bebas menggunakan mouse atau pen digital.
- Klik kanan pada tanda tangan digital dan pilih Save as Picture.
- Simpan gambar tanda tangan digital Anda di folder yang mudah diakses.
- Setelah itu, Anda dapat menyisipkan gambar tanda tangan digital Anda ke dalam dokumen Word kapan pun Anda membutuhkannya.
Tips Membuat Tanda Tangan di Word
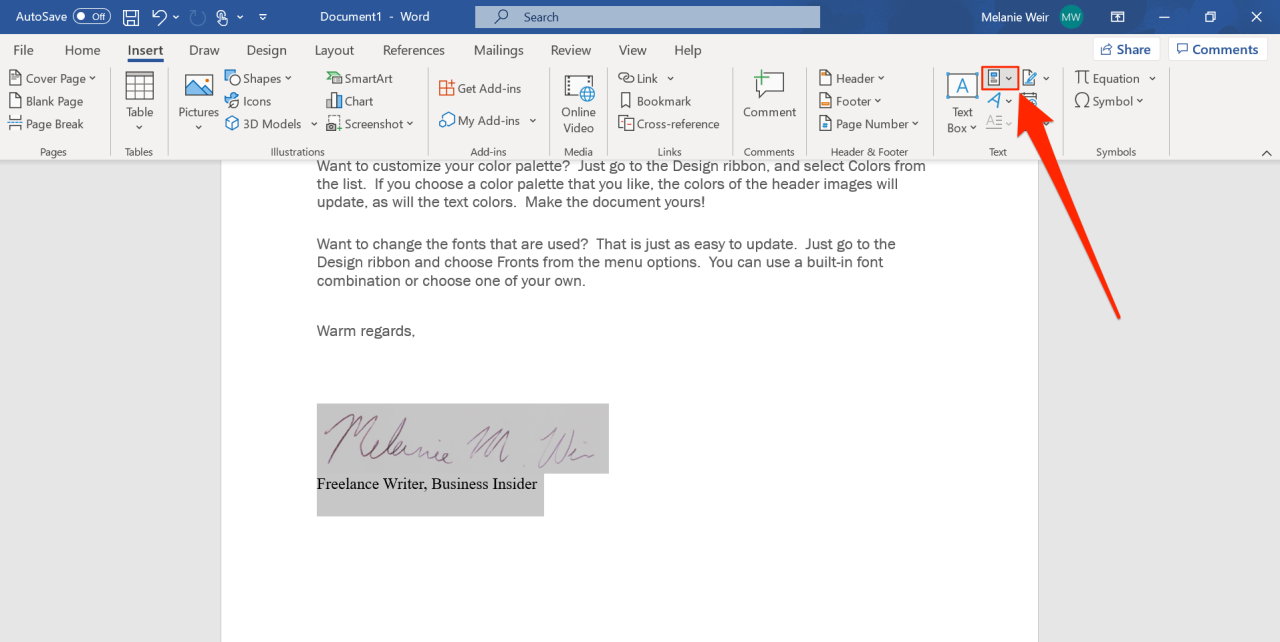
Membuat tanda tangan digital di Word bukan hanya sekadar menempelkan gambar. Ada banyak cara untuk membuat tanda tangan yang profesional, mudah dibaca, aman, dan unik. Yuk, simak tips-tipsnya!
Membuat Tanda Tangan Digital yang Profesional di Word, Cara membuat ttd di word
Tanda tangan digital yang profesional akan meninggalkan kesan pertama yang baik. Berikut beberapa tipsnya:
- Gunakan font yang jelas dan mudah dibaca. Hindari font yang terlalu dekoratif atau rumit. Font seperti Arial, Times New Roman, atau Calibri adalah pilihan yang tepat.
- Sesuaikan ukuran font dengan ukuran tanda tangan. Jangan terlalu kecil sehingga sulit dibaca, atau terlalu besar sehingga memakan terlalu banyak ruang.
- Pilih warna tinta yang kontras dengan warna latar belakang. Hindari warna yang terlalu mencolok atau sulit dibedakan.
- Pastikan tanda tangan tidak terpotong atau terlipat. Gunakan ukuran kertas yang cukup untuk memuat tanda tangan dengan nyaman.
Membuat Tanda Tangan Digital yang Mudah Dibaca di Word
Tanda tangan digital yang mudah dibaca akan memudahkan orang lain untuk mengidentifikasi siapa yang menandatangani dokumen. Berikut beberapa tipsnya:
- Gunakan font yang jelas dan mudah dibaca. Hindari font yang terlalu dekoratif atau rumit.
- Sesuaikan ukuran font dengan ukuran tanda tangan. Jangan terlalu kecil sehingga sulit dibaca, atau terlalu besar sehingga memakan terlalu banyak ruang.
- Pilih warna tinta yang kontras dengan warna latar belakang. Hindari warna yang terlalu mencolok atau sulit dibedakan.
- Hindari penggunaan efek khusus seperti bayangan atau pantulan yang dapat mengganggu keterbacaan tanda tangan.
Membuat Tanda Tangan Digital yang Aman di Word
Tanda tangan digital yang aman akan membantu mencegah pemalsuan dan penyalahgunaan dokumen. Berikut beberapa tipsnya:
- Gunakan fitur “Sign” di Word untuk menambahkan tanda tangan digital yang terverifikasi. Fitur ini akan menambahkan tanda tangan digital yang terenkripsi dan dapat divalidasi.
- Simpan dokumen dalam format PDF yang dilindungi kata sandi. Hal ini akan membantu mencegah akses tidak sah ke dokumen dan tanda tangan digital Anda.
- Hindari penggunaan tanda tangan digital yang mudah ditiru. Gunakan tanda tangan yang unik dan sulit ditiru.
Membuat Tanda Tangan Digital yang Unik di Word
Tanda tangan digital yang unik akan membuat dokumen Anda lebih personal dan mudah dibedakan. Berikut beberapa tipsnya:
- Gunakan font yang tidak biasa atau kombinasi font yang menarik.
- Tambahkan elemen desain yang unik, seperti garis, bentuk, atau simbol.
- Gunakan warna tinta yang tidak biasa atau kombinasi warna yang menarik.
- Tambahkan teks atau gambar yang mewakili kepribadian atau profesi Anda.
