Cara membuat titik titik panjang di word – Pernahkah Anda ingin menambahkan titik-titik panjang yang elegan ke dalam dokumen Word Anda, seperti yang sering Anda temukan di buku-buku atau artikel? Mungkin Anda ingin memberi penekanan pada bagian tertentu, atau ingin membuat teks Anda lebih menarik. Nah, “Cara Membuat Titik-Titik Panjang di Word” adalah panduan yang tepat untuk Anda!
Tidak perlu bingung, membuat titik-titik panjang di Word ternyata mudah! Ada beberapa cara yang bisa Anda gunakan, mulai dari menggunakan fitur “Em Dash” hingga menggunakan keyboard shortcut. Simak penjelasannya, dan Anda akan bisa menambahkan titik-titik panjang dengan mudah ke dalam dokumen Word Anda.
Cara Membuat Titik-Titik Panjang di Word
Pernahkah kamu ingin menambahkan titik-titik panjang (em dash) di Word untuk membuat teksmu lebih menarik dan profesional? Tenang, kamu tidak sendirian! Banyak orang yang mencari cara untuk menambahkan titik-titik panjang ini di Word, dan ternyata caranya mudah banget, lho. Yuk, kita bahas bersama-sama!
Bingung cara bikin titik-titik panjang di Word? Gampang banget! Cukup tekan tombol “Shift” dan “titik” secara bersamaan. Biar makin keren, kamu bisa juga coba pakai fitur “Em Dash” yang ada di menu “Insert”. Nah, kalau lagi pengen ngurus NPWP, sekarang bisa langsung daftar online lewat HP lho! Cek aja panduan lengkapnya di cara daftar npwp online lewat hp.
Praktis banget kan? Udah selesai urusan NPWP, kamu bisa kembali ke Word dan bikin titik-titik panjang sepuasnya! 😉
Menggunakan Fitur “Em Dash” di Word
Cara pertama yang bisa kamu gunakan adalah dengan memanfaatkan fitur “Em Dash” yang ada di Word. Fitur ini sangat mudah diakses dan bisa kamu gunakan dengan beberapa langkah sederhana:
- Buka dokumen Word yang ingin kamu edit.
- Klik pada bagian teks tempat kamu ingin menambahkan titik-titik panjang.
- Pada menu “Insert”, klik “Symbol”.
- Pilih tab “Special Characters”.
- Cari dan klik “Em Dash” (—).
- Titik-titik panjang akan langsung muncul di teksmu.
Menggunakan Keyboard Shortcut
Nah, kalau kamu tipe orang yang suka praktis, kamu bisa menggunakan keyboard shortcut untuk membuat titik-titik panjang. Shortcut ini akan mempercepat proses penulisanmu. Caranya:
- Buka dokumen Word yang ingin kamu edit.
- Klik pada bagian teks tempat kamu ingin menambahkan titik-titik panjang.
- Tekan tombol “Alt” dan “Ctrl” secara bersamaan, lalu tekan tombol “-” (minus) pada keyboard.
- Titik-titik panjang akan langsung muncul di teksmu.
Contoh Penggunaan Titik-Titik Panjang di Word
Sekarang, mari kita lihat contoh penggunaan titik-titik panjang di Word untuk berbagai situasi:
Dalam Daftar
Kamu bisa menggunakan titik-titik panjang untuk memisahkan item dalam daftar, memberikan kesan yang lebih rapi dan profesional. Contohnya:
- Daftar belanja — Susu, Telur, Roti
- Daftar tugas — Menyelesaikan laporan, Menghadiri rapat, Membeli tiket konser
Dalam Kalimat
Titik-titik panjang juga bisa digunakan dalam kalimat untuk menunjukkan jeda yang lebih panjang, seperti saat terjadi perubahan pikiran atau untuk memberikan penekanan. Contohnya:
- Saya ingin memesan pizza — eh, tunggu dulu, saya mau makan mie ayam saja.
- Saya sangat senang — dan juga sedikit gugup — untuk memulai proyek baru ini.
Dalam Paragraf
Kamu juga bisa menggunakan titik-titik panjang dalam paragraf untuk memberikan jeda yang lebih panjang, seperti saat ingin memberikan penekanan pada bagian tertentu. Contohnya:
- Perjalanan ini sangat menyenangkan — pemandangannya indah, makanannya lezat, dan orang-orangnya ramah. Saya sangat ingin kembali ke sana.
Metode Membuat Titik-Titik Panjang di Word
Berikut adalah tabel yang merangkum berbagai metode membuat titik-titik panjang di Word:
| Metode | Keterangan |
|---|---|
| Fitur “Em Dash” | Pilih “Em Dash” dari menu “Symbol” di “Insert”. |
| Keyboard Shortcut | Tekan “Alt” + “Ctrl” + “-” (minus). |
Penggunaan Titik-Titik Panjang di Word
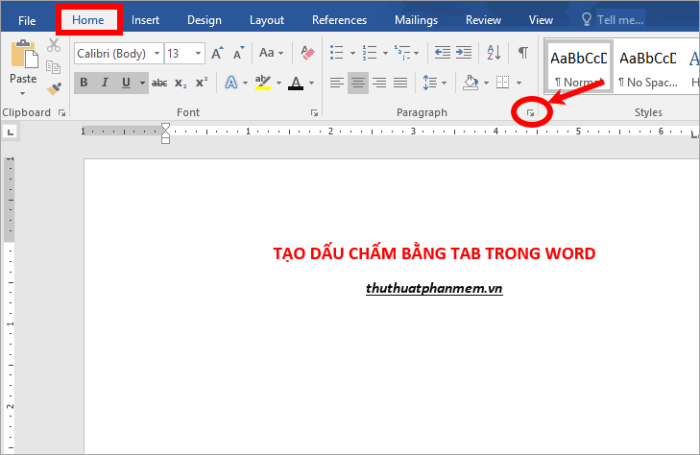
Pernahkah kamu merasa bingung bagaimana cara membuat jeda yang lebih dramatis dalam teks di Word? Atau bagaimana cara menunjukkan bahwa ada bagian teks yang dihilangkan? Nah, di sinilah titik-titik panjang berperan penting! Titik-titik panjang, yang sering disebut dengan “ellipsis” dalam bahasa Inggris, adalah tanda baca yang memiliki berbagai fungsi dalam dokumen Word. Yuk, kita bahas lebih lanjut tentang keajaiban titik-titik panjang ini!
Fungsi dan Tujuan Titik-Titik Panjang, Cara membuat titik titik panjang di word
Titik-titik panjang punya peran yang cukup penting dalam dunia penulisan. Mereka seperti juru bicara yang bisa menyampaikan banyak hal hanya dengan tiga titik kecil. Bayangkan, titik-titik panjang ini bisa menunjukkan jeda, pemisah, dan bahkan keterangan dalam sebuah teks.
- Jeda: Titik-titik panjang bisa menciptakan jeda yang lebih dramatis daripada titik biasa. Misalnya, ketika kamu ingin menunjukkan bahwa ada jeda yang panjang dalam sebuah dialog, atau ketika kamu ingin menciptakan suasana yang menegangkan dalam sebuah cerita.
- Pemisah: Titik-titik panjang juga bisa berfungsi sebagai pemisah, misalnya ketika kamu ingin menunjukkan bahwa ada bagian teks yang dihilangkan. Misalnya, ketika kamu mengutip sebuah teks yang panjang, dan kamu hanya ingin menyertakan bagian tertentu saja.
- Keterangan: Titik-titik panjang juga bisa digunakan untuk memberikan keterangan tambahan. Misalnya, ketika kamu ingin menjelaskan sebuah kata atau frasa, atau ketika kamu ingin memberikan informasi tambahan yang tidak terlalu penting.
Contoh Penggunaan Titik-Titik Panjang
Untuk lebih memahami fungsi titik-titik panjang, mari kita lihat beberapa contoh:
- Jeda: “Dia menatapku dengan tatapan kosong… lalu tiba-tiba dia berlari ke arahku.”
- Pemisah: “Dalam sebuah penelitian yang dilakukan oleh Universitas Oxford, ditemukan bahwa… [bagian teks yang dihilangkan] … menunjukkan bahwa…”
- Keterangan: “Dia adalah seorang programmer… yaitu, seorang ahli dalam membuat program komputer.”
Perbedaan Titik-Titik Panjang dengan Tanda Baca Lainnya
Titik-titik panjang memiliki karakteristik unik yang membedakannya dari tanda baca lainnya. Titik-titik panjang tidak sama dengan koma, titik, atau tanda hubung.
- Koma: Koma digunakan untuk memisahkan bagian-bagian kalimat yang pendek, atau untuk menunjukkan jeda yang singkat. Koma tidak menciptakan jeda yang dramatis seperti titik-titik panjang.
- Titik: Titik digunakan untuk mengakhiri sebuah kalimat. Titik tidak memiliki fungsi untuk menunjukkan jeda yang dramatis atau untuk memisahkan bagian teks yang dihilangkan.
- Tanda Hubung: Tanda hubung digunakan untuk menggabungkan dua kata atau lebih, atau untuk menunjukkan bahwa sebuah kata dibagi menjadi dua baris. Tanda hubung tidak memiliki fungsi untuk menunjukkan jeda atau pemisah.
Contoh Teks dengan Titik-Titik Panjang
Berikut adalah contoh teks yang menunjukkan penggunaan titik-titik panjang dengan tepat:
“Dia berjalan di sepanjang pantai… angin bertiup kencang… ombak bergulung-gulung… dia merasa sangat tenang… seperti semua masalahnya terbawa oleh ombak… dia tersenyum… dan terus berjalan… menuju horizon yang tak terbatas…”
Tips dan Trik Titik-Titik Panjang di Word: Cara Membuat Titik Titik Panjang Di Word
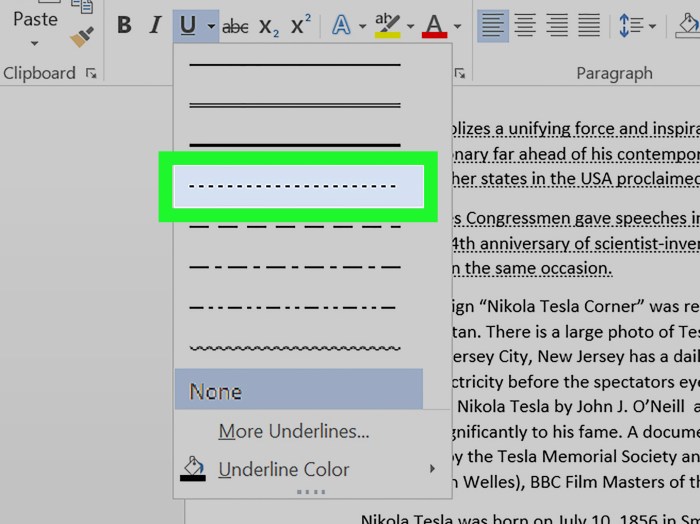
Siapa sih yang nggak pernah butuh titik-titik panjang di Word? Entah untuk membuat daftar, tanda baca, atau sekedar hiasan, titik-titik panjang ini selalu berguna. Tapi, seringkali kita bingung cara membuatnya dengan cepat dan efisien. Nah, di sini kita akan bahas beberapa tips dan trik yang bisa kamu pakai untuk membuat titik-titik panjang di Word dengan mudah dan cepat!
Menggunakan Keyboard
Cara paling sederhana untuk membuat titik-titik panjang adalah dengan menekan tombol “titik” (.) berulang kali. Tapi, kalau kamu butuh banyak titik, cara ini tentu akan memakan waktu. Tenang, ada cara lebih praktisnya!
- Tekan tombol “titik” (.) lalu tahan tombol “Shift” dan tekan tombol “titik” (.) beberapa kali. Setiap kali kamu menekan tombol “titik” (.) sambil menahan tombol “Shift”, akan muncul satu titik. Dengan cara ini, kamu bisa membuat titik-titik panjang dengan cepat dan mudah.
- Gunakan fitur “AutoCorrect” di Word. Kamu bisa mengatur Word untuk secara otomatis mengganti kata atau simbol tertentu dengan yang lain. Misalnya, kamu bisa mengatur agar Word mengganti kata “titik” dengan “……” (enam titik). Untuk mengatur “AutoCorrect”, buka menu “File” > “Options” > “Proofing” > “AutoCorrect Options”.
Menyesuaikan Panjang Titik-Titik
Terkadang, kamu butuh titik-titik panjang dengan jumlah yang spesifik. Misalnya, kamu ingin membuat titik-titik panjang dengan 10 titik. Untuk menyesuaikan panjang titik-titik, kamu bisa menggunakan beberapa cara:
- Gunakan fitur “Insert Symbol” di Word. Buka menu “Insert” > “Symbol” > “More Symbols”. Di jendela “Symbol”, pilih “Special Characters” dan cari “Ellipsis” (…). Kamu bisa memilih ellipsis dengan jumlah titik yang kamu inginkan. Klik “Insert” untuk memasukkan ellipsis ke dalam dokumen.
- Salin dan tempel titik-titik dari dokumen lain. Jika kamu sudah memiliki dokumen yang berisi titik-titik panjang dengan jumlah yang kamu inginkan, kamu bisa menyalin dan menempelkannya ke dokumen yang sedang kamu kerjakan.
Contoh Ilustrasi
Bayangkan kamu sedang menulis sebuah cerita tentang seorang detektif yang sedang menyelidiki kasus misterius. Di tengah cerita, kamu ingin menggambarkan suasana tegang dengan menulis kalimat berikut:
“Aku melihat bayangan bergerak di balik tirai … Aku merasa ada yang salah …”
Untuk membuat titik-titik panjang di kalimat tersebut, kamu bisa menggunakan salah satu cara yang telah dijelaskan sebelumnya. Misalnya, kamu bisa menggunakan fitur “Insert Symbol” di Word untuk memasukkan ellipsis dengan tiga titik.
Buat titik-titik panjang di Word? Gampang banget! Cukup tekan tombol “Shift” dan tombol “titik” secara bersamaan. Eh, ngomong-ngomong, kalau lagi pengen makan yang gurih dan mengenyangkan, kamu bisa coba bikin tahu bakso sendiri! Resepnya gampang kok, tinggal ikuti langkah-langkahnya di cara membuat tahu bakso. Nah, setelah makan tahu bakso yang nikmat, kamu bisa kembali ke Word dan lanjut bikin dokumen kamu.
Jangan lupa, titik-titik panjangnya bisa kamu buat dengan cara yang tadi ya! 😄
Mau bikin titik-titik panjang di Word? Gampang banget! Cukup tekan tombol “Shift” dan “titik” berulang kali. Nah, kalau kamu lagi dengerin musik yang ritmenya teratur, kayak lagu-lagu pop misalnya, gerakan musiknya itu disebut ritme. Nah, kalau kamu lagi ngetik, ritme jari-jari kamu di keyboard juga penting lho, biar bisa ngetik cepat dan lancar. Kayak lagi main musik gitu!
Mau bikin titik-titik panjang di Word? Gampang banget! Cukup tekan tombol “Shift” dan tombol “titik” secara bersamaan, terus tahan! Tapi, kalau kamu lagi pengin “ngilang” sebentar dari Instagram, kamu bisa kok deactive akunmu. Caranya gampang banget, tinggal klik cara deactive ig ini, deh. Setelah akunmu deactive, kamu bisa fokus lagi bikin titik-titik panjang di Word, sambil merenung, mau nge-post apa lagi di Instagram nanti! Hehehe.
