Cara melihat password wifi – Pernahkah Anda merasa jengkel karena lupa password WiFi rumah? Atau mungkin Anda ingin berbagi koneksi WiFi dengan teman, tapi lupa password-nya? Tenang, Anda tidak sendirian! Banyak orang mengalami hal yang sama. Untungnya, ada beberapa cara mudah untuk melihat password WiFi yang tersimpan di perangkat Anda atau di router. Mulai dari perangkat Android, iOS, komputer Windows, dan macOS, hingga mengakses antarmuka web router, artikel ini akan memandu Anda menemukan password WiFi yang hilang.
Tidak hanya itu, Anda juga akan mempelajari tips keamanan penting untuk melindungi password WiFi Anda dari akses yang tidak sah. Siap untuk mengungkap misteri password WiFi yang terlupakan? Mari kita mulai!
Cara Melihat Password WiFi di Perangkat Sendiri
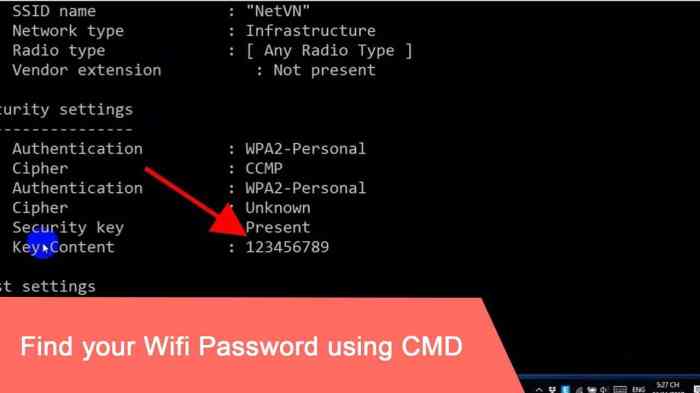
Lupa password WiFi? Tenang, kamu nggak perlu panik! Hampir semua perangkat menyimpan password WiFi yang pernah terhubung. Jadi, kamu bisa melihatnya lagi dengan mudah di perangkatmu. Yuk, simak cara melihat password WiFi di berbagai perangkat!
Lupa password Wi-Fi? Tenang, banyak cara untuk menemukannya! Kamu bisa coba cek di pengaturan router, cari catatan, atau bahkan tanya ke pemilik Wi-Fi. Nah, kalau kamu lagi jalan-jalan dan menemukan tempat keren yang belum ada di Google Maps, kamu bisa langsung tambahkan sendiri! Caranya gampang banget, kok. Kamu bisa langsung buka Google Maps dan ikuti langkah-langkahnya di cara menambahkan tempat di google maps.
Setelah selesai, kamu bisa kembali ke masalah password Wi-Fi. Siapa tahu, kamu bisa menemukan jawabannya di tempat yang baru kamu tambahkan di Google Maps!
Cara Melihat Password WiFi di Perangkat Android
Untuk melihat password WiFi di Android, kamu bisa menggunakan aplikasi Pengaturan. Caranya gampang banget, ikuti langkah-langkah berikut:
- Buka aplikasi Pengaturan di perangkat Androidmu.
- Pilih “Wi-Fi”.
- Tekan dan tahan jaringan WiFi yang ingin kamu lihat passwordnya.
- Pilih “Lupakan Jaringan” atau “Lupakan”.
- Masukkan password WiFi yang kamu lupakan.
- Setelah berhasil, password WiFi akan muncul di layar.
Selesai! Kamu sudah berhasil melihat password WiFi di perangkat Androidmu. Gampang kan?
Cara Melihat Password WiFi di Perangkat iOS
Untuk perangkat iOS, kamu bisa menggunakan aplikasi Pengaturan untuk melihat password WiFi yang tersimpan. Berikut langkah-langkahnya:
- Buka aplikasi Pengaturan di perangkat iOSmu.
- Pilih “Wi-Fi”.
- Ketuk ikon “i” (info) di sebelah kanan nama jaringan WiFi yang ingin kamu lihat passwordnya.
- Pilih “Password” dan masukkan kode sandi perangkat iOSmu untuk mengakses password WiFi.
Password WiFi yang tersimpan di perangkat iOSmu akan ditampilkan. Simpel, kan?
Cara Melihat Password WiFi di Komputer Windows
Untuk melihat password WiFi di komputer Windows, kamu bisa menggunakan aplikasi Command Prompt. Berikut langkah-langkahnya:
- Buka Command Prompt dengan mengetik “cmd” di kolom pencarian Windows.
- Ketik perintah “netsh wlan show profile name=nama_jaringan_wifi” dan tekan Enter. Ganti “nama_jaringan_wifi” dengan nama jaringan WiFi yang ingin kamu lihat passwordnya.
- Ketik perintah “netsh wlan show profile name=nama_jaringan_wifi key=clear” dan tekan Enter.
Password WiFi yang tersimpan di komputer Windows akan ditampilkan di layar. Kamu bisa mencarinya di bagian “Key Content”.
Sering lupa password Wi-Fi? Tenang, ada cara mudah kok! Coba cek di pengaturan router atau cari di catatanmu. Eh, ngomong-ngomong soal catatan, kamu tahu nggak kalau kesenjangan ekonomi di masyarakat juga perlu dicatat dan diatasi? Bagaimana cara mengatasi kesenjangan ekonomi di masyarakat adalah pertanyaan penting yang perlu kita jawab bersama. Nah, kembali ke Wi-Fi, kalau kamu masih kesulitan menemukan password-nya, coba deh tanya tetangga.
Siapa tahu mereka punya password-nya dan mau berbagi! 😉
Cara Melihat Password WiFi di Komputer macOS
Untuk melihat password WiFi di komputer macOS, kamu bisa menggunakan Keychain Access. Berikut langkah-langkahnya:
- Buka aplikasi Keychain Access di komputer macOSmu.
- Pilih “System” di kolom “Keychain”.
- Di kolom “Kind”, pilih “Password”.
- Cari nama jaringan WiFi yang ingin kamu lihat passwordnya.
- Klik kanan pada nama jaringan WiFi dan pilih “Show Password”.
- Masukkan password akun macOSmu untuk mengakses password WiFi.
Password WiFi yang tersimpan di komputer macOSmu akan ditampilkan di layar. Mudah, kan?
Cara Melihat Password WiFi di Router
Lupa password WiFi? Tenang, kamu nggak sendirian! Pernah ngalamin situasi di mana kamu butuh password WiFi, tapi lupa sama sekali? Atau mungkin kamu baru beli router baru dan bingung gimana cara ngelihat password-nya? Tenang, ada beberapa cara yang bisa kamu coba buat ngelihat password WiFi yang tersimpan di router.
Cara Melihat Password WiFi di Router dengan Mengakses Antarmuka Web Router
Cara paling umum buat ngelihat password WiFi adalah dengan ngakses antarmuka web router. Antarmuka web router ini ibarat pintu gerbang ke pengaturan router kamu. Di sini, kamu bisa ngelihat berbagai pengaturan, termasuk password WiFi yang tersimpan.
Caranya gampang banget, nih. Pertama, kamu perlu tahu alamat IP router kamu. Biasanya, alamat IP router tertera di buku panduan router, atau kamu bisa ngeceknya dengan ngetik “ipconfig” di command prompt (Windows) atau “ifconfig” di terminal (MacOS/Linux). Setelah ketemu alamat IP router, kamu bisa ngebuka browser dan ngetik alamat IP tersebut di kolom alamat. Biasanya, kamu akan diminta masuk ke halaman login dengan username dan password default router.
Username dan password default ini biasanya tertera di buku panduan router, atau kamu bisa ngeceknya di website resmi produsen router.
Setelah berhasil masuk ke antarmuka web router, kamu tinggal cari menu “Wireless” atau “Wi-Fi”. Di dalam menu ini, biasanya ada bagian yang menampilkan nama jaringan WiFi (SSID) dan password-nya. Setiap merk router punya tampilan antarmuka web yang berbeda, jadi kamu mungkin perlu menjelajahi beberapa menu buat menemukan password WiFi-nya.
Contohnya, di router merk TP-Link, kamu bisa ngakses antarmuka web router dengan ngetik alamat IP 192.168.1.1 di browser. Setelah masuk, kamu bisa ngeklik menu “Wireless” dan pilih “Wireless Security”. Di sini, kamu akan ngelihat password WiFi yang tersimpan di router.
Pernah kepikiran gimana caranya ngeliat password wifi yang udah terlupakan? Nah, kalau kamu mau tahu, kamu bisa cek di pengaturan router, atau bahkan di history browser kamu. Tapi, kalau kamu masih bingung, coba deh cari tahu di internet. Gunakan kata kunci yang tepat, seperti “cara melihat password wifi”. Ingat, cari informasi dari teks itu gampang banget, asal kamu tahu cara yang tepat.
Misalnya, kamu bisa baca artikel di bagaimana cara mencari informasi dari sebuah teks. Nah, setelah kamu tahu caranya, pasti deh kamu bisa ngeliat password wifi yang udah terlupakan itu.
Cara Melihat Password WiFi di Router Menggunakan Aplikasi Mobile
Selain ngakses antarmuka web router, kamu juga bisa ngelihat password WiFi menggunakan aplikasi mobile. Beberapa produsen router menyediakan aplikasi mobile khusus yang bisa kamu gunakan buat ngatur router dari smartphone atau tablet. Aplikasi ini biasanya lebih user-friendly dan mudah dipahami, sehingga kamu bisa ngelihat password WiFi dengan lebih mudah.
Nah, kalau kamu penasaran gimana cara melihat password wifi, sebenarnya gampang banget! Coba cek di bagian belakang router kamu, biasanya ada stiker yang berisi informasi, termasuk password-nya. Tapi, kalau stikernya udah pudar atau hilang, kamu bisa coba buka pengaturan router dan cari bagian “Wireless” atau “Wi-Fi”. Nah, di situ biasanya ada opsi untuk melihat password. Tapi, kalau kamu masih bingung bagaimana cara menentukan cara yang tepat, kamu bisa cari tahu di internet atau tanya sama orang yang lebih paham soal jaringan.
Contohnya, router merk Asus menyediakan aplikasi mobile bernama “ASUS Router” yang bisa kamu download di Google Play Store atau Apple App Store. Setelah menginstal aplikasi, kamu bisa ngehubungin router ke smartphone atau tablet dan login ke aplikasi menggunakan username dan password default router. Di aplikasi ini, kamu bisa ngelihat password WiFi yang tersimpan di router dengan mudah.
Daftar Merk Router Populer dan Cara Melihat Password WiFi
| Merk Router | Cara Melihat Password WiFi |
|---|---|
| TP-Link | Akses antarmuka web router di 192.168.1.1, lalu cari menu “Wireless” dan pilih “Wireless Security”. |
| Asus | Akses antarmuka web router atau gunakan aplikasi mobile “ASUS Router”. |
| D-Link | Akses antarmuka web router, biasanya di 192.168.0.1, lalu cari menu “Wireless” atau “Wi-Fi”. |
| Netgear | Akses antarmuka web router, biasanya di 192.168.1.1, lalu cari menu “Wireless Settings”. |
| Tenda | Akses antarmuka web router, biasanya di 192.168.0.1, lalu cari menu “Wireless” dan pilih “Wireless Security”. |
Cara Melihat Password WiFi yang Terlupakan
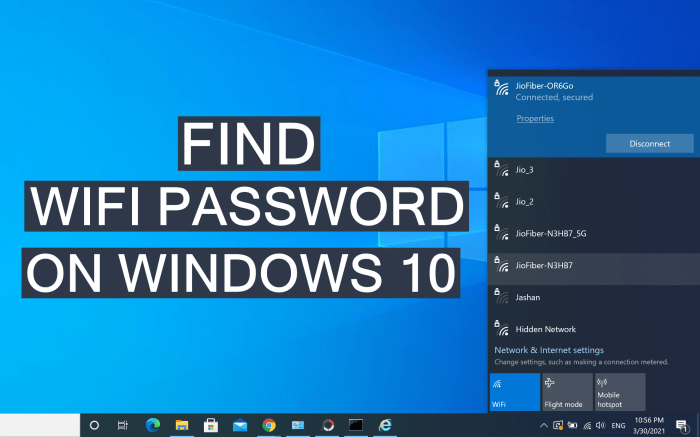
Pernahkah kamu merasa jengkel saat ingin terhubung ke WiFi rumah, tapi lupa password-nya? Atau mungkin kamu baru saja membeli router baru dan belum sempat mencatat password-nya? Tenang, kamu tidak sendirian! Lupa password WiFi adalah masalah yang sering dialami banyak orang. Tapi jangan khawatir, ada beberapa cara untuk melihat password WiFi yang terlupakan.
Cara Melihat Password WiFi yang Terlupakan dengan Aplikasi Pihak Ketiga
Ada beberapa aplikasi pihak ketiga yang bisa membantu kamu melihat password WiFi yang terlupakan. Aplikasi ini biasanya bekerja dengan mengakses informasi jaringan WiFi yang tersimpan di perangkat kamu. Beberapa aplikasi populer yang bisa kamu gunakan adalah:
- WiFi Password Recovery: Aplikasi ini mampu menampilkan password WiFi yang pernah kamu gunakan di masa lalu. Aplikasi ini juga bisa membantu kamu mengembalikan password WiFi yang terlupakan dengan menggunakan informasi jaringan yang tersimpan di perangkat kamu.
- WiFi Key Recovery: Aplikasi ini bekerja dengan cara memindai perangkat kamu untuk mencari informasi jaringan WiFi yang tersimpan. Setelah ditemukan, aplikasi ini akan menampilkan password WiFi yang terlupakan.
Namun, perlu diingat bahwa aplikasi pihak ketiga tidak selalu berhasil dan mungkin memiliki risiko keamanan. Pastikan kamu mengunduh aplikasi dari sumber yang terpercaya dan membaca ulasan pengguna sebelum menggunakannya.
Cara Melihat Password WiFi yang Terlupakan dengan Fitur Lupa Password di Router
Kebanyakan router modern dilengkapi dengan fitur lupa password yang memungkinkan kamu untuk mengatur ulang password WiFi. Fitur ini biasanya diakses melalui antarmuka web router.
- Buka browser web di perangkat kamu dan ketik alamat IP router. Alamat IP router biasanya tertera di bagian bawah router atau di manual instruksi.
- Masuk ke halaman login router. Kamu mungkin diminta untuk memasukkan nama pengguna dan password default router. Jika kamu tidak tahu nama pengguna dan password default, kamu bisa mencari informasi ini di manual instruksi router atau di situs web produsen.
- Cari opsi “Lupa Password” atau “Atur Ulang Password” di halaman login router.
- Ikuti instruksi di layar untuk mengatur ulang password WiFi.
Dengan mengatur ulang password WiFi, kamu akan mendapatkan password baru yang bisa kamu gunakan untuk terhubung ke jaringan WiFi.
Cara Melihat Password WiFi yang Terlupakan dengan Aplikasi Pengelola Password
Aplikasi pengelola password, seperti LastPass, 1Password, dan Dashlane, menyimpan semua password kamu secara terenkripsi. Aplikasi ini bisa membantu kamu melihat password WiFi yang terlupakan jika kamu sebelumnya telah menyimpannya di aplikasi tersebut.
- Buka aplikasi pengelola password di perangkat kamu.
- Masuk ke aplikasi dengan menggunakan password utama kamu.
- Cari password WiFi yang terlupakan di daftar password yang tersimpan.
Jika kamu tidak menemukan password WiFi yang terlupakan di aplikasi pengelola password, kamu bisa mencoba menggunakan cara lain yang telah dijelaskan sebelumnya.
Tips Keamanan Saat Melihat Password WiFi
Nah, setelah berhasil melihat password WiFi, langkah selanjutnya adalah menjaga keamanan password tersebut agar tidak mudah diakses oleh orang yang tidak bertanggung jawab. Ingat, password WiFi ibarat kunci pintu rumahmu, dan jika kunci itu jatuh ke tangan orang yang salah, bisa jadi rumahmu akan dibobol!
Pentingnya Menjaga Keamanan Password WiFi
Menjaga keamanan password WiFi sangat penting untuk melindungi jaringanmu dari akses yang tidak sah. Bayangkan, jika password WiFi kamu mudah ditebak, siapa saja bisa masuk ke jaringanmu dan melakukan hal-hal yang tidak kamu inginkan, seperti mencuri data pribadi, mengakses file penting, atau bahkan melakukan aktivitas ilegal.
Tips Mengamankan Password WiFi
- Gunakan Password yang Kuat: Hindari password yang mudah ditebak, seperti namamu, tanggal lahir, atau kata-kata umum. Gunakan kombinasi huruf besar, huruf kecil, angka, dan simbol. Semakin panjang dan kompleks password-mu, semakin sulit dipecahkan.
- Jangan Bagikan Password: Jangan pernah membagikan password WiFi kamu kepada orang lain, bahkan kepada teman dekat atau anggota keluarga. Jika kamu harus berbagi akses WiFi, pertimbangkan untuk membuat akun tamu dengan password yang terpisah.
- Ubah Password Secara Berkala: Ubah password WiFi kamu secara berkala, minimal setiap 3 bulan sekali. Ini akan membuat password kamu lebih sulit dipecahkan dan mengurangi risiko akses yang tidak sah.
- Aktifkan Enkripsi WPA2/WPA3: Pastikan router kamu menggunakan enkripsi WPA2/WPA3, yang merupakan standar keamanan terbaru untuk jaringan WiFi. Enkripsi ini akan mengenkripsi data yang ditransmisikan melalui jaringan WiFi, sehingga sulit diakses oleh orang lain.
Cara Mengubah Password WiFi
Untuk mengubah password WiFi, kamu perlu mengakses pengaturan router. Caranya, buka browser web di komputer atau perangkat mobile dan ketik alamat IP router. Biasanya, alamat IP router tertulis di bagian bawah router. Setelah masuk ke halaman pengaturan router, cari menu “Wireless” atau “Security” dan ubah password sesuai keinginan. Jangan lupa untuk menyimpan perubahan yang kamu buat.
Ingat, keamanan adalah tanggung jawab kita bersama. Dengan menjaga keamanan password WiFi, kita dapat melindungi diri dan data kita dari ancaman cyber yang semakin meningkat.
