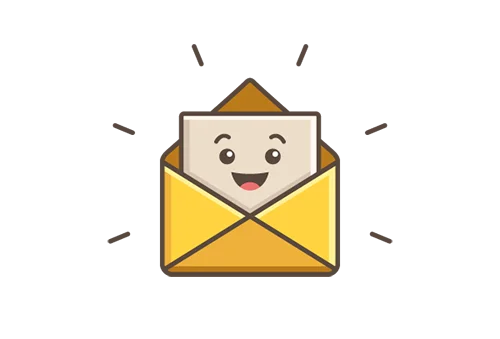Bagaimana cara mengexport gambar coreldraw – Pernahkah kamu merasa kesulitan saat ingin membagikan desain kerenmu yang dibuat di CorelDRAW? Atau mungkin kamu ingin mencetaknya dengan kualitas terbaik? Tenang, kamu tidak sendirian! Banyak desainer yang mengalami hal serupa. Nah, di sini kamu akan menemukan semua jawabannya. Menguasai cara mengekspor gambar CorelDRAW adalah kunci untuk membuka pintu bagi desainmu untuk menyapa dunia, baik itu di dunia maya maupun dunia nyata.
Bayangkan, desain poster yang kamu buat dengan penuh dedikasi bisa langsung dibagikan di media sosial dengan kualitas tinggi, atau bahkan dicetak dengan warna yang cemerlang dan detail yang tajam. Dengan memahami berbagai format file, pengaturan ekspor, dan tips jitu, kamu akan bisa mengekspor gambar CorelDRAW dengan mudah dan hasil yang memuaskan.
Mengenal Format File Ekspor
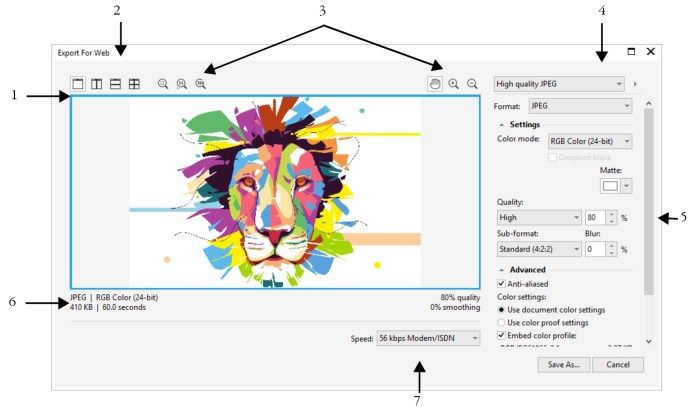
Bayangkan kamu telah menyelesaikan desain poster yang keren di CorelDRAW, penuh dengan warna-warna cerah dan gambar yang memikat. Tapi, bagaimana cara kamu membagikannya dengan dunia? Nah, di sinilah format file ekspor berperan penting. CorelDRAW mendukung berbagai format file gambar yang memungkinkan kamu untuk menyimpan desainmu dalam bentuk yang kompatibel dengan berbagai program dan platform.
Nah, kalau kamu lagi mendesain di CorelDraw, pasti kamu pengen hasil karyamu bisa dipake di mana-mana, kan? Gampang banget, tinggal klik menu “File” terus pilih “Export”. Pilih format gambar yang kamu mau, deh! Tapi, tunggu dulu! Kejadian yang bikin jantung berdebar-debar, siapa sih yang nggak pernah ngalamin hapus file penting secara nggak sengaja? Tenang, kamu bisa kok memulihkannya! Coba deh cek bagaimana cara memulihkan file yang dihapus sementara di komputer.
Setelah file aman, kamu bisa lanjutin proses export gambar CorelDraw kamu! Sekarang, desain kerenmu siap dibagikan ke dunia!
Format File Gambar yang Umum Digunakan
Mengenal format file gambar seperti mengenal bahasa yang berbeda. Setiap format memiliki karakteristik dan keunggulannya sendiri. Berikut beberapa format file gambar yang umum digunakan di CorelDRAW, lengkap dengan kelebihan dan kekurangannya:
| Format File | Keunggulan | Kelemahan | Contoh Penggunaan |
|---|---|---|---|
| PNG (Portable Network Graphics) | – Mendukung transparansi – Kualitas gambar yang baik – Ukuran file yang relatif kecil | – Ukuran file bisa lebih besar dibandingkan dengan JPEG | – Gambar web – Logo – Grafik dengan transparansi |
| JPEG (Joint Photographic Experts Group) | – Ukuran file yang kecil – Mendukung kompresi lossy (kehilangan data) | – Kualitas gambar bisa menurun jika dikompresi terlalu tinggi – Tidak mendukung transparansi | – Foto – Gambar dengan banyak warna – Gambar yang ingin dikompresi dengan ukuran file kecil |
| GIF (Graphics Interchange Format) | – Mendukung animasi – Mendukung transparansi – Ukuran file yang kecil | – Kualitas gambar terbatas – Hanya mendukung 256 warna | – Animasi sederhana – Gambar web dengan transparansi |
| TIFF (Tagged Image File Format) | – Kualitas gambar yang tinggi – Mendukung berbagai mode warna – Mendukung transparansi | – Ukuran file yang besar | – Gambar cetak – Gambar dengan detail yang tinggi |
| EPS (Encapsulated PostScript) | – Mendukung vektor – Dapat diedit di berbagai program desain | – Ukuran file yang besar – Tidak semua program mendukung EPS | – Gambar vektor – Desain yang ingin diedit di program desain lain |
| PDF (Portable Document Format) | – Mendukung berbagai format file – Dapat dibagikan dengan mudah – Dapat diakses di berbagai platform | – Ukuran file yang besar – Tidak semua program mendukung PDF | – Dokumen – Presentasi – Brosur |
Memilih Format File yang Tepat
Memilih format file yang tepat seperti memilih sepatu yang pas. Kamu tidak mau memakai sepatu lari untuk mendaki gunung, kan? Begitu juga dengan format file, pemilihannya harus disesuaikan dengan kebutuhan. Berikut beberapa tips untuk memilih format file yang tepat:
- Untuk mencetak: Pilih format file seperti TIFF atau EPS, karena format ini memiliki kualitas gambar yang tinggi dan detail yang tajam.
- Untuk menampilkan di web: Pilih format file seperti PNG atau JPEG, karena format ini memiliki ukuran file yang relatif kecil dan dapat dimuat dengan cepat di browser.
- Untuk digunakan dalam program lain: Pilih format file yang kompatibel dengan program yang ingin kamu gunakan. Misalnya, jika kamu ingin menggunakan desain CorelDRAW di Adobe Photoshop, pilih format file seperti PSD atau TIFF.
Cara Ekspor Gambar CorelDRAW
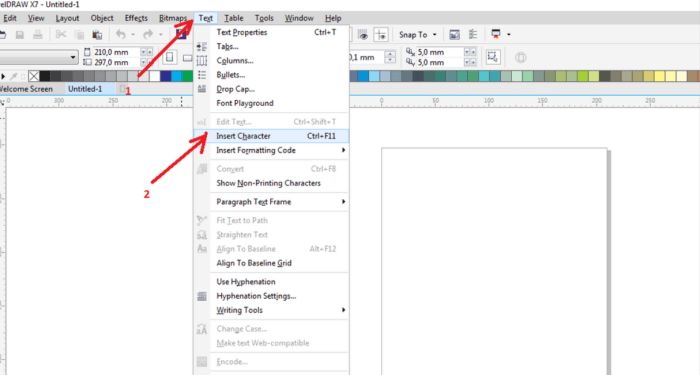
Setelah puas mengolah gambar di CorelDRAW, saatnya untuk membagikan hasil karyamu kepada dunia! Ekspor adalah proses untuk menyimpan gambar CorelDRAW ke format file yang bisa diakses oleh berbagai perangkat dan program. Bayangkan, kamu bisa mengirim desainmu ke teman, mencetaknya di percetakan, atau bahkan mengunggahnya ke media sosial. Nah, bagaimana caranya? Yuk, kita bahas!
Nah, setelah desainmu di CorelDRAW selesai, saatnya pamer ke dunia! Caranya gampang banget, kok. Tinggal klik menu “File” lalu pilih “Export”. Pilih format gambar yang kamu inginkan, seperti JPG, PNG, atau PDF. Sama seperti cara membuat teh tarik yang butuh susu dan teh, mengexport gambar juga butuh format yang tepat biar hasilnya ciamik! Setelah proses export selesai, gambarmu siap dibagikan ke teman-teman, diunggah ke media sosial, atau bahkan dicetak!
Ekspor Gambar CorelDRAW: Langkah Dasar
Ekspor gambar CorelDRAW sebenarnya gampang banget, kok! Ibarat kamu ingin membungkus hadiah, kamu perlu memilih kotak yang tepat dan menyesuaikan ukurannya. Begitu juga dengan ekspor gambar, kamu perlu memilih format file yang sesuai dan mengatur beberapa pengaturan agar gambarmu tampil sempurna.
Mau pamer desain kerenmu di media sosial? Tenang, nge-export gambar di CorelDRAW gampang banget! Pilih menu “File”, lalu “Export”. Tapi sebelum nge-export, pastikan dulu kamu udah tau ide pokok desainmu. Nah, buat cari tau ide pokok, kamu bisa baca artikel ini bagaimana cara menemukan ide pokok. Setelah dapet ide pokok, tinggal pilih format gambar yang kamu mau, dan taraaa, desainmu siap di-share!
- Pilih Menu File: Pertama-tama, buka menu “File” di CorelDRAW. Menu ini adalah pintu gerbang untuk menyimpan dan mengekspor gambarmu.
- Pilih “Export”: Di menu “File”, pilih opsi “Export”. Ini akan membuka jendela “Export” yang berisi berbagai pengaturan ekspor.
- Pilih Format File: Di jendela “Export”, kamu bisa memilih format file yang kamu inginkan. Ada banyak pilihan, seperti JPG, PNG, GIF, PDF, dan masih banyak lagi. Setiap format file memiliki karakteristik dan keunggulan masing-masing. Contohnya, JPG cocok untuk foto, PNG bagus untuk gambar dengan latar belakang transparan, GIF untuk animasi sederhana, dan PDF untuk dokumen yang ingin kamu bagikan.
- Pilih Nama File dan Lokasi Penyimpanan: Setelah memilih format file, tentukan nama file dan lokasi penyimpanan gambarmu. Kamu bisa menyimpannya di komputermu, di folder khusus, atau bahkan di cloud storage.
- Atur Pengaturan Ekspor: Terakhir, atur beberapa pengaturan ekspor sesuai kebutuhanmu. Misalnya, kamu bisa mengatur resolusi, kualitas, dan ukuran file. Resolusi menentukan kejernihan gambar, kualitas menentukan seberapa detail gambar, dan ukuran file menentukan berapa besar ukuran file yang dihasilkan.
Ekspor Gambar ke Format JPG
JPG adalah format file yang paling populer untuk foto dan gambar dengan detail yang tinggi. Format ini menghasilkan file dengan ukuran yang relatif kecil, sehingga mudah dibagikan dan diunduh. Berikut langkah-langkah untuk mengekspor gambar CorelDRAW ke format JPG:
- Pilih “JPG” sebagai Format File: Di jendela “Export”, pilih “JPG” sebagai format file yang kamu inginkan.
- Atur Kualitas Gambar: Kamu bisa mengatur kualitas gambar dengan menggunakan slider “Quality”. Semakin tinggi kualitasnya, semakin besar ukuran file yang dihasilkan. Sebaliknya, semakin rendah kualitasnya, semakin kecil ukuran file yang dihasilkan.
- Atur Resolusi Gambar: Resolusi gambar menentukan kejernihan gambar. Semakin tinggi resolusinya, semakin tajam gambar yang dihasilkan. Untuk gambar yang akan dicetak, sebaiknya gunakan resolusi yang tinggi. Namun, jika gambar hanya untuk keperluan online, resolusi yang lebih rendah sudah cukup.
- Klik “Export”: Setelah mengatur semua pengaturan, klik tombol “Export” untuk menyimpan gambarmu.
Ekspor Gambar ke Format PNG
PNG adalah format file yang ideal untuk gambar dengan latar belakang transparan. Format ini juga mendukung warna yang lebih banyak dibandingkan dengan JPG, sehingga cocok untuk gambar dengan detail yang kompleks. Berikut langkah-langkah untuk mengekspor gambar CorelDRAW ke format PNG:
- Pilih “PNG” sebagai Format File: Di jendela “Export”, pilih “PNG” sebagai format file yang kamu inginkan.
- Atur Kualitas Gambar: Kamu bisa mengatur kualitas gambar dengan menggunakan slider “Quality”. Semakin tinggi kualitasnya, semakin besar ukuran file yang dihasilkan. Sebaliknya, semakin rendah kualitasnya, semakin kecil ukuran file yang dihasilkan.
- Atur Tingkat Kompresi: PNG mendukung kompresi lossless, yang berarti tidak ada kehilangan kualitas gambar. Kamu bisa mengatur tingkat kompresi dengan menggunakan slider “Compression”. Semakin tinggi tingkat kompresi, semakin kecil ukuran file yang dihasilkan.
- Pilih “Transparency”: Jika gambarmu memiliki latar belakang transparan, aktifkan opsi “Transparency” di jendela “Export”.
- Klik “Export”: Setelah mengatur semua pengaturan, klik tombol “Export” untuk menyimpan gambarmu.
Ekspor Gambar ke Format GIF, Bagaimana cara mengexport gambar coreldraw
GIF adalah format file yang cocok untuk gambar animasi sederhana. Format ini mendukung warna terbatas, tetapi memiliki ukuran file yang sangat kecil. Berikut langkah-langkah untuk mengekspor gambar CorelDRAW ke format GIF:
- Pilih “GIF” sebagai Format File: Di jendela “Export”, pilih “GIF” sebagai format file yang kamu inginkan.
- Atur Jumlah Warna: GIF hanya mendukung 256 warna. Kamu bisa mengatur jumlah warna yang digunakan dengan menggunakan slider “Colors”. Semakin sedikit jumlah warna, semakin kecil ukuran file yang dihasilkan.
- Atur Kecepatan Animasi: Jika kamu ingin membuat animasi GIF, kamu bisa mengatur kecepatan animasi dengan menggunakan slider “Delay”. Semakin rendah nilainya, semakin cepat animasi GIF yang dihasilkan.
- Klik “Export”: Setelah mengatur semua pengaturan, klik tombol “Export” untuk menyimpan gambarmu.
Ekspor Gambar ke Format PDF
PDF adalah format file yang ideal untuk dokumen yang ingin kamu bagikan dan dicetak. Format ini mempertahankan format dan tata letak gambar asli, sehingga cocok untuk presentasi, brosur, dan dokumen lainnya. Berikut langkah-langkah untuk mengekspor gambar CorelDRAW ke format PDF:
- Pilih “PDF” sebagai Format File: Di jendela “Export”, pilih “PDF” sebagai format file yang kamu inginkan.
- Atur Kualitas Gambar: Kamu bisa mengatur kualitas gambar dengan menggunakan slider “Quality”. Semakin tinggi kualitasnya, semakin besar ukuran file yang dihasilkan. Sebaliknya, semakin rendah kualitasnya, semakin kecil ukuran file yang dihasilkan.
- Pilih “Compress Images”: Untuk mengurangi ukuran file PDF, aktifkan opsi “Compress Images” di jendela “Export”.
- Atur “Compatibility”: Pilih versi PDF yang kompatibel dengan perangkat dan program yang kamu inginkan. Misalnya, jika kamu ingin berbagi file PDF dengan pengguna Windows dan Mac, pilih versi PDF yang kompatibel dengan kedua platform tersebut.
- Klik “Export”: Setelah mengatur semua pengaturan, klik tombol “Export” untuk menyimpan gambarmu.
Mengatur Opsi Ekspor
Oke, sekarang kita sudah siap mengekspor desain kerenmu. Tapi tunggu dulu, jangan buru-buru klik “Save” ya! Ada beberapa pengaturan penting yang perlu kamu atur sebelum gambarmu siap untuk dibagikan ke dunia. Bayangkan kamu mau cetak poster, tapi hasilnya malah buram karena resolusinya rendah. Atau kamu mau pasang gambar di website, tapi malah loadingnya lama karena ukuran filenya terlalu besar. Nah, di sinilah pengaturan ekspor berperan penting.
Opsi Pengaturan Ekspor
Saat kamu mengekspor gambar dari CorelDRAW, kamu akan disambut oleh berbagai pilihan yang mungkin membuatmu sedikit bingung. Tapi tenang, kita akan bahas satu per satu.
- Format File: Ini adalah pilihan pertama yang kamu temui. CorelDRAW mendukung berbagai format file, mulai dari JPG, PNG, GIF, hingga PDF. Pilih format yang sesuai dengan kebutuhanmu. Misalnya, JPG cocok untuk gambar dengan warna yang kaya, PNG untuk gambar dengan latar belakang transparan, GIF untuk animasi sederhana, dan PDF untuk desain yang kompleks.
- Resolusi: Ini adalah ukuran detail gambarmu, diukur dalam dot per inch (dpi). Semakin tinggi resolusi, semakin tajam gambarmu. Untuk cetak, kamu biasanya membutuhkan resolusi minimal 300 dpi. Untuk web, resolusi 72 dpi sudah cukup.
- Ukuran File: Ukuran file gambar menentukan berapa banyak ruang yang dibutuhkan untuk menyimpannya. Untuk mengoptimalkan ukuran file, kamu bisa mengurangi resolusi, kompresi, atau bahkan memilih format file yang lebih ringan.
- Warna: CorelDRAW mendukung berbagai mode warna, seperti RGB untuk web dan CMYK untuk cetak. Pastikan kamu memilih mode warna yang tepat agar gambarmu tampil sesuai dengan target output.
- Kompresi: Opsi ini digunakan untuk mengurangi ukuran file gambar. Ada berbagai algoritma kompresi yang tersedia, masing-masing dengan tingkat kompresi dan kualitas gambar yang berbeda.
Contoh Pengaturan Ekspor
Oke, sekarang mari kita bahas contoh pengaturan ekspor yang ideal untuk berbagai kebutuhan:
- Mencetak: Untuk mencetak, pilih format file PDF atau TIFF dengan resolusi 300 dpi. Gunakan mode warna CMYK dan kompresi Lossless untuk menjaga kualitas gambar.
- Menampilkan di Web: Untuk web, pilih format file JPG atau PNG dengan resolusi 72 dpi. Gunakan mode warna RGB dan kompresi Lossy untuk mengurangi ukuran file.
- Digunakan dalam Program Lain: Jika kamu ingin menggunakan gambarmu di program lain, pilih format file yang kompatibel dengan program tersebut. Misalnya, untuk Photoshop, kamu bisa memilih format PSD atau TIFF.
Menggunakan Opsi “Save for Web”
Jika kamu ingin mengoptimalkan gambar untuk penggunaan online, CorelDRAW memiliki fitur “Save for Web” yang sangat berguna. Fitur ini memungkinkan kamu untuk:
- Memilih format file: Kamu bisa memilih format file JPG, PNG, atau GIF.
- Mengatur resolusi: Kamu bisa menyesuaikan resolusi gambar untuk web.
- Mengatur kompresi: Kamu bisa memilih tingkat kompresi yang sesuai untuk mengurangi ukuran file.
- Melihat pratinjau: Kamu bisa melihat pratinjau gambar dengan berbagai pengaturan kompresi untuk memilih yang terbaik.
Dengan fitur “Save for Web”, kamu bisa mengoptimalkan gambar untuk web tanpa harus mengorbankan kualitas gambar.
Tips Ekspor Gambar: Bagaimana Cara Mengexport Gambar Coreldraw
Nah, setelah kamu berhasil mendesain gambar di CorelDRAW, saatnya untuk menyimpannya dalam format yang tepat agar bisa digunakan di berbagai platform. Proses ini disebut ekspor gambar. Bayangkan, kamu sudah capek-capek mendesain, tapi gambarnya nggak bisa dibuka di perangkat lain! Makanya, penting banget untuk mempelajari cara ekspor gambar yang tepat.
Maksimalkan Kualitas Gambar
Siapa sih yang nggak mau gambarnya punya kualitas terbaik? Sebelum mengekspor, kamu bisa melakukan beberapa trik nih, supaya hasil gambarmu cetar!
- Atur Resolusi: Resolusi menentukan ketajaman gambar. Semakin tinggi resolusi, semakin tajam gambarnya. Untuk mencetak, gunakan resolusi 300 dpi (dots per inch), sedangkan untuk web, resolusi 72 dpi sudah cukup.
- Optimalkan Ukuran File: Ukuran file yang besar bisa memperlambat proses loading. Kamu bisa mengurangi ukuran file dengan cara mengkompresi gambar tanpa mengurangi kualitas.
- Perhatikan Warna: Pastikan warna gambar sudah sesuai dengan kebutuhan. Misalnya, untuk web, gunakan format warna RGB, sedangkan untuk cetak, gunakan format CMYK.
Pilih Format Ekspor yang Tepat
Setiap format gambar punya kelebihan dan kekurangannya masing-masing. Kamu harus memilih format yang tepat sesuai dengan kebutuhanmu.
- JPEG: Format yang paling umum digunakan untuk web karena ukuran filenya kecil dan kualitasnya cukup baik. JPEG cocok untuk gambar dengan gradasi warna yang halus, seperti foto.
- PNG: Format yang mendukung transparansi dan kualitas gambar yang lebih baik dibandingkan JPEG. PNG cocok untuk gambar dengan detail yang rumit, seperti logo atau ilustrasi.
- GIF: Format yang mendukung animasi dan transparansi. GIF cocok untuk gambar yang bergerak, seperti banner atau tombol.
- TIFF: Format yang ideal untuk pencetakan berkualitas tinggi karena mendukung resolusi tinggi dan warna yang akurat.
Atasi Masalah Ekspor Gambar
Terkadang, saat mengekspor gambar, kita bisa mengalami beberapa kendala. Tenang, ada solusinya kok!
- Gambar Tidak Terbuka: Pastikan kamu menggunakan software yang tepat untuk membuka gambar. Misalnya, gambar dengan format JPEG bisa dibuka dengan software pembuka gambar seperti Adobe Photoshop atau GIMP.
- Gambar Rusak: Jika gambar rusak saat diekspor, coba cek kembali pengaturan ekspor. Pastikan kamu memilih format yang tepat dan kualitas yang sesuai.
- Ukuran File Terlalu Besar: Jika ukuran file terlalu besar, kamu bisa mengurangi ukurannya dengan cara mengkompresi gambar.
Nah, ngomongin soal ngeluarin gambar dari CorelDRAW, kayaknya mirip banget sama cara menambal ban tubeless. Kalo kamu lagi desain di CorelDRAW, pasti pengen deh gambarnya bisa dipake di tempat lain. Caranya gampang, tinggal klik “File” terus pilih “Export”. Eh, sama kayak ban tubeless yang bocor, butuh alat khusus buat nambalnya, di CorelDRAW juga ada berbagai format gambar yang bisa kamu pilih.
Mau JPEG, PNG, atau PDF, tinggal klik aja sesuai kebutuhan. Ngomong-ngomong soal ban tubeless, kamu tau nggak cara menambalnya? Cara menambal ban tubeless itu gampang kok, cuma butuh alat khusus dan sedikit kesabaran. Nah, setelah gambarnya diekspor, kamu bisa langsung pake di mana aja deh, kayak ban tubeless yang udah ditambal, bisa langsung buat ngebut di jalan!