Cara menampilkan sheet di excel – Pernahkah Anda merasa kesulitan menemukan sheet yang tepat di file Excel Anda? Atau mungkin Anda ingin menampilkan beberapa sheet secara bersamaan untuk membandingkan data? Jangan khawatir, dalam artikel ini kita akan menjelajahi dunia sheet di Excel dan mengungkap semua rahasia untuk mengelola dan menampilkannya dengan mudah.
Kita akan memulai dengan memahami fungsi dan tujuan sheet dalam Microsoft Excel. Kemudian, Anda akan mempelajari langkah-langkah praktis untuk menampilkan sheet yang sudah ada, menambahkan sheet baru, mengganti nama, menghapus, dan bahkan menampilkan beberapa sheet secara bersamaan. Siap untuk menguasai sheet di Excel?
Memahami Sheet di Excel
Bayangkan kamu punya buku catatan yang sangat besar, dan setiap halamannya dikhususkan untuk satu topik. Nah, dalam Microsoft Excel, halaman-halaman ini disebut sheet! Sheet adalah lembaran kerja yang berfungsi seperti halaman kosong untuk menyimpan data dan informasi dalam bentuk tabel. Sheet ini sangat fleksibel dan membantu kamu mengatur data secara terstruktur, membuatnya mudah dipahami dan diolah.
Nah, kalo kamu udah bisa menampilkan sheet di Excel, pasti kamu juga pengen tampil glowing di foto! Cobain deh pakai aplikasi kamera glowing biar makin kece. Eh, ngomong-ngomong, buat menampilkan sheet di Excel, tinggal klik tab sheet yang kamu mau aja, gampang banget kan?
Fungsi dan Tujuan Sheet
Sheet di Excel punya peran penting dalam membantu kamu mengelola data dengan lebih efisien. Bayangkan kamu ingin mencatat data penjualan untuk bulan Januari, Februari, dan Maret. Alih-alih membuat tiga tabel terpisah, kamu bisa memanfaatkan sheet! Kamu bisa membuat sheet terpisah untuk setiap bulan, sehingga data lebih terorganisir dan mudah diakses.
Nggak usah bingung lagi kalau mau lihat sheet lain di Excel! Tinggal klik tabnya aja, gampang kan? Eh, ngomong-ngomong, lagi pengen main slime tapi males ribet? Coba deh bikin slime pakai dua bahan aja, gampang banget! Kalian bisa liat tutorialnya cara membuat slime dengan 2 bahan di sini. Nah, kalau udah puas main slime, balik lagi ke Excel, tinggal klik tab sheet yang mau kamu lihat.
Contoh Penggunaan Sheet
Misalnya, kamu ingin membuat laporan keuangan untuk bisnis kecilmu. Kamu bisa menggunakan sheet berbeda untuk mencatat data pendapatan, pengeluaran, dan neraca. Dengan cara ini, kamu dapat dengan mudah menganalisis data dan membuat laporan yang akurat.
Nggak usah bingung lagi kalau mau menampilkan sheet di Excel, tinggal klik kanan di tab sheet yang kamu mau, lalu pilih “Unhide”. Gampang banget, kan? Nah, kalau lagi pengen makan yang segar dan menyegarkan, coba deh bikin sop buah. Resepnya bisa kamu temukan di cara membuat sop buah , lengkap dengan bahan-bahan dan langkah-langkahnya. Setelah selesai, kamu bisa catat resepnya di Excel, lalu simpan di sheet terpisah.
Biar gampang diakses lagi kalau mau bikin sop buah lagi!
Jenis-jenis Sheet di Excel
Excel menawarkan berbagai jenis sheet yang dapat kamu gunakan sesuai kebutuhan. Berikut adalah beberapa jenis sheet yang umum digunakan:
| Jenis Sheet | Fungsi |
|---|---|
| Sheet Standar | Lembar kerja kosong yang dapat digunakan untuk menyimpan data dalam bentuk tabel. |
| Sheet Grafik | Lembar kerja yang dikhususkan untuk membuat grafik dan visualisasi data. |
| Sheet Makro | Lembar kerja yang berisi kode makro untuk mengotomatisasi tugas-tugas berulang. |
Cara Menampilkan Sheet di Excel
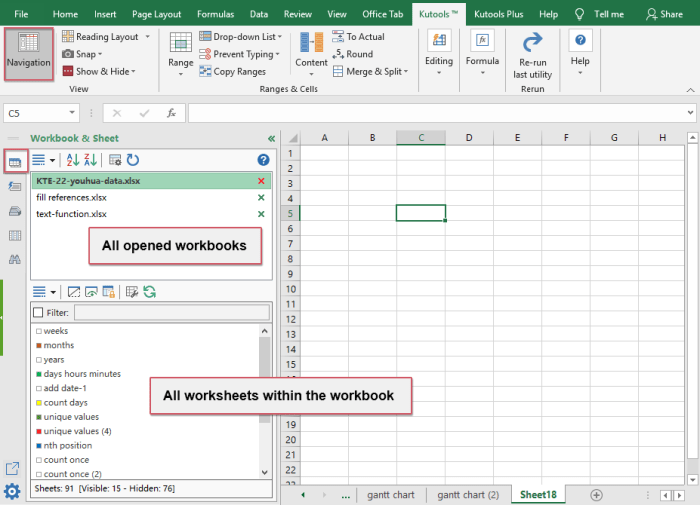
Pernahkah kamu bekerja dengan file Excel yang berisi banyak sheet, tapi bingung bagaimana cara menampilkan sheet yang kamu inginkan? Tenang, menampilkan sheet di Excel itu mudah kok! Di artikel ini, kita akan menjelajahi berbagai cara untuk menampilkan sheet dengan cepat dan mudah. Yuk, simak!
Mau pamerin data keren di Excel? Gampang banget! Tinggal klik kanan di tab sheet yang kamu mau tunjukin, terus pilih “Unhide”. Nah, sheet-nya langsung nongol deh. Tapi, sebelum kamu pamerin data, kamu harus tau dulu apa sih ide pokok dari data itu. Biar ga cuma ngeluarin angka-angka, kamu bisa ngasih cerita dan makna di balik data.
Cari tau cara menemukan ide pokok di sini. Setelah kamu dapet ide pokoknya, baru deh kamu bisa ngatur sheet Excel-mu biar makin menarik dan mudah dipahami.
Menggunakan Tab Sheet
Cara paling umum dan mudah untuk menampilkan sheet adalah dengan menggunakan tab sheet yang ada di bagian bawah lembar kerja. Setiap tab sheet mewakili satu sheet yang ada di file Excel.
- Untuk menampilkan sheet, cukup klik tab sheet yang ingin kamu lihat.
- Misalnya, jika kamu ingin melihat sheet “Data Penjualan”, klik tab “Data Penjualan”. Sheet tersebut akan langsung ditampilkan.
Menggunakan Tombol “Go To”
Jika kamu memiliki banyak sheet dan kesulitan menemukan sheet yang kamu cari, kamu bisa menggunakan tombol “Go To”. Tombol ini membantu kamu berpindah ke sheet tertentu dengan cepat.
- Tekan tombol Ctrl + G (Windows) atau Command + G (Mac) untuk membuka kotak dialog “Go To”.
- Di kotak dialog “Go To”, pilih “Sheet” dari dropdown list “Reference”.
- Ketik nama sheet yang ingin kamu tampilkan di kotak “To”.
- Klik tombol “OK” untuk menampilkan sheet yang kamu inginkan.
Mengatur Sheet di Excel
Bayangkan kamu punya buku catatan super canggih yang bisa dibagi-bagi ke dalam beberapa halaman. Nah, di Excel, halaman-halaman ini disebut “sheet”. Sheet ini memudahkan kamu untuk mengatur data, membuat perhitungan, dan membuat berbagai macam tabel dengan rapi. Yuk, kita belajar cara mengatur sheet di Excel!
Menambahkan Sheet Baru
Mau nambah halaman baru di buku catatanmu? Di Excel, kamu bisa menambahkan sheet baru dengan mudah. Caranya, klik tombol “+” yang ada di bagian bawah layar, tepat di sebelah kanan sheet terakhir. Seketika, sheet baru akan muncul dengan nama “Sheet (nomor sheet)”.
Mengganti Nama Sheet
Kamu bisa mengganti nama sheet sesuai dengan kebutuhanmu. Misalnya, kamu bisa mengubah nama “Sheet1” menjadi “Data Penjualan”, “Sheet2” menjadi “Laporan Keuangan”, dan seterusnya. Untuk mengganti nama, klik dua kali pada nama sheet yang ingin diubah. Setelah itu, ketik nama baru yang kamu inginkan, lalu tekan “Enter”.
Menghapus Sheet
Sheet yang sudah tidak terpakai? Jangan khawatir, kamu bisa menghapusnya dengan mudah. Klik kanan pada tab sheet yang ingin dihapus, lalu pilih “Delete”. Jika kamu yakin ingin menghapusnya, klik “OK”.
Menampilkan Sheet Secara Bersamaan
Bayangkan kamu sedang mengerjakan laporan keuangan dan butuh membandingkan data penjualan bulan ini dengan bulan lalu. Atau, kamu sedang membuat desain presentasi dan ingin melihat desain slide yang berbeda secara bersamaan. Nah, Excel punya fitur keren yang memungkinkan kamu untuk menampilkan beberapa sheet secara bersamaan! Fitur ini akan sangat membantu kamu dalam menganalisis data, membandingkan informasi, atau bahkan mengedit beberapa sheet sekaligus.
View Side by Side, Cara menampilkan sheet di excel
Fitur “View Side by Side” memungkinkan kamu untuk menampilkan dua sheet secara berdampingan, sehingga kamu bisa melihat dan membandingkan data dengan mudah.
- Untuk mengaktifkan fitur ini, klik kanan pada tab sheet yang ingin kamu tampilkan.
- Pilih “View Side by Side”.
- Excel akan menampilkan kedua sheet secara berdampingan, dengan garis pemisah di tengah.
- Kamu bisa mengatur lebar setiap sheet dengan menyeret garis pemisah tersebut.
- Untuk menonaktifkan fitur “View Side by Side”, klik tombol “Close” yang muncul di tengah garis pemisah.
Perbedaan Menampilkan Sheet Secara Bersamaan dan Terpisah
| Fitur | Menampilkan Sheet Secara Bersamaan | Menampilkan Sheet Secara Terpisah |
|---|---|---|
| Keuntungan | Memudahkan perbandingan data, efisiensi waktu dalam mengedit, dan memudahkan analisis. | Memudahkan fokus pada satu sheet, menghindari kebingungan, dan membantu dalam menjaga konsentrasi. |
| Kekurangan | Membutuhkan layar yang lebih lebar, bisa membingungkan jika banyak sheet yang ditampilkan, dan bisa membuat fokus terpecah. | Membutuhkan waktu lebih lama untuk membandingkan data, dan tidak efisien untuk mengedit beberapa sheet sekaligus. |
| Contoh | Membandingkan data penjualan bulan ini dengan bulan lalu, melihat desain slide yang berbeda secara bersamaan. | Menganalisis data penjualan bulan ini, mengedit data di satu sheet. |
Mengatur Tampilan Sheet
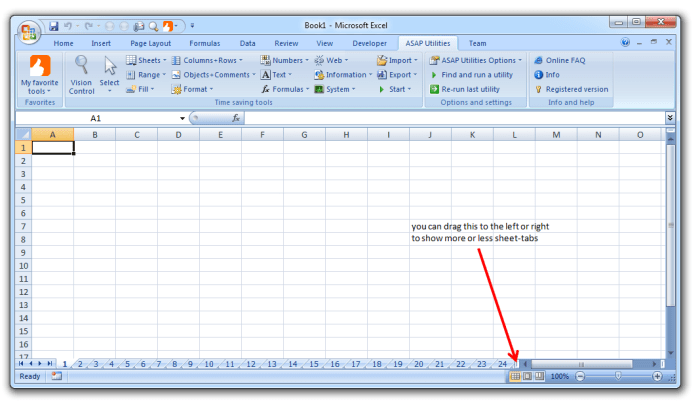
Setelah kamu berhasil membuat sheet baru dan mengisi data, tentu kamu ingin tampilan sheet kamu terlihat rapi dan mudah dipahami. Nah, di sini kamu bisa mengatur tampilan sheet sesuai keinginanmu, mulai dari warna sheet hingga penataan tab sheet. Yuk, kita telusuri bagaimana cara mengatur tampilan sheet agar lebih menarik dan mudah digunakan.
Mengubah Warna Sheet
Ingin sheet kamu tampil lebih hidup dan menarik? Kamu bisa mengubah warna sheet dengan mudah. Caranya cukup simpel, klik kanan pada tab sheet yang ingin kamu ubah warnanya, lalu pilih “Format Tab”. Di jendela yang muncul, kamu akan menemukan berbagai pilihan warna untuk sheet kamu. Pilih warna yang kamu suka, dan voila! Sheet kamu langsung berubah warna.
Menyembunyikan atau Menampilkan Sheet
Kadang kamu ingin menyembunyikan sheet tertentu agar tidak terlihat. Misalnya, kamu punya sheet berisi data rahasia yang tidak ingin dilihat orang lain. Atau mungkin kamu punya sheet berisi data sementara yang ingin disembunyikan untuk sementara waktu. Tenang, kamu bisa menyembunyikan atau menampilkan sheet dengan mudah.
- Untuk menyembunyikan sheet, klik kanan pada tab sheet yang ingin kamu sembunyikan, lalu pilih “Hide”.
- Untuk menampilkan sheet yang tersembunyi, klik kanan pada tab sheet yang terlihat, lalu pilih “Unhide”. Di jendela yang muncul, kamu akan melihat daftar sheet yang tersembunyi. Pilih sheet yang ingin kamu tampilkan, lalu klik “OK”.
Menata Tab Sheet
Kamu punya banyak sheet di workbook kamu? Supaya mudah diakses, kamu bisa mengatur tab sheet dengan mudah. Misalnya, kamu bisa mengganti nama tab sheet agar lebih mudah diingat, atau kamu bisa mengatur urutan tab sheet agar lebih mudah ditemukan.
- Untuk mengganti nama tab sheet, klik dua kali pada nama tab sheet yang ingin kamu ubah, lalu ketik nama baru yang kamu inginkan.
- Untuk mengatur urutan tab sheet, klik kanan pada tab sheet yang ingin kamu pindahkan, lalu pilih “Move or Copy”. Di jendela yang muncul, kamu bisa memilih lokasi baru untuk tab sheet kamu.
