Cara menampilkan garis tepi di word – Pernahkah Anda ingin membuat dokumen Word Anda terlihat lebih profesional dan menarik? Salah satu cara untuk melakukannya adalah dengan menambahkan garis tepi. Garis tepi dapat digunakan untuk membingkai teks, gambar, atau tabel, serta membagi dokumen menjadi beberapa bagian yang berbeda.
Dalam panduan ini, kita akan menjelajahi dunia garis tepi di Word, mulai dari cara menampilkannya hingga menggunakannya untuk menata dokumen Anda dengan lebih efektif. Siap untuk menjadikan dokumen Anda lebih hidup dan menarik? Mari kita mulai!
Cara Menampilkan Garis Tepi di Word
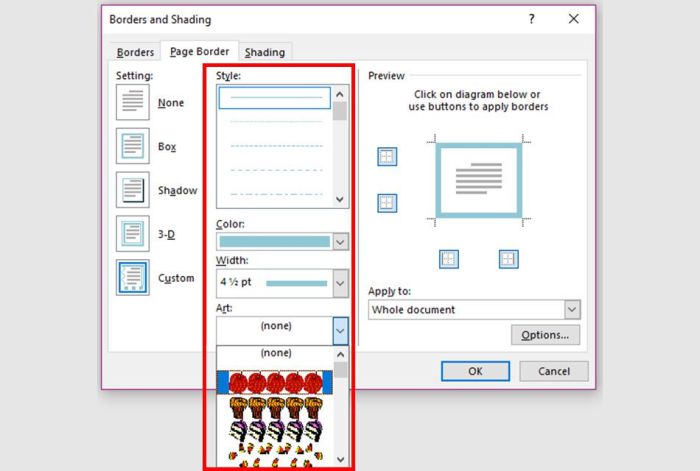
Pernahkah kamu ingin membuat dokumen Word terlihat lebih rapi dan profesional? Salah satu caranya adalah dengan menambahkan garis tepi! Garis tepi dapat membuat dokumenmu lebih mudah dibaca dan menarik perhatian pada bagian penting. Nah, dalam artikel ini, kita akan menjelajahi dunia garis tepi di Word, mulai dari cara menambahkannya hingga mengkustomisasinya agar sesuai dengan keinginanmu.
Nah, kalau kamu lagi pusing mau ngasih garis tepi di Word, tenang aja! Caranya gampang banget, kok. Tinggal klik kanan di area yang mau kamu kasih garis tepi, lalu pilih “Border” atau “Garis Tepi”. Nah, kalau kamu lagi ngerjain tabel di Excel dan pengen nampilin simbol rupiah, kamu bisa cek cara menambahkan rp di excel. Setelah itu, kamu bisa kembali ke Word dan pilih jenis garis tepi yang kamu suka.
Gampang, kan?
Jenis Garis Tepi di Word
Word menawarkan berbagai jenis garis tepi yang bisa kamu gunakan untuk menghiasi dokumenmu. Setiap jenis memiliki karakteristik yang berbeda, sehingga kamu bisa memilih yang paling sesuai dengan kebutuhanmu. Yuk, kita bahas satu per satu!
- Garis Solid: Garis solid adalah garis tepi yang paling umum. Garis ini terlihat seperti garis lurus tanpa putus, dan memberikan tampilan yang bersih dan formal. Cocok untuk dokumen resmi seperti laporan, proposal, atau surat resmi.
- Garis Dotted: Garis dotted, seperti namanya, terbuat dari titik-titik kecil yang berjajar. Garis ini memberikan tampilan yang lebih ringan dan santai, cocok untuk dokumen informal seperti memo, catatan, atau surat pribadi.
- Garis Dashed: Garis dashed adalah garis yang terdiri dari garis pendek yang terputus-putus. Garis ini memberikan tampilan yang lebih dinamis dan modern, cocok untuk dokumen yang ingin terlihat lebih kreatif dan menarik perhatian.
- Garis Double: Garis double adalah garis tebal yang terdiri dari dua garis solid yang berdekatan. Garis ini memberikan tampilan yang lebih menonjol dan formal, cocok untuk dokumen penting seperti kontrak atau sertifikat.
Cara Menampilkan Garis Tepi di Word
Oke, sekarang saatnya kita belajar cara menambahkan garis tepi di Word. Siapkan dokumenmu, dan ikuti langkah-langkah berikut:
- Pilih area yang ingin diberi garis tepi. Kamu bisa memilih seluruh halaman, paragraf, atau tabel.
- Buka tab “Page Layout” di menu Word.
- Klik tombol “Borders” yang terletak di grup “Page Background”.
- Pilih jenis garis tepi yang kamu inginkan. Di menu “Borders”, kamu akan menemukan berbagai jenis garis tepi yang tersedia.
- Klik “OK” untuk menerapkan garis tepi.
Mengubah Warna dan Ketebalan Garis Tepi
Kamu bisa mengkustomisasi tampilan garis tepi agar sesuai dengan selera dan kebutuhanmu. Berikut cara mengubah warna dan ketebalan garis tepi:
- Pilih area yang ingin diubah garis tepinya.
- Buka tab “Page Layout” di menu Word.
- Klik tombol “Borders” yang terletak di grup “Page Background”.
- Klik tab “Borders and Shading”.
- Pilih warna yang kamu inginkan di menu “Color”.
- Pilih ketebalan garis tepi yang kamu inginkan di menu “Width”.
- Klik “OK” untuk menerapkan perubahan.
Contoh Penggunaan Garis Tepi
Garis tepi dapat digunakan untuk berbagai keperluan dalam dokumen Word. Berikut beberapa contohnya:
- Dokumen Resmi: Garis tepi solid tebal dapat digunakan untuk memberi batas pada tabel data, sehingga informasi terlihat lebih terstruktur dan rapi. Ini membuat dokumen terlihat lebih profesional dan kredibel.
- Dokumen Informal: Garis tepi dotted atau dashed dapat digunakan untuk memberi batas pada bagian-bagian penting dalam dokumen, seperti judul atau paragraf utama. Ini membuat dokumen lebih menarik dan mudah dibaca.
Pengaturan Garis Tepi
Siapa sih yang gak suka dokumen Word yang rapi dan menarik? Nah, salah satu cara untuk membuat dokumen Word kamu makin kece adalah dengan menambahkan garis tepi. Tapi, garis tepi yang monoton bisa jadi membosankan, kan? Tenang, di Word kamu bisa atur garis tepi sesuka hati, mulai dari lebarnya, jaraknya dari teks, hingga efek bayangannya! Penasaran?
Mau bikin dokumen Word-mu makin keren? Coba tambahin garis tepi! Gampang banget, tinggal klik kanan di area dokumen, pilih “Border and Shading”, dan atur sesuka hati. Nah, kalau kamu lagi jalan-jalan dan nemu tempat seru yang pengen kamu bagikan ke temen-temen, coba deh tambahkan tempat itu ke Google Maps. Caranya gampang kok, tinggal klik tombol “Contribute” di Google Maps, lalu ikuti langkah-langkahnya.
Cara menambahkan tempat di Google Maps ini bisa kamu pelajari dengan mudah. Nah, setelah itu, kamu bisa menambahkan tempat tersebut ke dokumen Word-mu, biar lebih lengkap dan informatif!
Lebar Garis Tepi
Mau garis tepi tipis, sedang, atau tebal? Semuanya bisa kamu atur! Di Word, kamu bisa menentukan lebar garis tepi dengan mudah. Caranya, buka tab “Page Layout” dan cari menu “Borders”. Klik menu tersebut, dan pilih “Borders and Shading”.
- Di jendela “Borders and Shading”, kamu akan menemukan opsi “Width”. Di sini, kamu bisa memilih berbagai ukuran lebar garis tepi, mulai dari 1/4 pt hingga 12 pt.
- Kamu juga bisa memasukkan angka sendiri di kotak “Width” untuk mengatur lebar garis tepi yang kamu inginkan.
Jarak Garis Tepi dari Teks
Gak mau garis tepi terlalu dekat atau terlalu jauh dari teks? Tenang, kamu bisa mengatur jarak garis tepi dari teks juga. Di Word, kamu bisa mengatur jarak garis tepi dari teks dengan mudah. Caranya, buka tab “Page Layout” dan cari menu “Borders”. Klik menu tersebut, dan pilih “Borders and Shading”.
Nggak usah bingung lagi mau bikin tabel di Word yang rapi dan kece! Kamu tinggal klik kanan di tabel, pilih “Border and Shading”, dan atur garis tepi sesuai selera. Nah, kalau kamu lagi belajar statistik, kamu pasti butuh tabel distribusi frekuensi. Cara membuat tabel distribusi frekuensi juga gampang kok! Setelah tabelnya jadi, jangan lupa kasih garis tepi lagi biar tampilannya makin rapi dan profesional.
- Di jendela “Borders and Shading”, kamu akan menemukan opsi “Spacing”. Di sini, kamu bisa memilih berbagai ukuran jarak garis tepi dari teks, mulai dari 0 pt hingga 20 pt.
- Kamu juga bisa memasukkan angka sendiri di kotak “Spacing” untuk mengatur jarak garis tepi yang kamu inginkan.
Pengaturan Garis Tepi yang Berbeda
Kamu bisa membuat dokumen Word kamu lebih menarik dengan pengaturan garis tepi yang berbeda untuk judul dan paragraf. Misalnya, kamu bisa membuat garis tepi tebal untuk judul dan garis tepi tipis untuk paragraf.
Nggak usah bingung lagi, menampilkan garis tepi di Word gampang banget! Cukup klik menu “Page Layout”, lalu pilih “Page Borders”. Nah, di situ kamu bisa pilih berbagai macam style dan warna garis tepi yang kamu suka. Tapi, tau nggak sih, menampilkan garis tepi di dokumen itu kayak upaya kita untuk memperjelas batas-batas. Sama seperti dalam kehidupan, kita juga butuh upaya untuk memperjelas batas kesenjangan sosial ekonomi di masyarakat.
Bagaimana cara mengatasi kesenjangan sosial ekonomi di masyarakat ini? Dengan membuka peluang pendidikan dan pekerjaan, kita bisa menciptakan lapangan bermain yang adil untuk semua. Nah, kembali ke garis tepi, kamu juga bisa mengatur lebar dan warna garis tepi agar dokumenmu makin kece!
- Untuk mengatur garis tepi judul, kamu bisa memilih judul yang ingin kamu beri garis tepi, lalu klik kanan dan pilih “Paragraph”.
- Di jendela “Paragraph”, buka tab “Borders”. Di sini, kamu bisa memilih jenis garis tepi, lebar, dan warna yang kamu inginkan untuk judul.
- Untuk mengatur garis tepi paragraf, kamu bisa memilih paragraf yang ingin kamu beri garis tepi, lalu klik kanan dan pilih “Paragraph”.
- Di jendela “Paragraph”, buka tab “Borders”. Di sini, kamu bisa memilih jenis garis tepi, lebar, dan warna yang kamu inginkan untuk paragraf.
Efek Bayangan pada Garis Tepi
Mau garis tepi kamu terlihat lebih hidup? Kamu bisa menambahkan efek bayangan pada garis tepi. Di Word, kamu bisa menambahkan efek bayangan pada garis tepi dengan mudah. Caranya, buka tab “Page Layout” dan cari menu “Borders”. Klik menu tersebut, dan pilih “Borders and Shading”.
- Di jendela “Borders and Shading”, buka tab “Shadow”. Di sini, kamu bisa memilih berbagai efek bayangan, seperti bayangan luar, bayangan dalam, dan bayangan 3D.
- Kamu juga bisa mengatur warna bayangan, ukuran bayangan, dan sudut bayangan.
Menggunakan Garis Tepi untuk Menata Dokumen
Siapa bilang garis tepi hanya untuk menghias halaman? Di dunia Word, garis tepi bisa jadi senjata rahasia untuk mengatur dokumenmu dengan rapi dan profesional! Bayangkan, kamu bisa membagi dokumenmu menjadi beberapa bagian, membuat tabel yang menarik, atau bahkan menambahkan bingkai yang keren. Semua ini bisa dilakukan dengan garis tepi yang mudah digunakan, lho!
Membagi Dokumen Menjadi Beberapa Bagian
Ingin membuat dokumen yang terstruktur dengan baik? Garis tepi bisa membantumu! Misalnya, kamu ingin membuat bab baru di dokumenmu. Cukup tambahkan garis tepi di atas bab tersebut, dan voila! Dokumenmu akan terlihat lebih rapi dan profesional.
- Pilih bagian dokumen yang ingin kamu pisahkan.
- Buka menu “Page Layout” dan pilih “Borders”.
- Pilih jenis garis tepi yang kamu inginkan dan klik “OK”.
Membuat Tabel dengan Garis Tepi
Buat tabel di Word tanpa garis tepi? Hmmm, sepertinya kurang menarik! Garis tepi bisa membuat tabelmu terlihat lebih rapi dan mudah dibaca. Kamu bisa menggunakan garis tepi untuk membingkai setiap sel tabel, atau bahkan menambahkan garis vertikal dan horizontal untuk membuat tabel lebih terstruktur.
- Buat tabel baru di Word.
- Pilih sel atau kolom yang ingin kamu tambahkan garis tepinya.
- Buka menu “Home” dan pilih “Borders”.
- Pilih jenis garis tepi yang kamu inginkan dan klik “OK”.
Membuat Kotak Teks dengan Garis Tepi
Kotak teks bisa jadi wadah yang asyik untuk menampilkan informasi penting. Dengan garis tepi, kamu bisa membuat kotak teks yang lebih menonjol dan menarik perhatian.
- Buat kotak teks baru di Word.
- Klik kanan pada kotak teks dan pilih “Format Shape”.
- Pilih tab “Line Style” dan pilih jenis garis tepi yang kamu inginkan.
- Atur ketebalan dan warna garis tepi sesuai selera.
- Klik “OK”.
Membuat Bingkai dengan Garis Tepi, Cara menampilkan garis tepi di word
Ingin memberi sentuhan istimewa pada dokumenmu? Bingkai dengan garis tepi bisa jadi jawabannya! Kamu bisa membuat bingkai di sekitar halaman, paragraf, atau bahkan gambar.
- Pilih bagian dokumen yang ingin kamu beri bingkai.
- Buka menu “Page Layout” dan pilih “Borders”.
- Pilih jenis garis tepi yang kamu inginkan dan klik “OK”.
Membuat Template Dokumen dengan Garis Tepi
Ingin membuat template dokumen yang selalu rapi dan konsisten? Garis tepi bisa membantumu! Misalnya, kamu bisa membuat template untuk surat resmi dengan garis tepi yang khas.
- Buat dokumen baru di Word.
- Tambahkan garis tepi sesuai kebutuhan, misalnya di bagian header, footer, atau margin.
- Simpan dokumen sebagai template dengan format .dotx.
Garis Tepi untuk Elemen Dokumen: Cara Menampilkan Garis Tepi Di Word
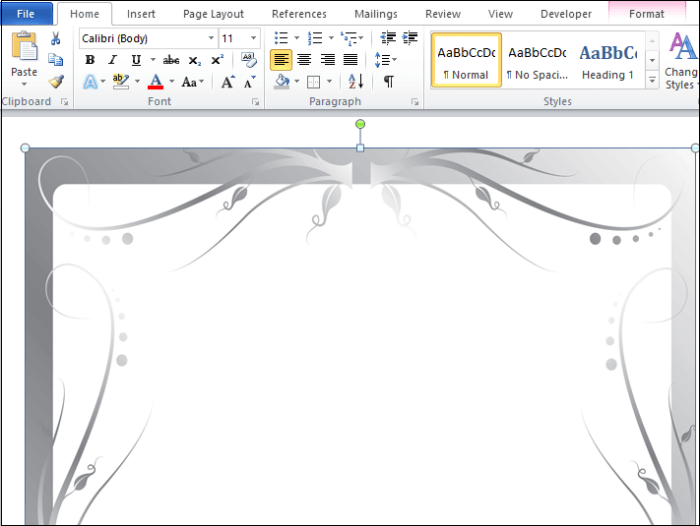
Menambahkan garis tepi pada dokumen Word dapat memberikan tampilan yang lebih profesional dan menarik. Garis tepi dapat digunakan untuk menonjolkan elemen-elemen tertentu, seperti gambar, tabel, kotak teks, judul, atau bahkan halaman. Mari kita jelajahi cara menambahkan garis tepi pada berbagai elemen dokumen di Word.
Garis Tepi untuk Gambar
Membuat gambar di dokumenmu lebih menonjol? Garis tepi adalah solusinya! Bayangkan gambar liburanmu yang indah dibingkai dengan garis tipis, memberikan efek estetis yang memikat. Berikut cara menambahkan garis tepi pada gambar:
- Klik kanan pada gambar yang ingin kamu beri garis tepi.
- Pilih “Format Gambar” dari menu konteks.
- Di panel “Format Gambar”, pilih tab “Warna & Garis”.
- Di bagian “Garis”, kamu dapat memilih jenis garis, warna, dan ketebalan yang kamu inginkan.
- Kamu juga dapat memilih “Gaya Garis” untuk menambahkan efek seperti putus-putus atau bergelombang.
- Klik “OK” untuk menerapkan perubahan.
Garis Tepi untuk Tabel
Tambahkan garis tepi pada tabel untuk memberikan struktur dan visualisasi yang lebih baik. Bayangkan tabel data penjualanmu yang lebih terorganisir dengan garis tegas yang membatasi setiap kolom dan baris. Begini cara menambahkan garis tepi pada tabel:
- Klik kanan pada tabel yang ingin kamu beri garis tepi.
- Pilih “Format Tabel” dari menu konteks.
- Di panel “Format Tabel”, pilih tab “Perbatasan & Shading”.
- Di bagian “Perbatasan”, kamu dapat memilih jenis garis, warna, dan ketebalan yang kamu inginkan.
- Kamu juga dapat memilih “Gaya Perbatasan” untuk menambahkan efek seperti putus-putus atau bergelombang.
- Kamu dapat memilih untuk menambahkan garis tepi di sekitar tabel, di dalam tabel, atau hanya di bagian tertentu dari tabel.
- Klik “OK” untuk menerapkan perubahan.
Garis Tepi untuk Kotak Teks
Ingin memberi kotak teksmu tampilan yang lebih menonjol? Tambahkan garis tepi! Misalnya, kotak teks yang berisi kutipan penting bisa diberi garis tebal untuk menarik perhatian pembaca. Begini cara menambahkan garis tepi pada kotak teks:
- Klik kanan pada kotak teks yang ingin kamu beri garis tepi.
- Pilih “Format Bentuk” dari menu konteks.
- Di panel “Format Bentuk”, pilih tab “Warna & Garis”.
- Di bagian “Garis”, kamu dapat memilih jenis garis, warna, dan ketebalan yang kamu inginkan.
- Kamu juga dapat memilih “Gaya Garis” untuk menambahkan efek seperti putus-putus atau bergelombang.
- Klik “OK” untuk menerapkan perubahan.
Garis Tepi untuk Judul
Judul merupakan elemen penting dalam dokumen. Memberikan garis tepi pada judul dapat membuatnya lebih menonjol dan menarik perhatian pembaca. Misalnya, judul bab bisa diberi garis tebal untuk membedakannya dari teks lainnya. Berikut cara menambahkan garis tepi pada judul:
- Pilih judul yang ingin kamu beri garis tepi.
- Di tab “Beranda”, klik “Perbatasan” dalam grup “Paragraf”.
- Pilih jenis garis, warna, dan ketebalan yang kamu inginkan.
- Kamu juga dapat memilih “Gaya Perbatasan” untuk menambahkan efek seperti putus-putus atau bergelombang.
- Kamu dapat memilih untuk menambahkan garis tepi di atas, di bawah, atau di kedua sisi judul.
Garis Tepi untuk Halaman
Menambahkan garis tepi pada halaman dapat memberikan tampilan yang unik dan profesional pada dokumenmu. Bayangkan halaman sampul laporanmu yang dihiasi dengan garis tepi elegan. Berikut cara menambahkan garis tepi pada halaman:
- Di tab “Tata Letak”, klik “Perbatasan Halaman” dalam grup “Latar Belakang Halaman”.
- Pilih jenis garis, warna, dan ketebalan yang kamu inginkan.
- Kamu juga dapat memilih “Gaya Perbatasan” untuk menambahkan efek seperti putus-putus atau bergelombang.
- Kamu dapat memilih untuk menambahkan garis tepi di sekitar seluruh halaman atau hanya di bagian tertentu.
- Klik “OK” untuk menerapkan perubahan.
