Cara edit pdf – Pernahkah Anda ingin menambahkan teks, gambar, atau bahkan tanda tangan digital ke dokumen PDF? Atau mungkin Anda perlu menggabungkan beberapa file PDF menjadi satu? Jangan khawatir, mengedit PDF tidak sesulit yang Anda kira! Dengan alat dan teknik yang tepat, Anda dapat dengan mudah mengubah dokumen PDF Anda sesuai keinginan.
Dalam panduan lengkap ini, kita akan menjelajahi berbagai metode untuk mengedit PDF, mulai dari dasar-dasar seperti menambahkan teks dan gambar hingga teknik yang lebih canggih seperti mengedit struktur dan keamanan dokumen. Kami akan membahas berbagai alat pengeditan PDF yang tersedia, baik secara online maupun offline, dan membandingkan fitur-fitur mereka untuk membantu Anda memilih yang terbaik untuk kebutuhan Anda.
Metode Pengeditan PDF
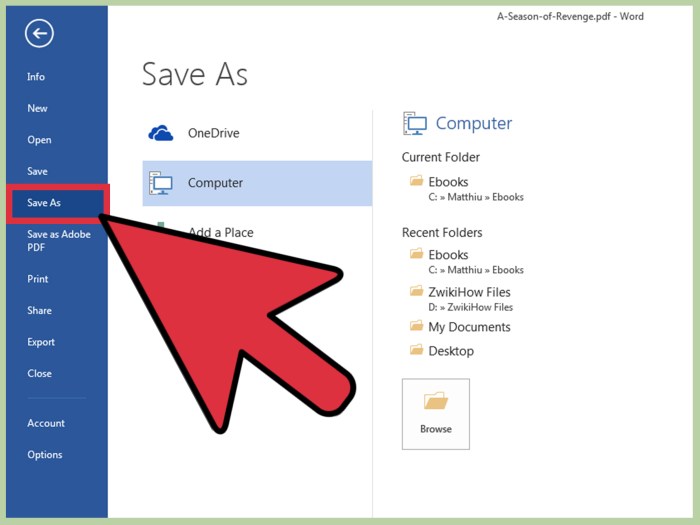
Siapa yang tak kenal PDF? Format file ini sudah menjadi primadona untuk berbagi dokumen, laporan, dan buku elektronik. Tapi bagaimana kalau kamu ingin mengubah isi PDF tersebut? Misalnya, menambahkan teks, gambar, atau bahkan mengubah tata letaknya? Tenang, kamu tidak perlu panik! Ada banyak cara untuk mengedit PDF, baik secara online maupun offline.
Alat Pengeditan PDF Populer
Di dunia maya, ada segudang alat pengeditan PDF yang siap membantu. Beberapa di antaranya bahkan gratis!
Nah, kalau kamu udah jago edit PDF, sekarang saatnya kamu pamerin produk-produk kerenmu di TikTok Shop! Biar makin banyak orang yang ngeliat dan tertarik, kamu bisa langsung tambahin produk-produk kamu di TikTok Shop, lho. Gampang kok, tinggal ikutin langkah-langkahnya yang bisa kamu temuin di cara menambahkan produk di tiktok shop. Nah, setelah produk kamu terpasang, kamu bisa edit PDF katalog produk kamu dengan gambar-gambar menarik dan deskripsi yang memikat, biar calon pembeli langsung jatuh cinta!
- Adobe Acrobat: Raja di antara raja! Adobe Acrobat adalah software pengeditan PDF paling populer. Fitur lengkapnya memungkinkan kamu untuk melakukan hampir semua hal yang kamu inginkan dengan PDF, mulai dari menambahkan teks dan gambar hingga mengubah tata letak dan menambahkan tanda tangan digital. Namun, Acrobat adalah software berbayar, jadi kamu harus mengeluarkan uang untuk mendapatkannya.
- Smallpdf: Ingin mengedit PDF secara online tanpa ribet instalasi? Smallpdf adalah pilihan yang tepat! Website ini menawarkan berbagai fitur pengeditan PDF secara gratis, seperti menggabungkan, membagi, dan mengonversi PDF. Untuk fitur pengeditan yang lebih canggih, kamu bisa berlangganan versi premium.
- PDFescape: Website ini menyediakan berbagai fitur pengeditan PDF secara gratis, termasuk menambahkan teks, gambar, dan tanda tangan. Kamu juga bisa menggunakan PDFescape untuk mengisi formulir PDF dan mengonversi PDF ke format lain.
- Foxit Reader: Software pengeditan PDF yang ringan dan mudah digunakan. Foxit Reader tersedia secara gratis dan menawarkan berbagai fitur dasar, seperti menambahkan teks dan gambar, serta mengedit konten PDF.
Membandingkan Metode Pengeditan PDF
Setiap metode pengeditan PDF memiliki kelebihan dan kekurangan masing-masing.
Bingung mau ngedit PDF tapi gak mau ribet? Tenang, sekarang banyak aplikasi online yang bisa bantu kamu! Kayak kamu mau bikin sop buah, tinggal cari resep di internet dan ikuti langkah-langkahnya, kan? Nah, buat ngedit PDF juga gampang kok. Coba aja cari tutorial di Google, pasti banyak yang mudah dipahami. Misalnya, kamu bisa belajar cara membuat sop buah di sini , dan setelah itu, kamu bisa belajar cara ngedit PDF juga, deh!
| Metode | Keunggulan | Kekurangan |
|---|---|---|
| Software offline (Adobe Acrobat, Foxit Reader) | Fitur lengkap, akses offline, lebih stabil | Harus diinstal, memakan ruang penyimpanan, bisa mahal |
| Website online (Smallpdf, PDFescape) | Mudah diakses, gratis untuk fitur dasar, tidak perlu instalasi | Ketergantungan internet, fitur terbatas untuk versi gratis, keamanan data |
Mengedit Gambar dalam PDF
Kamu ingin mengubah ukuran, memutar, atau memindahkan gambar dalam PDF? Tidak masalah! Berikut langkah-langkahnya:
- Buka PDF di alat pengeditan PDF pilihanmu.
- Pilih gambar yang ingin kamu edit.
- Gunakan alat “Edit Gambar” untuk mengubah ukuran, memutar, atau memindahkan gambar.
- Simpan perubahan yang kamu buat.
Untuk mengubah ukuran gambar, biasanya kamu bisa menyeret sudut atau sisi gambar. Untuk memutar gambar, kamu bisa menggunakan alat “Putar” atau menyeret gambar dengan tombol “Shift” ditekan. Untuk memindahkan gambar, kamu bisa menyeret gambar dengan mouse.
Mengedit Teks dalam PDF
Kamu ingin menambahkan, menghapus, atau mengubah warna teks dalam PDF? Berikut langkah-langkahnya:
- Buka PDF di alat pengeditan PDF pilihanmu.
- Pilih teks yang ingin kamu edit.
- Gunakan alat “Edit Teks” untuk menambahkan, menghapus, atau mengubah warna teks.
- Simpan perubahan yang kamu buat.
Untuk menambahkan teks, kamu biasanya bisa mengetik langsung di area yang ingin kamu tambahkan teks. Untuk menghapus teks, kamu bisa memilih teks dan menekan tombol “Delete”. Untuk mengubah warna teks, kamu bisa memilih teks dan memilih warna yang kamu inginkan dari palet warna.
Pengeditan Konten PDF
Bayangkan kamu punya dokumen PDF yang penting, tapi ada beberapa bagian yang perlu diubah. Mungkin kamu ingin menambahkan teks baru, menghapus yang sudah ada, atau bahkan mengubah tampilannya. Tenang, kamu bisa melakukannya dengan mudah menggunakan alat pengeditan PDF!
Mau edit PDF tapi bingung mau mulai dari mana? Tenang, sekarang banyak banget aplikasi yang bisa bantu kamu! Bahkan, kamu bisa edit PDF dengan mudah, sama mudahnya kayak bikin slime. Ingat slime? Kamu bisa bikin slime yang super kenyal cuma pake 2 bahan aja lho! Cek aja tutorialnya di cara membuat slime dengan 2 bahan. Nah, setelah puas main slime, kamu bisa lanjut lagi edit PDF-nya.
Semangat!
Alat-alat ini seperti “sihir” yang bisa mengubah PDF kamu menjadi dokumen yang lebih menarik dan informatif. Kamu bisa menambahkan teks, gambar, tabel, dan bahkan hyperlink dengan mudah. Jadi, siap-siap untuk menjelajahi dunia pengeditan PDF yang seru!
Metode Pengeditan Teks
Ada banyak cara untuk mengedit teks dalam PDF, dan setiap metode punya keunggulannya masing-masing. Yuk, kita bandingkan!
Ngobrolin cara edit PDF, tuh kayak lagi ngerjain puzzle! Ada banyak tools yang bisa bantu, mulai dari yang gratis sampai yang berbayar. Tapi, pernah gak sih kamu kehapus file PDF-nya? Tenang, kamu bisa kok memulihkannya! Caranya gampang, tinggal baca aja artikel di bagaimana cara memulihkan file yang dihapus sementara di komputer. Nah, setelah file PDF-nya kembali, kamu bisa langsung lanjut edit lagi, deh!
| Metode | Keuntungan | Kerugian |
|---|---|---|
| Alat Pengeditan PDF | Mudah digunakan, banyak fitur, bisa mengedit teks, gambar, dan tabel | Mungkin memerlukan biaya, tidak semua alat kompatibel dengan semua PDF |
| Editor Teks Online | Gratis, mudah diakses, bisa mengedit teks dasar | Fitur terbatas, tidak semua editor online aman |
| Konversi PDF ke Word | Mengedit teks lebih mudah, banyak fitur pengeditan teks | Format mungkin berubah setelah dikonversi kembali ke PDF, tidak semua editor Word bisa membuka PDF |
Mengubah Tampilan Teks
Setelah kamu menambahkan atau mengedit teks, kamu bisa mengubah tampilannya agar lebih menarik. Dengan alat pengeditan PDF, kamu bisa:
- Mengubah font: Pilih font yang sesuai dengan kebutuhanmu, misalnya Times New Roman, Arial, atau Calibri.
- Mengubah ukuran font: Buat teks lebih besar atau lebih kecil agar mudah dibaca.
- Mengubah warna font: Gunakan warna yang berbeda untuk menonjolkan bagian penting dalam teks.
Menambahkan Judul, Subjudul, dan Catatan Kaki
Untuk membuat PDF kamu lebih terstruktur dan informatif, kamu bisa menambahkan judul, subjudul, dan catatan kaki. Alat pengeditan PDF menyediakan fitur-fitur yang memudahkan kamu dalam menambahkan elemen-elemen ini:
- Judul: Berikan judul yang jelas dan menarik untuk dokumen PDF kamu.
- Subjudul: Bagi teks menjadi bagian-bagian yang lebih kecil dengan subjudul yang deskriptif.
- Catatan kaki: Tambahkan informasi tambahan atau referensi di bagian bawah halaman dengan catatan kaki.
Mengedit Tabel
Tabel merupakan cara yang efektif untuk menyajikan informasi dalam format yang terstruktur dan mudah dipahami. Alat pengeditan PDF memungkinkan kamu untuk:
- Menambahkan tabel baru: Buat tabel dengan jumlah kolom dan baris yang sesuai dengan kebutuhanmu.
- Mengedit isi tabel: Ubah teks, angka, atau format sel dalam tabel.
- Memformat tabel: Atur warna, ukuran, dan batas sel untuk tampilan yang lebih menarik.
Menambahkan dan Mengedit Hyperlink
Hyperlink adalah cara yang praktis untuk menghubungkan teks dalam PDF ke dokumen, halaman web, atau file lain. Dengan alat pengeditan PDF, kamu bisa:
- Menambahkan hyperlink: Pilih teks yang ingin diubah menjadi hyperlink dan masukkan alamat URL atau file tujuan.
- Mengedit hyperlink: Ubah alamat URL atau file tujuan dari hyperlink yang sudah ada.
- Menghapus hyperlink: Hapus hyperlink dari teks yang tidak lagi diperlukan.
Pengeditan Struktur PDF: Cara Edit Pdf
Oke, sekarang kita masuk ke tahap yang lebih ‘menyenangkan’ dalam mengedit PDF. Kalau sebelumnya kita berfokus pada isi dan tampilan teks, sekarang kita akan bermain-main dengan struktur PDF itu sendiri. Bayangkan, kamu punya dokumen PDF yang berantakan, halamannya acak-acakan, atau mungkin ada halaman yang ingin kamu hapus. Tenang, dengan alat pengedit PDF yang tepat, kamu bisa merapikan dan mengatur ulang PDF-mu sesuai keinginan!
Menambahkan, Menghapus, dan Mengatur Ulang Halaman
Nah, kalau kamu ingin menambah, menghapus, atau mengatur ulang halaman PDF, kamu bisa memanfaatkan fitur-fitur yang tersedia di alat pengedit PDF. Fitur ini biasanya dikelompokkan dalam menu ‘Halaman’ atau ‘Organisasi’.
| Aksi | Cara |
|---|---|
| Menambahkan Halaman |
|
| Menghapus Halaman |
|
| Mengatur Ulang Halaman |
|
Memutar dan Memindahkan Halaman, Cara edit pdf
Bayangkan kamu punya halaman PDF yang terbalik, atau mungkin ingin memindahkannya ke posisi yang berbeda. Jangan khawatir, kamu bisa melakukan ini dengan mudah! Alat pengedit PDF biasanya menyediakan fitur ‘Putar’ dan ‘Pindahkan’ untuk halaman. Dengan fitur ‘Putar’, kamu bisa memutar halaman 90 derajat searah jarum jam atau berlawanan arah jarum jam. Sedangkan fitur ‘Pindahkan’ memungkinkan kamu untuk memindahkan halaman ke posisi yang diinginkan dalam dokumen.
Menambahkan dan Mengedit Tanda Air
Tanda air bisa menjadi cara yang bagus untuk memberi watermark pada PDF, misalnya untuk menunjukkan bahwa dokumen tersebut adalah milikmu atau untuk mencegah penyalinan tanpa izin. Dengan alat pengedit PDF, kamu bisa menambahkan tanda air dengan mudah. Kamu bisa memilih jenis tanda air, seperti teks atau gambar, menentukan posisi, warna, transparansi, dan bahkan ukurannya.
Menggabungkan dan Membagi PDF
Ada kalanya kamu perlu menggabungkan beberapa PDF menjadi satu file, atau mungkin ingin membagi PDF yang besar menjadi beberapa file yang lebih kecil. Alat pengedit PDF biasanya menyediakan fitur ‘Gabungkan’ dan ‘Bagi’ untuk membantu kamu melakukan ini. Fitur ‘Gabungkan’ memungkinkan kamu untuk menggabungkan beberapa PDF menjadi satu file, sedangkan fitur ‘Bagi’ memungkinkan kamu untuk membagi PDF menjadi beberapa file yang lebih kecil.
Kamu bisa memilih untuk membagi PDF berdasarkan halaman tertentu atau berdasarkan ukuran file.
Menambahkan dan Mengedit Bookmark
Bookmark, seperti halnya di browser web, membantu kamu untuk menavigasi PDF dengan mudah. Dengan bookmark, kamu bisa menandai bagian-bagian penting dalam PDF sehingga kamu bisa dengan mudah menemukannya kembali. Alat pengedit PDF memungkinkan kamu untuk menambahkan bookmark, mengeditnya, dan bahkan menghapusnya. Kamu juga bisa mengatur hierarki bookmark untuk membuat navigasi lebih mudah.
Pengeditan Keamanan PDF
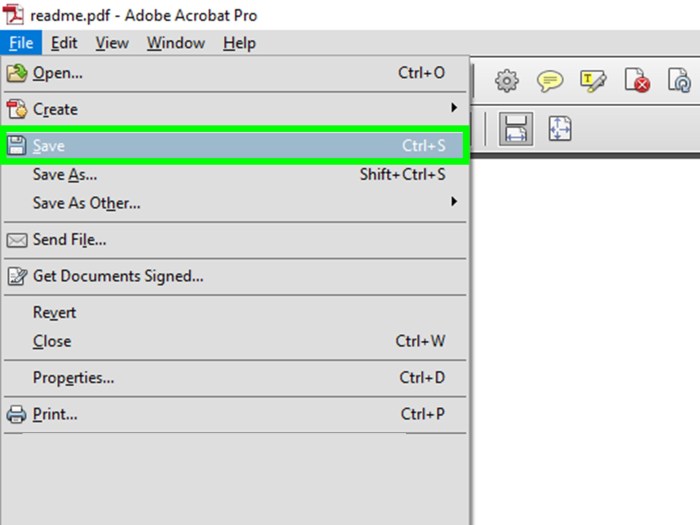
Oke, sekarang kita masuk ke bagian yang seru! Setelah belajar cara mengedit teks, gambar, dan bahkan mengatur tata letak PDF, kita akan bahas tentang bagaimana mengamankan dokumen PDF-mu. Bayangkan, kamu punya dokumen penting yang berisi informasi rahasia atau desain produk terbaru. Tentu kamu ingin dokumen tersebut aman dan hanya bisa diakses oleh orang-orang yang berwenang, kan? Nah, di sinilah fitur keamanan PDF berperan penting.
Pengaturan Kata Sandi dan Enkripsi
Cara paling umum untuk mengamankan PDF adalah dengan menambahkan kata sandi. Bayangkan kata sandi sebagai kunci yang harus dimasukkan untuk membuka pintu dokumen. Ada dua jenis kata sandi: kata sandi untuk membuka dokumen (buka dokumen) dan kata sandi untuk izin (permisi).
- Kata Sandi untuk Membuka Dokumen: Ini seperti kunci utama yang harus dimasukkan sebelum kamu bisa melihat isi dokumen. Jika kamu lupa kata sandi ini, maka kamu tidak bisa membuka dokumen tersebut.
- Kata Sandi untuk Izin: Ini seperti kunci khusus yang menentukan apa yang bisa kamu lakukan dengan dokumen. Misalnya, kamu bisa mengatur izin untuk mencegah orang lain mencetak, mengedit, atau menyalin dokumen.
Selain kata sandi, PDF juga bisa dienkripsi. Enkripsi seperti mengacak isi dokumen sehingga hanya orang yang punya kunci khusus yang bisa membacanya. Bayangkan seperti pesan rahasia yang hanya bisa dibaca oleh orang yang punya kunci khusus untuk menguraikan pesan tersebut.
Menambahkan dan Mengedit Tanda Tangan Digital
Tanda tangan digital pada PDF berfungsi seperti tanda tangan asli di atas kertas. Dengan menambahkan tanda tangan digital, kamu bisa memastikan bahwa dokumen tersebut asli dan tidak diubah. Selain itu, tanda tangan digital juga bisa berfungsi sebagai bukti identitas dan persetujuan.
Cara menambahkan tanda tangan digital biasanya dilakukan dengan bantuan aplikasi pengedit PDF. Kamu bisa memilih untuk membuat tanda tangan digital baru dengan mengetik namamu atau mengimpor gambar tanda tanganmu. Setelah itu, kamu bisa menempatkan tanda tangan digital tersebut di dokumen PDF. Beberapa aplikasi pengedit PDF bahkan memungkinkan kamu untuk memverifikasi tanda tangan digital yang ada di dalam dokumen.
Membatasi Akses ke PDF
Kamu bisa mengatur siapa yang bisa melihat, mencetak, mengedit, atau menyalin dokumen PDF. Misalnya, kamu bisa membatasi akses untuk mencetak dokumen hanya sekali atau mencegah orang lain menyalin isi dokumen.
- Mencetak: Kamu bisa mengatur batasan berapa kali dokumen bisa dicetak. Misalnya, kamu bisa membatasi pencetakan hanya satu kali atau memblokir pencetakan sama sekali.
- Mengedit: Kamu bisa mencegah orang lain mengedit konten PDF, termasuk teks, gambar, dan tata letak.
- Menyalin: Kamu bisa mencegah orang lain menyalin teks atau gambar dari dokumen PDF.
Menambahkan dan Mengedit Hak Akses
Hak akses menentukan siapa yang bisa melakukan apa dengan dokumen PDF. Misalnya, kamu bisa memberikan izin untuk melihat dokumen, mencetak dokumen, atau mengedit dokumen.
Untuk mengatur hak akses, kamu bisa menggunakan fitur ‘Hak Akses’ yang tersedia di aplikasi pengedit PDF. Kamu bisa membuat grup pengguna dan menetapkan hak akses yang berbeda untuk setiap grup. Misalnya, kamu bisa membuat grup ‘Manajer’ yang memiliki hak akses penuh, dan grup ‘Karyawan’ yang hanya memiliki hak akses untuk melihat dokumen.
Kiat dan Praktik Terbaik untuk Menjaga Keamanan PDF
- Gunakan kata sandi yang kuat: Hindari menggunakan kata sandi yang mudah ditebak seperti namamu, tanggal lahir, atau kata sandi yang sama untuk akun lain.
- Aktifkan enkripsi: Enkripsi menambahkan lapisan keamanan tambahan untuk melindungi dokumen PDF dari akses yang tidak sah.
- Perbarui aplikasi pengedit PDF: Pembaruan aplikasi pengedit PDF biasanya berisi perbaikan keamanan yang penting untuk melindungi dokumen PDF dari ancaman terbaru.
- Berhati-hati saat membuka dokumen PDF dari sumber yang tidak dikenal: Dokumen PDF dari sumber yang tidak dikenal bisa mengandung malware yang bisa membahayakan komputermu.
- Simpan dokumen PDF di tempat yang aman: Hindari menyimpan dokumen PDF di tempat yang mudah diakses oleh orang lain.
