Cara menambahkan video di ppt – Pernahkah Anda membayangkan presentasi yang hidup dan menarik dengan video yang mendukung? Bayangkan bagaimana video dapat menghidupkan data, memperjelas konsep, dan membuat audiens Anda terpukau! Dengan PowerPoint, Anda dapat dengan mudah menambahkan video ke presentasi Anda, baik dari komputer Anda sendiri maupun dari internet.
Artikel ini akan memandu Anda melalui langkah-langkah mudah untuk menambahkan video ke slide PowerPoint, mulai dari memilih video yang tepat hingga menyesuaikannya dengan kebutuhan presentasi Anda. Siap membuat presentasi Anda lebih dinamis dan memikat? Mari kita mulai!
Cara Menyisipkan Video dari File Lokal
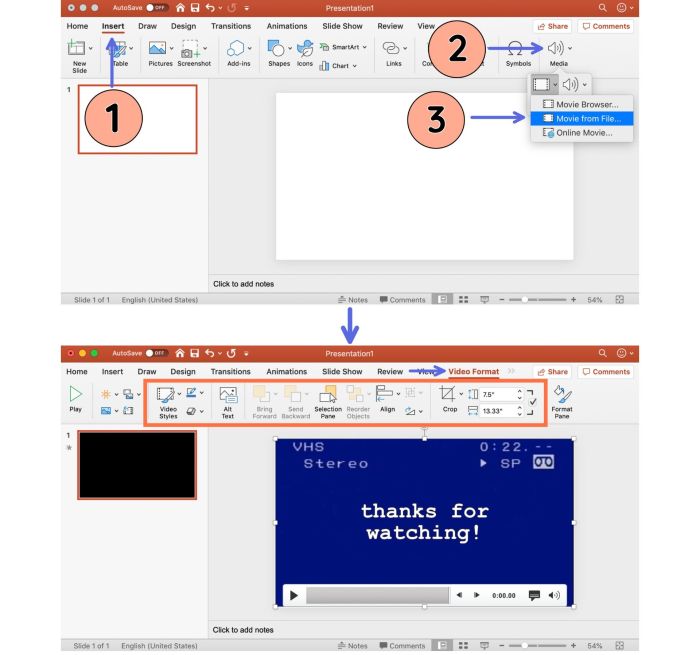
Membuat presentasi PowerPoint lebih menarik dan interaktif bisa dilakukan dengan menambahkan video. Video bisa berasal dari berbagai sumber, salah satunya adalah file video yang tersimpan di komputer Anda. Menyisipkan video dari file lokal sangat mudah, dan bisa dilakukan dalam beberapa langkah sederhana.
Tahu nggak, ternyata gampang banget nambahin video di PPT! Tinggal klik “Insert”, pilih “Video”, dan “From File”. Nah, kalau kamu mau presentasi yang lebih unik, coba tambahin video tentang angklung! Kamu bisa belajar cara mainnya di sini. Bayangin, presentasi kamu bakal jadi lebih hidup dan menarik, seolah-olah kamu lagi main angklung bareng di atas panggung! Pasti semua orang bakal terkesima!
Langkah-Langkah Menyisipkan Video dari File Lokal
Menyisipkan video dari file lokal di PowerPoint sangat mudah. Berikut adalah langkah-langkahnya:
| Langkah | Keterangan |
|---|---|
| 1. Buka presentasi PowerPoint Anda dan buka slide tempat Anda ingin menyisipkan video. | Pilih slide yang ingin Anda tambahkan video. |
| 2. Pada tab Insert, klik Video dan pilih Video on My PC. | Pilih menu Video di tab Insert, lalu pilih Video on My PC. |
| 3. Jelajahi folder di komputer Anda dan pilih file video yang ingin Anda sisipkan. | Pilih video yang ingin Anda tambahkan di slide presentasi. |
| 4. Video akan muncul di slide Anda. Anda bisa mengubah ukuran dan posisi video sesuai kebutuhan. | Anda dapat menyesuaikan ukuran dan posisi video sesuai dengan keinginan Anda. |
Contoh Ilustrasi Penempatan Video pada Slide Presentasi
Bayangkan Anda sedang membuat presentasi tentang perjalanan liburan ke Bali. Anda ingin menambahkan video pendek yang menampilkan keindahan pantai Kuta. Video tersebut bisa diletakkan di tengah slide, dengan ukuran yang cukup besar sehingga terlihat jelas. Anda juga bisa menambahkan teks di atas video, seperti “Keindahan Pantai Kuta” untuk memberikan konteks.
Nggak usah pusing lagi mikirin cara nambahin video di PPT! Cukup klik “Insert” terus pilih “Video”, gampang banget! Nah, setelah video kamu masuk, jangan lupa buat kesimpulan yang menarik ya, biar audiens nggak ngantuk! Cara menarik suatu kesimpulan itu penting banget, biar pesan di video kamu tersampaikan dengan jelas. Nah, kalau kesimpulannya udah oke, tinggal atur posisi video dan tambahin efek-efek kece, deh! PPT kamu pasti makin keren!
Cara Menyisipkan Video dari URL
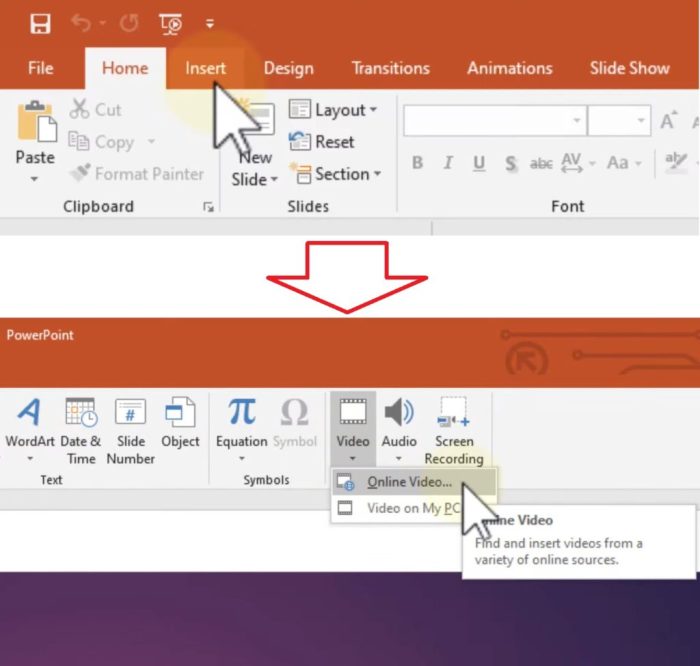
Memasukkan video ke dalam presentasi PowerPoint bisa jadi cara yang efektif untuk membuat presentasi lebih menarik dan informatif. Bayangkan, Anda bisa langsung menampilkan cuplikan film, video tutorial, atau bahkan cuplikan berita yang relevan dengan topik presentasi Anda. Dengan menyisipkan video dari URL, Anda bisa langsung mengakses konten video yang ada di internet tanpa harus menyimpannya di komputer Anda terlebih dahulu.
Tahu nggak sih, nambahin video di PPT itu gampang banget! Kayak lagi nonton film di bioskop, tinggal klik-klik aja. Nah, kalau kamu lagi butuh NPWP buat usaha online kamu, tenang! Kamu bisa daftar NPWP online lewat HP, lho. Caranya gampang banget, tinggal klik link ini aja cara daftar npwp online lewat hp. Setelah itu, kamu bisa kembali ke PPT kamu dan tambahin video keren buat presentasi bisnis kamu yang makin kece!
Langkah-langkah Menyisipkan Video dari URL
Untuk menyisipkan video dari internet, ikuti langkah-langkah berikut:
- Buka slide presentasi PowerPoint tempat Anda ingin menyisipkan video.
- Klik tab “Insert” di menu PowerPoint.
- Di grup “Media”, klik tombol “Video”.
- Pilih “Video from Website”.
- Pada jendela “Embed”, masukkan URL video yang ingin Anda sisipkan. Anda bisa menyalin URL video langsung dari situs web tempat video tersebut dihosting, seperti YouTube atau Vimeo.
- Klik “Embed”.
- Video akan muncul di slide presentasi Anda. Anda bisa menyesuaikan ukuran dan posisi video sesuai kebutuhan.
Tips Memilih Video
Memilih video yang tepat untuk presentasi Anda adalah kunci untuk meningkatkan efektivitas presentasi Anda. Berikut beberapa tips yang bisa Anda ikuti:
- Relevansi: Pastikan video yang Anda pilih benar-benar relevan dengan topik presentasi Anda. Video yang tidak relevan justru akan membuat audiens Anda bingung dan tidak tertarik.
- Kualitas: Pilih video dengan kualitas gambar dan suara yang baik. Video dengan kualitas rendah akan membuat presentasi Anda terlihat kurang profesional.
- Durasi: Pilih video dengan durasi yang sesuai. Video yang terlalu panjang bisa membuat audiens Anda bosan, sementara video yang terlalu pendek mungkin tidak memberikan informasi yang cukup.
- Lisensi: Pastikan Anda memiliki hak untuk menggunakan video tersebut. Beberapa video mungkin memiliki hak cipta yang ketat, sehingga Anda harus mendapatkan izin terlebih dahulu sebelum menggunakannya.
Contoh Menyisipkan Video dari YouTube, Cara menambahkan video di ppt
Berikut adalah contoh langkah-langkah untuk menyisipkan video dari YouTube:
- Buka situs web YouTube dan cari video yang ingin Anda sisipkan.
- Klik ikon “Bagikan” di bawah video.
- Salin URL video yang ditampilkan.
- Buka slide presentasi PowerPoint Anda dan ikuti langkah-langkah yang telah dijelaskan sebelumnya untuk menyisipkan video dari URL.
- Paste URL video yang Anda salin ke dalam jendela “Embed”.
- Klik “Embed”.
- Video YouTube akan muncul di slide presentasi Anda.
Memformat Video pada Slide
Setelah video tertanam, saatnya untuk menata agar penampilannya makin kece di slide presentasi. Bayangkan video kerenmu seperti lukisan di galeri, butuh bingkai yang pas dan pencahayaan yang tepat biar makin memikat!
Mengatur Ukuran dan Posisi Video
Ukuran dan posisi video di slide penting banget buat bikin presentasi kamu makin rapi dan menarik. Kamu bisa atur sedemikian rupa agar video nggak terlalu kecil atau malah menutupi informasi penting lainnya di slide.
- Klik video yang ingin kamu format.
- Di toolbar atas, kamu akan menemukan beberapa ikon untuk mengatur ukuran dan posisi video.
- Kamu bisa menyeret sudut atau sisi video untuk mengubah ukurannya sesuai keinginan.
- Kamu juga bisa klik dan drag video ke tempat yang kamu inginkan di slide.
Memutar Video Secara Otomatis
Kamu ingin video langsung diputar saat presentasi dimulai? Tentu bisa! Ini triknya:
- Klik kanan pada video yang ingin kamu atur.
- Pilih menu “Playback”.
- Centang kotak “Play automatically”.
Sekarang video akan otomatis diputar saat slide ditampilkan.
Menambahkan Efek Transisi
Efek transisi bisa bikin penampilan video kamu lebih dinamis dan menarik. Kamu bisa pilih berbagai macam efek, mulai dari fade in, fade out, sampai zoom in/out.
- Klik kanan pada video yang ingin kamu tambahkan efek transisi.
- Pilih menu “Playback”.
- Di bagian “Effects”, kamu bisa memilih berbagai macam efek transisi yang tersedia.
Coba mainkan efek transisi yang berbeda-beda untuk menemukan yang paling pas dengan video kamu.
Menyesuaikan Pengaturan Video: Cara Menambahkan Video Di Ppt
Setelah kamu menambahkan video ke slide presentasi, kamu punya kesempatan untuk mengatur tampilan dan nuansanya agar sesuai dengan alur presentasimu. Bayangkan, video ini seperti aktor yang siap memainkan peran dalam cerita presentasimu! Kamu bisa atur volume, durasi, dan bahkan tambahkan teks untuk memberi konteks dan pesan yang lebih kuat.
Mengatur Volume dan Durasi
Nah, bagaimana mengatur volume dan durasi video? Gampang banget! Kamu bisa langsung mengaturnya di slide presentasi.
- Volume: Klik kanan pada video dan pilih “Format Shape”. Di menu yang muncul, kamu akan menemukan tab “Video”. Di tab ini, kamu bisa atur volume video dengan menggeser slider atau memasukkan angka persentase.
- Durasi: Untuk mengatur durasi, kamu bisa memotong video dengan menggunakan tombol “Trim Video” di tab “Video”. Kamu bisa memilih bagian mana dari video yang ingin kamu tampilkan.
Menambahkan Teks atau Keterangan
Ingin menambahkan teks atau keterangan pada video untuk memberikan penjelasan atau informasi tambahan? Kamu bisa menambahkan teks atau keterangan di atas video.
- Teks di atas video: Kamu bisa menambahkan kotak teks di atas video dan memasukkan teks yang ingin kamu tampilkan.
- Keterangan: Untuk menambahkan keterangan, klik kanan pada video dan pilih “Add Caption”. Kamu bisa memasukkan teks keterangan di kotak yang muncul.
Mengatur Loop Video
Bagaimana kalau kamu ingin video di slide presentasi terus berputar? Kamu bisa mengatur agar video diputar berulang kali dengan mengaktifkan fitur “Loop”.
- Aktifkan Loop: Klik kanan pada video dan pilih “Format Shape”. Di tab “Video”, kamu akan menemukan opsi “Loop”. Centang kotak di samping “Loop” untuk mengaktifkan fitur ini. Video akan terus berputar sampai kamu menghentikannya secara manual.
Tahu nggak, kalau kamu mau bikin presentasi PowerPoint makin kece, kamu bisa tambahin video di dalamnya! Sama kayak kamu mau jualan di Shopee, kamu harus upload foto produk yang menarik kan? Nah, buat video di PowerPoint juga gampang banget, tinggal drag and drop aja. Lagi bingung cara upload produk di Shopee? Tenang, kamu bisa cek panduan lengkapnya di cara menambahkan produk di shopee.
Sama kayak video, produk yang menarik bisa bikin presentasi kamu makin hidup dan nggak membosankan!
