Cara membuat spreadsheet – Pernahkah Anda merasa kewalahan dengan data yang berantakan dan sulit dikelola? Spreadsheet hadir sebagai solusi yang tepat untuk mengatur informasi dengan mudah dan efisien. Bayangkan sebuah meja besar dengan kotak-kotak kecil yang rapi, di mana setiap kotak menyimpan data yang terstruktur. Itulah esensi dari spreadsheet, alat yang memungkinkan Anda untuk menata, menghitung, dan menganalisis data dengan cepat dan akurat.
Dalam panduan ini, kita akan menjelajahi dunia spreadsheet, mulai dari dasar-dasarnya hingga teknik-teknik canggih. Anda akan belajar bagaimana membuat spreadsheet baru, memasukkan data, menggunakan rumus dan fungsi, menampilkan data dengan grafik yang menarik, dan bahkan berkolaborasi dengan orang lain. Jadi, bersiaplah untuk melepaskan potensi spreadsheet dan mengelola data Anda dengan lebih mudah dan efektif.
Memahami Spreadsheet
Bayangkan kamu punya banyak sekali data, seperti daftar belanja, nilai ujian, atau data penjualan. Nah, spreadsheet hadir sebagai penyelamat! Spreadsheet adalah alat yang super keren untuk mengatur, menganalisis, dan menghitung data dengan mudah. Bayangkan seperti sebuah buku catatan digital yang super canggih, lho!
Baris dan Kolom dalam Spreadsheet, Cara membuat spreadsheet
Spreadsheet terdiri dari baris dan kolom, yang membentuk sebuah tabel. Baris adalah deretan data yang horizontal, seperti baris buku catatan, sedangkan kolom adalah deretan data yang vertikal, seperti kolom buku catatan. Bayangkan seperti sebuah papan catur, di mana setiap kotak adalah sel, yang merupakan perpotongan antara baris dan kolom.
Nah, kalau kamu sudah bisa membuat spreadsheet, kamu juga bisa mencantumkan lokasi-lokasi penting di dalamnya. Misalnya, kamu ingin mencatat tempat makan favoritmu, kamu bisa menambahkannya ke Google Maps dengan mudah. Coba deh, cek cara menambahkan tempat di Google Maps di sini! Setelah itu, kamu bisa mencantumkan link lokasi tersebut di spreadsheetmu, jadi kamu nggak perlu lagi repot mencari alamatnya.
Praktis, kan?
Contoh Data yang Cocok untuk Spreadsheet
Data apa saja yang bisa disimpan di spreadsheet? Banyak banget! Berikut contohnya:
- Daftar belanja: Kamu bisa mencatat nama barang, jumlah, dan harga, sehingga mudah untuk menghitung total belanja.
- Nilai ujian: Catat nama siswa, mata pelajaran, dan nilai ujian mereka, sehingga kamu bisa melihat perkembangan nilai mereka.
- Data penjualan: Catat nama produk, jumlah penjualan, dan harga jual, sehingga kamu bisa menganalisis produk mana yang paling laris.
- Anggaran keuangan: Catat pemasukan dan pengeluaran bulanan, sehingga kamu bisa mengatur keuangan dengan lebih baik.
Selain itu, spreadsheet juga bisa digunakan untuk membuat grafik, tabel, dan laporan, lho! Jadi, spreadsheet benar-benar alat yang serbaguna dan bermanfaat untuk berbagai kebutuhan.
Membuat spreadsheet itu mudah, seperti menyusun daftar belanjaan, tapi lebih terstruktur! Kamu bisa buat kolom untuk nama barang, harga, dan jumlahnya. Nah, kalau kamu mau istirahat sejenak dari dunia spreadsheet, coba deh cari tahu cara deactive IG untuk jeda sebentar dari hiruk pikuk media sosial. Setelah itu, kamu bisa kembali ke spreadsheetmu dengan semangat baru untuk merangkum data-data penting!
Memulai Spreadsheet Baru
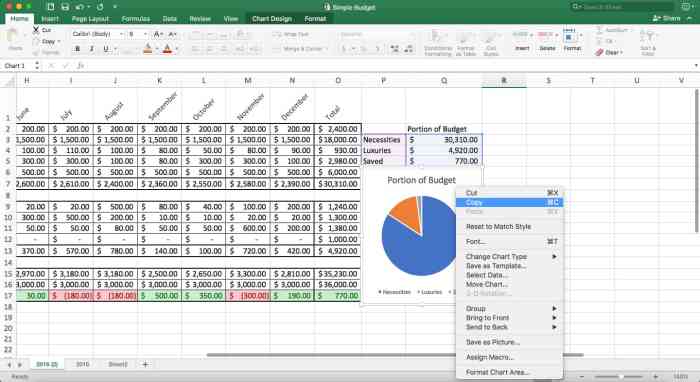
Oke, sekarang kamu sudah siap untuk membuat spreadsheet pertamamu! Spreadsheet ini akan menjadi tempatmu untuk mengatur data, menghitung angka, dan membuat grafik yang keren. Tapi sebelum memulai, kamu perlu tahu cara membuka program spreadsheet yang umum digunakan, seperti Microsoft Excel atau Google Sheets.
Membuka Program Spreadsheet
Membuka program spreadsheet sama mudahnya seperti membuka aplikasi lain di komputer atau ponselmu. Berikut adalah langkah-langkah umumnya:
| Langkah | Microsoft Excel | Google Sheets |
|---|---|---|
| 1. Cari program spreadsheet di komputer atau ponselmu. | Klik ikon Excel di desktop atau menu Start. | Buka browser web dan akses Google Sheets di alamat https://docs.google.com/spreadsheets. |
| 2. Jika kamu menggunakan Google Sheets, kamu perlu masuk ke akun Google-mu. | – | Masuk dengan email dan kata sandi Google-mu. |
| 3. Program spreadsheet akan terbuka. | – | – |
Membuat Spreadsheet Baru
Sekarang kamu sudah berada di program spreadsheet, saatnya untuk membuat spreadsheet baru. Bayangkan spreadsheet seperti buku kosong yang siap diisi dengan data.
| Langkah | Microsoft Excel | Google Sheets |
|---|---|---|
| 1. Cari tombol “File” atau “Berkas” di menu atas. | Klik tombol “File” lalu pilih “New” atau “Baru”. | Klik tombol “File” lalu pilih “New” atau “Baru”. |
| 2. Pilih “Blank workbook” atau “Buku kerja kosong”. | – | – |
| 3. Spreadsheet baru akan terbuka. | – | – |
Menyimpan Spreadsheet Baru
Setelah kamu selesai membuat spreadsheet, kamu perlu menyimpannya agar bisa diakses lagi di lain waktu. Ini seperti menyimpan pekerjaanmu di komputer.
| Langkah | Microsoft Excel | Google Sheets |
|---|---|---|
| 1. Cari tombol “File” atau “Berkas” di menu atas. | Klik tombol “File” lalu pilih “Save As” atau “Simpan Sebagai”. | – |
| 2. Beri nama spreadsheetmu. | Ketik nama spreadsheet di kolom “File name” atau “Nama file”. | Nama spreadsheet akan muncul secara otomatis berdasarkan judul yang kamu berikan. |
| 3. Pilih lokasi penyimpanan spreadsheet. | Pilih folder tempat kamu ingin menyimpan spreadsheet. | – |
| 4. Klik tombol “Save” atau “Simpan”. | – | – |
Memasukkan Data
Setelah kamu membuka lembar kerja baru, saatnya untuk memasukkan data! Bayangkan lembar kerja seperti kertas berpetak, dan setiap kotaknya adalah sel. Di sini, kamu bisa memasukkan teks, angka, dan bahkan rumus untuk melakukan perhitungan.
Nah, kalau kamu udah jago bikin spreadsheet, kamu bisa pakai kemampuan itu buat ngatur keuangan, termasuk ngecek pulsa. Misalnya, kamu bisa bikin kolom khusus buat mencatat sisa pulsa Indosat kamu. Tapi, gimana caranya ngecek pulsa Indosat? Tenang, kamu bisa cek langsung lewat HP kamu dengan berbagai cara, salah satunya dengan ngecek lewat menu dial. Cek aja artikel ini buat tau cara-caranya: cara cek pulsa indosat.
Setelah itu, kamu tinggal catat di spreadsheet kamu. Praktis kan? Jadi, selain jago bikin spreadsheet, kamu juga bisa jago ngatur keuangan!
Memasukkan Teks dan Angka
Memasukkan teks dan angka ke dalam sel sangat mudah. Cukup klik sel yang ingin kamu isi, lalu ketikkan data yang kamu inginkan. Tekan tombol Enter atau Tab untuk berpindah ke sel berikutnya.
- Jika kamu ingin memasukkan teks yang lebih panjang, kamu bisa menggunakan fitur “Wrap Text” untuk membuat teks tersebut melingkar di dalam sel. Caranya, klik kanan pada sel yang berisi teks, lalu pilih “Format Cells”. Di tab “Alignment”, centang kotak “Wrap Text”.
- Untuk memasukkan angka, kamu bisa langsung mengetikkannya seperti biasa. Spreadsheet akan secara otomatis mengenali angka tersebut.
Memasukkan Rumus
Salah satu keunggulan spreadsheet adalah kemampuannya untuk melakukan perhitungan. Untuk memasukkan rumus, kamu perlu memulai dengan tanda sama dengan (=). Misalnya, untuk menjumlahkan nilai di sel A1 dan B1, kamu bisa memasukkan rumus “=A1+B1” di sel C1. Setelah kamu menekan Enter, sel C1 akan menampilkan hasil penjumlahan dari A1 dan B1.
=A1+B1
Ada banyak rumus yang bisa kamu gunakan di spreadsheet, seperti untuk pengurangan, perkalian, pembagian, dan lainnya. Kamu bisa menemukan daftar lengkap rumus di menu “Formulas”.
Memformat Data
Setelah kamu memasukkan data, kamu bisa memformatnya agar terlihat lebih menarik dan mudah dipahami.
Nah, setelah kamu jago bikin spreadsheet, pasti kamu butuh tanda tangan digital, kan? Biar dokumenmu makin resmi dan profesional. Tenang, kamu bisa belajar cara menambahkan tanda tangan di PDF dengan mudah kok! Coba cek cara menambahkan tanda tangan di pdf di link ini. Setelah kamu jago menambahkan tanda tangan, kamu bisa pakai spreadsheet untuk mencatat semua dokumen penting yang sudah kamu tanda tangani, lho! Keren, kan?
| Fitur | Contoh | Keterangan |
|---|---|---|
| Warna Font | Membuat teks berwarna biru | Membuat teks lebih menonjol |
| Ukuran Font | Membuat teks lebih besar | Membuat teks lebih mudah dibaca |
| Warna Sel | Mewarnai sel dengan warna kuning | Membuat data lebih mudah dibedakan |
| Batas Sel | Menambahkan garis batas pada sel | Membuat data lebih rapi |
Memanfaatkan Rumus dan Fungsi: Cara Membuat Spreadsheet
Oke, sekarang kita sudah bisa memasukkan data dan menata tampilan spreadsheet. Tapi bagaimana jika kita ingin melakukan perhitungan, analisis, atau mengambil kesimpulan dari data yang sudah kita masukkan? Nah, di sinilah kekuatan sebenarnya dari spreadsheet terungkap: rumus dan fungsi! Bayangkan, kamu bisa menghitung total penjualan, mencari rata-rata nilai ujian, atau bahkan membuat tabel yang secara otomatis memperbarui informasi berdasarkan data yang kamu masukkan.
Keren, kan?
Rumus Dasar
Rumus adalah cara kita memberi tahu spreadsheet untuk melakukan perhitungan. Setiap rumus dimulai dengan tanda sama dengan (=). Setelah tanda sama dengan, kita masukkan operasi yang ingin kita lakukan. Contohnya, untuk menjumlahkan nilai di sel A1 dan A2, kita bisa menulis rumus:
=A1+A2
Rumus ini akan menambahkan nilai di sel A1 dan A2, lalu menampilkan hasilnya di sel tempat rumus tersebut ditulis. Berikut adalah beberapa rumus dasar yang sering digunakan:
- SUM: Menjumlahkan nilai dalam rentang sel. Contoh:
=SUM(A1:A5)akan menjumlahkan nilai di sel A1 hingga A5. - AVERAGE: Menghitung rata-rata nilai dalam rentang sel. Contoh:
=AVERAGE(B1:B10)akan menghitung rata-rata nilai di sel B1 hingga B10. - COUNT: Menghitung jumlah sel yang berisi nilai dalam rentang sel. Contoh:
=COUNT(C1:C20)akan menghitung jumlah sel yang berisi nilai di sel C1 hingga C20.
Fungsi IF
Fungsi IF adalah fungsi yang sangat berguna untuk membuat kondisi dalam spreadsheet. Fungsi ini memungkinkan kita untuk menentukan tindakan yang akan dilakukan berdasarkan apakah suatu kondisi terpenuhi atau tidak. Fungsi IF memiliki tiga bagian:
- Kondisi: Pernyataan yang akan diuji.
- Nilai jika benar: Nilai yang akan dikembalikan jika kondisi benar.
- Nilai jika salah: Nilai yang akan dikembalikan jika kondisi salah.
Contohnya, kita ingin membuat tabel yang menampilkan “Lulus” jika nilai ujian lebih dari 70, dan “Tidak Lulus” jika nilai ujian kurang dari
70. Kita bisa menggunakan fungsi IF seperti ini:
=IF(A1>70,”Lulus”,”Tidak Lulus”)
Rumus ini akan memeriksa nilai di sel A1. Jika nilai lebih dari 70, maka rumus akan menampilkan “Lulus”. Jika nilai kurang dari 70, maka rumus akan menampilkan “Tidak Lulus”.
Fungsi VLOOKUP
Fungsi VLOOKUP adalah fungsi yang sangat berguna untuk mencari data dalam spreadsheet. Fungsi ini memungkinkan kita untuk mencari nilai tertentu dalam kolom pertama dari tabel, lalu mengembalikan nilai yang sesuai dari kolom lain dalam tabel tersebut. Fungsi VLOOKUP memiliki empat bagian:
- Nilai pencarian: Nilai yang ingin kita cari.
- Tabel pencarian: Rentang sel yang berisi tabel data.
- Nomor kolom: Nomor kolom yang berisi nilai yang ingin kita kembalikan. Kolom pertama dalam tabel adalah kolom nomor 1.
- Rentang pencarian: Opsional. Menentukan apakah pencarian dilakukan secara tepat (FALSE) atau perkiraan (TRUE). Biasanya kita menggunakan FALSE untuk pencarian yang tepat.
Contohnya, kita memiliki tabel yang berisi daftar nama siswa dan nilai ujian. Kita ingin mencari nilai ujian dari siswa bernama “Budi”. Kita bisa menggunakan fungsi VLOOKUP seperti ini:
=VLOOKUP(“Budi”,A1:B10,2,FALSE)
Rumus ini akan mencari nilai “Budi” di kolom pertama (A1:A10) dari tabel data. Jika nilai “Budi” ditemukan, rumus akan mengembalikan nilai dari kolom kedua (B1:B10) yang sesuai dengan baris tempat “Budi” ditemukan. Dalam contoh ini, rumus akan mengembalikan nilai ujian dari siswa bernama “Budi”.
Menampilkan Data
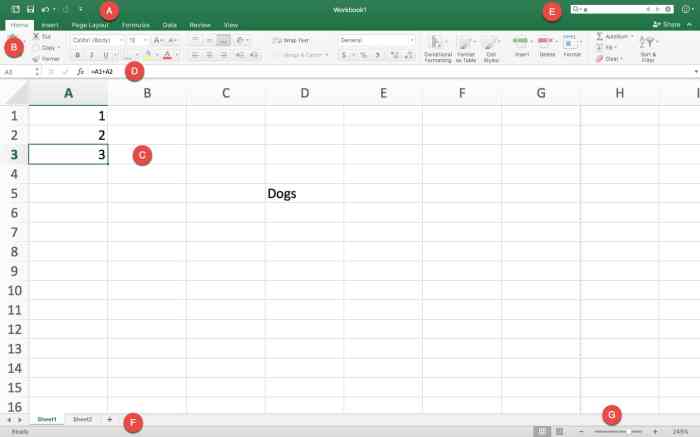
Setelah data terisi, saatnya kita pamerkan! Spreadsheet bukan cuma tempat menjejalkan angka, tapi juga alat untuk membuat data jadi cerita yang mudah dipahami. Bayangkan, kamu punya data penjualan toko, tapi hanya berupa deretan angka. Hmm, kurang menarik ya? Nah, di sini, kita akan belajar cara menyulap data itu jadi visualisasi yang memikat!
Memformat Data
Seperti seorang desainer yang menata tata letak majalah, kita juga bisa menata data agar mudah dibaca. Ingat, tujuannya adalah membuat data jadi lebih mudah dipahami, bukan sekadar dipajang.
- Atur Kolom dan Baris: Pertama, pastikan kolom dan baris terstruktur dengan baik. Misalnya, jika data penjualan, atur kolom untuk tanggal, nama produk, jumlah terjual, dan harga. Jangan lupa untuk memberi nama kolom yang jelas, seperti “Tanggal Penjualan”, “Nama Produk”, dan sebagainya.
- Gunakan Format Angka: Spreadsheet punya banyak format angka. Untuk data keuangan, gunakan format mata uang. Untuk data persentase, gunakan format persentase. Untuk data tanggal, gunakan format tanggal. Dengan format yang tepat, data jadi lebih mudah dibaca dan dipahami.
- Warna dan Font: Warna dan font juga penting. Gunakan warna yang kontras untuk membedakan data yang penting. Misalnya, warna merah untuk data penjualan yang menurun, dan hijau untuk data penjualan yang meningkat. Gunakan font yang mudah dibaca, jangan terlalu kecil atau terlalu besar.
Membuat Grafik Sederhana
Grafik adalah cara paling mudah untuk menampilkan data secara visual. Bayangkan kamu punya data penjualan bulanan selama satu tahun. Dengan grafik, kamu bisa melihat tren penjualan dengan mudah. Spreadsheet biasanya sudah menyediakan berbagai jenis grafik, seperti grafik batang, grafik garis, dan grafik pie.
- Pilih Data: Pilih data yang ingin kamu tampilkan dalam grafik. Misalnya, data penjualan bulanan.
- Pilih Jenis Grafik: Pilih jenis grafik yang sesuai dengan data. Jika ingin melihat tren, pilih grafik garis. Jika ingin membandingkan data, pilih grafik batang. Jika ingin melihat proporsi data, pilih grafik pie.
- Beri Judul dan Label: Beri judul yang jelas dan deskriptif untuk grafik. Beri label pada sumbu x dan sumbu y agar mudah dipahami.
Contohnya, jika kamu ingin membuat grafik batang yang menunjukkan penjualan produk A, B, dan C selama bulan Januari, maka kamu akan memilih data penjualan produk A, B, dan C selama bulan Januari, lalu memilih jenis grafik batang. Selanjutnya, beri judul “Penjualan Produk Januari” dan label sumbu x “Nama Produk” dan sumbu y “Jumlah Terjual”.
Menambahkan Filter dan Sort
Filter dan sort adalah fitur yang sangat berguna untuk memilah dan mengurutkan data. Bayangkan kamu punya daftar pelanggan yang sangat banyak. Dengan filter, kamu bisa dengan mudah menemukan pelanggan yang tinggal di kota tertentu. Dengan sort, kamu bisa mengurutkan daftar pelanggan berdasarkan nama, alamat, atau data lainnya.
| Fitur | Cara Menggunakan | Contoh |
|---|---|---|
| Filter | Pilih kolom yang ingin difilter. Klik tombol filter di bagian atas kolom. Pilih filter yang ingin digunakan. | Filter kolom “Kota” untuk menampilkan pelanggan yang tinggal di kota “Jakarta”. |
| Sort | Pilih kolom yang ingin diurutkan. Klik tombol sort di bagian atas kolom. Pilih urutan sort, ascending (naik) atau descending (turun). | Sort kolom “Nama” secara ascending (naik) untuk menampilkan daftar pelanggan berdasarkan nama A-Z. |
Kolaborasi dan Berbagi
Bayangkan, kamu sedang mengerjakan proyek besar bersama tim. Kamu butuh cara yang mudah untuk semua orang mengakses dan mengedit data yang sama. Nah, di sinilah spreadsheet bersinar! Kamu bisa berbagi spreadsheet dengan rekan kerja, teman, atau siapa pun yang perlu melihat dan mengedit data.
Cara Berbagi Spreadsheet
- Pilih “Bagikan”: Di bagian atas spreadsheet, klik tombol “Bagikan”.
- Masukkan alamat email: Ketik alamat email orang yang ingin kamu beri akses. Kamu bisa memilih untuk memberi mereka akses untuk melihat, mengedit, atau memberikan komentar.
- Atur hak akses: Pilih level akses yang ingin kamu berikan:
- “Lihat saja”: Orang yang kamu bagikan hanya bisa melihat data, tidak bisa mengedit.
- “Komentar”: Orang yang kamu bagikan bisa melihat dan mengedit data, dan juga bisa memberikan komentar.
- “Edit”: Orang yang kamu bagikan bisa melihat, mengedit, dan menghapus data.
- Kirim undangan: Klik “Kirim”. Orang yang kamu bagikan akan menerima email berisi undangan untuk mengakses spreadsheet.
Memberikan Komentar
Ketika kamu berbagi spreadsheet, kamu bisa menggunakan fitur komentar untuk berdiskusi tentang data dan memberikan masukan.
- Pilih sel: Klik sel yang ingin kamu beri komentar.
- Tambahkan komentar: Klik ikon “Tambahkan komentar” di bagian atas spreadsheet.
- Ketik komentar: Ketik komentarmu dan klik “Simpan”.
- Balas komentar: Jika ada komentar lain, kamu bisa membalasnya dengan mengklik “Balas”.
Melacak Perubahan
Fitur riwayat versi memungkinkan kamu melihat semua perubahan yang dibuat pada spreadsheet.
- Buka “Riwayat Versi”: Klik “File” > “Riwayat Versi” > “Lihat Riwayat Versi”.
- Lihat perubahan: Kamu akan melihat daftar semua perubahan yang dibuat, termasuk siapa yang membuat perubahan, kapan perubahan dibuat, dan apa yang diubah.
- Kembali ke versi sebelumnya: Jika kamu ingin kembali ke versi sebelumnya, kamu bisa memilih versi yang diinginkan dan klik “Kembalikan”.
Contoh Melacak Perubahan
Misalnya, kamu sedang mengerjakan spreadsheet berisi data penjualan dengan timmu. Timmu melakukan beberapa perubahan pada data, seperti menambahkan data baru, mengubah angka, atau menghapus data yang tidak diperlukan. Dengan fitur riwayat versi, kamu bisa melihat semua perubahan yang dibuat, siapa yang membuatnya, dan kapan perubahan tersebut dibuat. Ini membantu kamu untuk memahami bagaimana data berubah dan memastikan bahwa semua perubahan akurat dan sesuai dengan kebutuhan.
