Cara menambahkan tanda tangan di pdf – Pernahkah Anda ingin menandatangani dokumen PDF secara digital, tetapi bingung bagaimana caranya? Jangan khawatir, Anda tidak sendirian! Menambahkan tanda tangan di PDF ternyata sangat mudah dan bisa dilakukan dengan berbagai cara. Dari aplikasi desktop hingga aplikasi online, bahkan fitur bawaan perangkat Anda, semuanya bisa membantu Anda menandatangani dokumen PDF secara profesional.
Dalam panduan ini, kita akan menjelajahi berbagai metode untuk menambahkan tanda tangan di PDF, mulai dari menggunakan aplikasi desktop populer seperti Adobe Acrobat hingga memanfaatkan fitur tanda tangan digital di perangkat Anda. Kita juga akan membahas kelebihan dan kekurangan masing-masing metode, serta tips untuk menambahkan tanda tangan yang rapi dan profesional.
Cara Menambahkan Tanda Tangan di PDF dengan Aplikasi Desktop
Pernahkah kamu ingin menambahkan tanda tangan pribadi ke dokumen PDF? Mungkin kamu ingin menandatangani kontrak, formulir, atau surat resmi. Tenang, prosesnya tidak sesulit yang kamu bayangkan! Ada banyak aplikasi desktop yang bisa membantumu menambahkan tanda tangan di PDF dengan mudah dan cepat. Salah satu aplikasi yang populer adalah Adobe Acrobat, yang terkenal dengan fitur lengkapnya. Yuk, kita telusuri langkah-langkahnya!
Menambahkan Tanda Tangan di PDF dengan Adobe Acrobat
Adobe Acrobat adalah aplikasi desktop yang sangat populer untuk mengedit dan menandatangani dokumen PDF. Aplikasi ini menyediakan berbagai macam fitur, termasuk kemampuan untuk menambahkan tanda tangan digital yang aman. Berikut adalah langkah-langkah untuk menambahkan tanda tangan di PDF menggunakan Adobe Acrobat:
- Buka dokumen PDF yang ingin kamu tandatangani di Adobe Acrobat.
- Klik menu “Tools” di bagian atas layar.
- Pilih “Sign & Certify” dari daftar menu.
- Klik tombol “Add Signature” yang muncul di sebelah kanan layar.
- Kamu akan diminta untuk memilih metode tanda tangan. Kamu dapat memilih untuk menambahkan tanda tangan digital yang sudah disimpan, menggambar tanda tangan dengan mouse, atau mengunggah gambar tanda tangan.
- Pilih metode yang paling sesuai dengan kebutuhanmu dan ikuti petunjuk di layar untuk menyelesaikan proses penandatanganan.
- Setelah selesai, simpan dokumen PDF yang telah ditandatangani.
Nah, gampang kan? Kamu bisa menambahkan tanda tangan di PDF dengan cepat dan mudah menggunakan Adobe Acrobat. Aplikasi ini juga menyediakan berbagai macam fitur keamanan untuk melindungi tanda tangan digital kamu.
Contoh Langkah-langkah Menambahkan Tanda Tangan di PDF dengan Gambar Ilustrasi
Bayangkan kamu sedang menandatangani kontrak kerja. Untuk memperjelas prosesnya, mari kita lihat ilustrasi langkah-langkahnya:
- Kamu membuka dokumen kontrak kerja di Adobe Acrobat.
Gambar Ilustrasi: Kontrak kerja ditampilkan di layar komputer, dengan menu “Tools” dan “Sign & Certify” terlihat di bagian atas.
Tambahkan tanda tangan digital di PDF? Gampang banget! Cukup gunakan aplikasi edit PDF, lalu drag and drop gambar tanda tangan kamu. Nah, kalau lagi bingung mau bayar pajak motor, tenang aja! Kamu bisa cek status pajak motor online dengan mudah di cara cek pajak motor. Setelah urusan pajak motor beres, kamu bisa lanjutkan menambahkan tanda tangan di PDF untuk dokumen penting lainnya, seperti surat izin atau kontrak.
- Kemudian, kamu memilih menu “Tools” dan memilih “Sign & Certify”.
Gambar Ilustrasi: Menu “Sign & Certify” terpilih, dan tombol “Add Signature” muncul di sebelah kanan layar.
- Kamu memilih tombol “Add Signature”.
Gambar Ilustrasi: Jendela baru muncul, menampilkan berbagai metode penandatanganan: “Tanda Tangan Digital yang Sudah Disimpan”, “Gambar Tanda Tangan”, dan “Unggah Gambar Tanda Tangan”.
- Kamu memilih “Unggah Gambar Tanda Tangan” dan mengunggah gambar tanda tangan kamu.
Gambar Ilustrasi: Jendela “Unggah Gambar Tanda Tangan” terbuka, dan kamu memilih gambar tanda tangan dari komputer.
- Kamu mengklik “Tambahkan” untuk menempatkan tanda tangan di dokumen.
Gambar Ilustrasi: Tanda tangan kamu muncul di dokumen, dan kamu bisa menyesuaikan posisi dan ukurannya.
- Setelah puas, kamu menyimpan dokumen kontrak kerja yang telah ditandatangani.
Gambar Ilustrasi: Dokumen kontrak kerja dengan tanda tangan kamu tersimpan di komputer.
Nah, setelah kamu lancar menambahkan tanda tangan di PDF, sekarang saatnya kamu kuasai trik jitu lainnya, yaitu menambahkan simbol “Rp” di Excel. Gak perlu pusing, kok! Kamu bisa ikuti panduan mudah cara menambahkan rp di excel yang ada di internet. Setelah menguasai kedua trik ini, kamu bakal jadi master dalam mengolah dokumen, baik digital maupun cetak!
Perbandingan Fitur dan Keunggulan Aplikasi Desktop Populer untuk Menambahkan Tanda Tangan di PDF
Selain Adobe Acrobat, ada beberapa aplikasi desktop populer lainnya yang bisa kamu gunakan untuk menambahkan tanda tangan di PDF. Berikut perbandingan fitur dan keunggulannya:
| Aplikasi | Fitur Utama | Keunggulan |
|---|---|---|
| Adobe Acrobat | Menambahkan tanda tangan digital, menggambar tanda tangan, mengunggah gambar tanda tangan, fitur keamanan yang lengkap | Fitur lengkap, mudah digunakan, keamanan yang terjamin |
| Foxit PhantomPDF | Menambahkan tanda tangan digital, menggambar tanda tangan, mengunggah gambar tanda tangan, fitur keamanan yang lengkap | Antarmuka yang sederhana, harga yang relatif terjangkau, fitur keamanan yang terjamin |
| Nitro Pro | Menambahkan tanda tangan digital, menggambar tanda tangan, mengunggah gambar tanda tangan, fitur keamanan yang lengkap | Kecepatan pemrosesan yang cepat, fitur yang komprehensif, harga yang relatif terjangkau |
Nah, dengan berbagai aplikasi desktop yang tersedia, kamu bisa memilih yang paling sesuai dengan kebutuhan dan preferensi kamu. Selamat mencoba!
Cara Menambahkan Tanda Tangan di PDF dengan Aplikasi Online
Pernahkah kamu ingin menambahkan tanda tangan di dokumen PDF tapi bingung bagaimana caranya? Tenang, kamu nggak sendirian! Banyak orang yang mengalami hal serupa. Untungnya, di zaman serba digital ini, kamu bisa menambahkan tanda tangan di PDF dengan mudah, bahkan tanpa perlu menginstal aplikasi apapun. Salah satu caranya adalah dengan menggunakan aplikasi online. Aplikasi online ini menawarkan solusi yang praktis dan cepat untuk menambahkan tanda tangan di PDF, dan yang paling penting, banyak yang gratis! Salah satu aplikasi online yang populer adalah Smallpdf.
Nah, penasaran bagaimana caranya? Yuk, simak langkah-langkahnya!
Menambahkan Tanda Tangan di PDF dengan Smallpdf
Smallpdf adalah salah satu aplikasi online yang populer untuk mengedit dokumen PDF. Salah satu fiturnya adalah kemampuan untuk menambahkan tanda tangan digital. Berikut langkah-langkahnya:
- Buka situs web Smallpdf. Kamu bisa mengaksesnya melalui browser di komputer atau smartphone.
- Pilih menu “Tanda Tangan” di halaman utama. Kamu akan diarahkan ke halaman khusus untuk menambahkan tanda tangan.
- Klik tombol “Pilih File” untuk mengunggah dokumen PDF yang ingin kamu tambahkan tanda tangan.
- Setelah dokumen terunggah, kamu akan melihat opsi untuk menambahkan tanda tangan. Kamu bisa memilih untuk menggambar tanda tangan langsung di layar atau mengunggah gambar tanda tangan yang sudah kamu siapkan.
- Jika kamu memilih untuk menggambar tanda tangan, gunakan mouse atau jari untuk menggambar tanda tangan di kotak yang disediakan. Pastikan kamu puas dengan hasil tanda tanganmu.
- Jika kamu memilih untuk mengunggah gambar tanda tangan, pilih gambar tanda tangan yang sudah kamu siapkan dan upload ke aplikasi. Pastikan gambar tanda tangan memiliki resolusi yang baik dan format yang kompatibel.
- Setelah tanda tangan selesai, kamu bisa mengatur posisi dan ukuran tanda tangan di dokumen PDF. Kamu juga bisa menambahkan beberapa tanda tangan di dokumen yang sama.
- Setelah kamu puas dengan hasil tanda tangan, klik tombol “Tanda Tangan” untuk menyimpan dokumen PDF yang sudah ditandatangani.
- Dokumen PDF yang sudah ditandatangani akan diunduh secara otomatis ke komputer atau smartphone kamu.
Contohnya, jika kamu ingin menandatangani kontrak kerja yang kamu terima dalam format PDF, kamu bisa menggunakan Smallpdf. Kamu bisa mengunggah dokumen PDF kontrak kerja ke Smallpdf, lalu menambahkan tanda tangan digital di bagian yang sudah ditentukan. Setelah itu, kamu bisa menyimpan dokumen PDF yang sudah ditandatangani dan mengirimkannya kembali ke perusahaan.
Kelebihan dan Kekurangan Aplikasi Online untuk Menambahkan Tanda Tangan
Menggunakan aplikasi online untuk menambahkan tanda tangan di PDF memang menawarkan banyak keuntungan. Namun, seperti halnya teknologi lainnya, aplikasi online juga memiliki kekurangan.
- Kelebihan:
- Mudah diakses dan digunakan, bahkan untuk pengguna yang tidak familiar dengan aplikasi komputer.
- Tidak perlu menginstal aplikasi di komputer atau smartphone.
- Banyak aplikasi online yang gratis dan mudah digunakan.
- Proses menambahkan tanda tangan biasanya cepat dan efisien.
- Beberapa aplikasi online menawarkan fitur tambahan seperti pengeditan dokumen, konversi format, dan keamanan data.
- Kekurangan:
- Ketergantungan pada koneksi internet. Kamu tidak bisa menambahkan tanda tangan jika tidak memiliki koneksi internet.
- Keamanan data. Pastikan kamu memilih aplikasi online yang terpercaya dan memiliki sistem keamanan yang baik untuk melindungi data pribadimu.
- Keterbatasan fitur. Beberapa aplikasi online mungkin memiliki fitur yang terbatas, terutama untuk versi gratisnya.
- Buka dokumen PDF yang ingin kamu tambahkan tanda tangan digitalnya.
- Klik menu “Tanda Tangan” atau “Sign” di bagian atas aplikasi.
- Pilih opsi “Tambahkan Tanda Tangan” atau “Add Signature”.
- Pilih jenis tanda tangan yang ingin kamu gunakan, bisa berupa tanda tangan digital yang sudah kamu simpan sebelumnya, atau membuat tanda tangan digital baru dengan menggunakan mouse atau pena digital.
- Jika kamu membuat tanda tangan digital baru, kamu bisa menggambarnya langsung di kotak yang disediakan, atau mengunggah gambar tanda tangan yang sudah kamu buat sebelumnya.
- Setelah selesai, klik “Terapkan” atau “Apply” untuk menambahkan tanda tangan digital pada dokumen PDF.
- Buka dokumen PDF yang ingin kamu tambahkan tanda tangan digitalnya dengan aplikasi Preview.
- Klik tombol “Tanda Tangan” atau “Sign” di bagian atas aplikasi Preview.
- Pilih opsi “Tambahkan Tanda Tangan” atau “Add Signature”.
- Pilih jenis tanda tangan yang ingin kamu gunakan, bisa berupa tanda tangan digital yang sudah kamu simpan sebelumnya, atau membuat tanda tangan digital baru dengan menggunakan mouse atau trackpad.
- Jika kamu membuat tanda tangan digital baru, kamu bisa menggambarnya langsung di kotak yang disediakan, atau mengunggah gambar tanda tangan yang sudah kamu buat sebelumnya.
- Setelah selesai, klik “Terapkan” atau “Apply” untuk menambahkan tanda tangan digital pada dokumen PDF.
- Buat akun DocuSign. Jika Anda belum memiliki akun, Anda perlu mendaftar terlebih dahulu. Proses pendaftaran biasanya mudah dan cepat.
- Unggah dokumen PDF yang ingin Anda tanda tangani. Anda bisa mengunggah dokumen langsung dari komputer Anda atau dari penyimpanan cloud.
- Tentukan lokasi tanda tangan. Platform DocuSign akan menampilkan dokumen PDF Anda dan Anda dapat mengklik area tempat Anda ingin menambahkan tanda tangan.
- Tambahkan tanda tangan Anda. Anda bisa memilih untuk menggambar tanda tangan menggunakan mouse atau mengunggah gambar tanda tangan Anda yang sudah dibuat sebelumnya.
- Verifikasi dan kirim dokumen. Setelah menambahkan tanda tangan, Anda bisa memverifikasi dan mengirimkan dokumen tersebut ke penerima.
- Keunggulan:
- Lebih cepat dan efisien. Anda tidak perlu mencetak, menandatangani, dan memindai dokumen secara manual.
- Lebih aman. Tanda tangan elektronik terenkripsi dan lebih sulit dipalsukan dibandingkan dengan tanda tangan manual.
- Lebih ramah lingkungan. Anda tidak perlu menggunakan kertas dan tinta, sehingga mengurangi limbah.
- Dapat diakses dari mana saja. Anda bisa menandatangani dokumen dari komputer, tablet, atau smartphone Anda.
- Kekurangan:
- Membutuhkan koneksi internet. Anda tidak bisa menandatangani dokumen secara offline.
- Membutuhkan platform pihak ketiga. Anda perlu menggunakan platform seperti DocuSign untuk menambahkan tanda tangan elektronik.
- Mungkin tidak diterima di semua situasi. Di beberapa negara atau untuk jenis dokumen tertentu, tanda tangan manual masih diperlukan.
- Buka aplikasi Adobe Acrobat Reader di ponselmu dan pilih file PDF yang ingin ditambahkan tanda tangannya.
- Ketuk ikon “Tanda Tangan” di bagian atas layar.
- Pilih opsi “Tambahkan Tanda Tangan” dan kemudian pilih jenis tanda tangan yang ingin kamu tambahkan. Kamu bisa memilih untuk menandatangani dengan jari, menggunakan gambar, atau mengetik namamu.
- Jika kamu memilih untuk menandatangani dengan jari, cukup letakkan jari kamu di layar dan geser untuk membuat tanda tangan. Untuk menggunakan gambar, pilih gambar dari galeri ponselmu. Jika kamu memilih untuk mengetik namamu, masukkan nama kamu di kotak yang disediakan.
- Setelah selesai, ketuk tombol “Simpan” untuk menyimpan tanda tangan di dokumen PDF.
- Tanda Tangan Elektronik: Cara paling praktis dan mudah adalah dengan menggunakan tanda tangan elektronik. Banyak aplikasi dan program yang menyediakan fitur ini, seperti Adobe Acrobat, Microsoft Word, atau bahkan aplikasi gratis online. Kamu hanya perlu menggambar tanda tanganmu di layar, lalu menyimpannya sebagai gambar. Setelah itu, kamu bisa menambahkannya ke dokumen PDF dengan mudah.
- Tanda Tangan Gambar: Punya tanda tangan digital yang sudah jadi? Manfaatkan saja! Simpan tanda tanganmu sebagai gambar (format seperti JPG atau PNG) dan tambahkan ke dokumen PDF. Pastikan ukurannya pas dan terlihat jelas, ya!
- Tanda Tangan Berbasis Teks: Mau tampil beda? Coba gunakan tanda tangan berbasis teks. Tulis nama lengkapmu dengan font yang elegan, lalu atur warnanya agar terlihat profesional. Jangan lupa untuk menyesuaikan ukuran dan posisinya agar pas dengan dokumenmu.
- Font yang Elegan: Pilih font yang elegan dan mudah dibaca, seperti Times New Roman, Arial, atau Calibri. Hindari font yang terlalu unik atau sulit dibaca, karena bisa membuat dokumenmu terlihat kurang profesional.
- Warna yang Menarik: Warna tanda tangan bisa menunjukkan kepribadianmu. Pilih warna yang netral dan profesional, seperti hitam, biru tua, atau abu-abu. Kamu juga bisa menggunakan warna lain yang sesuai dengan tema dokumenmu.
- Sesuaikan dengan Dokumen: Pilih jenis tanda tangan yang sesuai dengan jenis dokumennya. Jika dokumen resmi, gunakan tanda tangan yang formal dan profesional. Untuk dokumen informal, kamu bisa menggunakan tanda tangan yang lebih santai.
- Kejelasan dan Keterbacaan: Pastikan tanda tanganmu mudah dibaca dan dipahami. Hindari tanda tangan yang terlalu rumit atau sulit diidentifikasi.
- Konsistensi: Gunakan tanda tangan yang sama untuk semua dokumen resmi. Ini akan membantu menjaga konsistensi dan profesionalitasmu.
Cara Menambahkan Tanda Tangan di PDF dengan Fitur Tanda Tangan Digital
Menambahkan tanda tangan digital pada dokumen PDF bukan lagi hal yang sulit. Bahkan, kamu bisa melakukannya dengan mudah menggunakan fitur bawaan di perangkat Windows atau Mac. Tanda tangan digital ini memberikan keamanan ekstra pada dokumen, karena ia berfungsi sebagai bukti otentikasi dan integritas dokumen. Yuk, kita bahas langkah-langkahnya!
Menambahkan Tanda Tangan Digital di Windows
Pada sistem operasi Windows, kamu dapat menambahkan tanda tangan digital dengan mudah melalui aplikasi bawaan seperti Microsoft Word atau Adobe Acrobat Reader. Berikut langkah-langkahnya:
Contohnya, jika kamu menggunakan Microsoft Word, kamu dapat menemukan fitur “Tanda Tangan” di tab “Sisipkan” atau “Insert”. Di sana, kamu bisa memilih opsi “Tanda Tangan Digital” atau “Digital Signature” untuk menambahkan tanda tangan digital pada dokumen PDF.
Tambahkan tanda tangan di PDF? Gampang banget! Kamu bisa langsung klik dan drag tanda tanganmu, atau pakai fitur “insert signature” yang tersedia di banyak aplikasi. Tapi, pernah nggak sih, kamu salah hapus file PDF yang udah ditandatangani? Tenang, kamu bisa kok memulihkannya! Coba deh cari tahu bagaimana cara memulihkan file yang dihapus sementara di komputer. Setelah file kembali, kamu bisa langsung menambahkan tanda tangan lagi, deh!
Jangan lupa untuk menyimpan dokumen PDF setelah menambahkan tanda tangan digital agar perubahan tersimpan.
Menambahkan Tanda Tangan Digital di Mac
Di Mac, kamu juga dapat menambahkan tanda tangan digital dengan mudah melalui aplikasi bawaan seperti Preview. Berikut langkah-langkahnya:
Contohnya, jika kamu menggunakan aplikasi Preview, kamu dapat menemukan tombol “Tanda Tangan” di bagian atas aplikasi, di sebelah tombol “Alat” atau “Tools”. Di sana, kamu bisa memilih opsi “Tambahkan Tanda Tangan” atau “Add Signature” untuk menambahkan tanda tangan digital pada dokumen PDF.
Setelah selesai, jangan lupa untuk menyimpan dokumen PDF agar perubahan tersimpan.
Perbedaan Tanda Tangan Digital dan Tanda Tangan Elektronik
| Fitur | Tanda Tangan Digital | Tanda Tangan Elektronik |
|---|---|---|
| Otentikasi | Dibuat dengan sertifikat digital yang unik dan terverifikasi, sehingga dapat diandalkan untuk membuktikan identitas pemilik tanda tangan. | Tidak selalu terverifikasi dengan sertifikat digital, sehingga dapat ditiru atau dipalsukan dengan mudah. |
| Integritas | Menjamin keaslian dan keutuhan dokumen, sehingga perubahan yang dilakukan setelah ditandatangani dapat terdeteksi. | Tidak menjamin keaslian dan keutuhan dokumen, sehingga perubahan yang dilakukan setelah ditandatangani tidak dapat terdeteksi. |
| Keamanan | Lebih aman karena menggunakan sertifikat digital yang terenkripsi, sehingga sulit dipalsukan atau ditiru. | Kurang aman karena tidak menggunakan sertifikat digital, sehingga mudah dipalsukan atau ditiru. |
| Legalitas | Diakui secara hukum di banyak negara, sehingga dapat digunakan untuk transaksi resmi atau dokumen penting. | Tidak selalu diakui secara hukum di semua negara, sehingga tidak dapat digunakan untuk transaksi resmi atau dokumen penting. |
Cara Menambahkan Tanda Tangan di PDF dengan Fitur Tanda Tangan Elektronik
Menambahkan tanda tangan di PDF sudah menjadi hal yang lumrah, terutama dalam dunia digital yang serba cepat. Ada banyak cara untuk menambahkan tanda tangan di PDF, mulai dari yang sederhana seperti menggunakan mouse hingga menggunakan fitur tanda tangan elektronik yang canggih. Kali ini, kita akan membahas cara menambahkan tanda tangan di PDF dengan menggunakan fitur tanda tangan elektronik, khususnya dengan platform seperti DocuSign.
Cara Menambahkan Tanda Tangan Elektronik di PDF, Cara menambahkan tanda tangan di pdf
Tanda tangan elektronik menawarkan keamanan dan validitas yang lebih tinggi dibandingkan dengan tanda tangan manual. Platform seperti DocuSign memungkinkan Anda untuk menambahkan tanda tangan elektronik dengan mudah dan cepat. Berikut adalah langkah-langkah yang bisa Anda ikuti:
Sebagai contoh, bayangkan Anda ingin menandatangani kontrak kerja. Anda bisa mengunggah dokumen kontrak tersebut ke DocuSign, kemudian menandatangani di area yang telah ditentukan. Setelah itu, Anda bisa mengirimkan dokumen tersebut ke perusahaan yang menawarkan pekerjaan. Proses ini jauh lebih mudah dan efisien dibandingkan dengan mencetak, menandatangani, dan memindai dokumen secara manual.
Keunggulan dan Kekurangan Tanda Tangan Elektronik
Tanda tangan elektronik menawarkan beberapa keunggulan dibandingkan dengan tanda tangan manual, namun ada juga kekurangannya.
Nah, kalau kamu udah jago nambahin tanda tangan di PDF, gimana kalau kita coba hal seru lainnya? Kayak misalnya, nambahin produk keren di TikTok Shop. Gampang banget kok, tinggal ikuti langkah-langkahnya di cara menambahkan produk di tiktok shop. Setelah itu, kamu bisa kembali ke PDF dan nambahin tanda tangan di dokumen kamu. Gimana, seru kan?
Jadi, kamu bisa ngerjain banyak hal sekaligus dengan mudah dan cepat.
Cara Menambahkan Tanda Tangan di PDF dengan Aplikasi Mobile
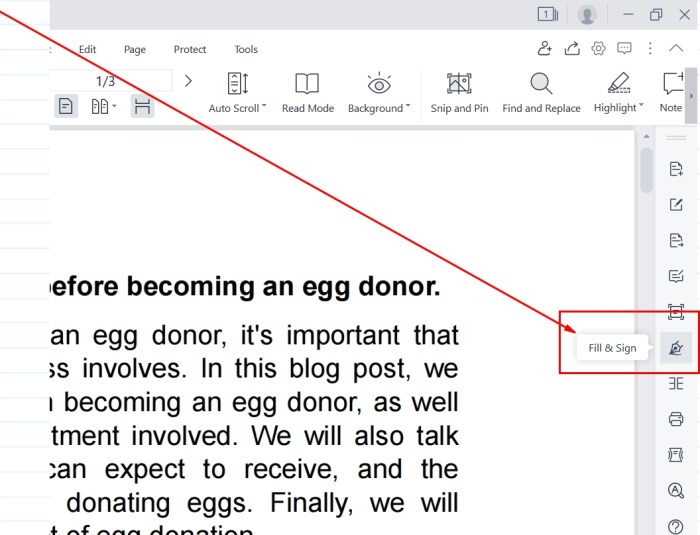
Di era digital, dokumen PDF menjadi format standar untuk berbagi informasi penting. Menambahkan tanda tangan digital ke dokumen PDF adalah langkah penting untuk meningkatkan keabsahan dan kepercayaan. Nah, kamu bisa dengan mudah melakukannya langsung dari ponsel pintarmu dengan bantuan aplikasi mobile. Yuk, simak cara mudahnya!
Cara Menambahkan Tanda Tangan di PDF dengan Adobe Acrobat Reader
Adobe Acrobat Reader merupakan salah satu aplikasi populer untuk membaca dan mengedit file PDF. Aplikasi ini juga menawarkan fitur untuk menambahkan tanda tangan digital dengan mudah. Berikut langkah-langkahnya:
Contoh ilustrasi: Gambar menunjukkan proses menambahkan tanda tangan di Adobe Acrobat Reader. Pengguna memilih opsi “Tambahkan Tanda Tangan”, kemudian memilih jenis tanda tangan “Jari” dan menggambar tanda tangan di layar. Setelah selesai, pengguna mengetuk tombol “Simpan” untuk menyimpan tanda tangan di dokumen PDF.
Perbandingan Fitur dan Keunggulan Aplikasi Mobile Populer untuk Menambahkan Tanda Tangan di PDF
| Aplikasi | Fitur | Keunggulan |
|---|---|---|
| Adobe Acrobat Reader | Menambahkan tanda tangan dengan jari, gambar, atau teks, menyimpan tanda tangan, menandatangani dokumen PDF secara elektronik | Antarmuka yang ramah pengguna, banyak pilihan jenis tanda tangan, integrasi dengan layanan cloud Adobe |
| SignNow | Menambahkan tanda tangan dengan jari, gambar, atau teks, meminta tanda tangan dari orang lain, menyimpan tanda tangan di cloud | Fitur kolaborasi yang kuat, opsi untuk menandatangani dokumen secara elektronik, integrasi dengan layanan cloud |
| SignEasy | Menambahkan tanda tangan dengan jari, gambar, atau teks, menandatangani dokumen PDF secara elektronik, mengirim dokumen yang ditandatangani melalui email | Antarmuka yang sederhana, mudah digunakan, opsi untuk menandatangani dokumen secara elektronik |
Tips Menambahkan Tanda Tangan di PDF: Cara Menambahkan Tanda Tangan Di Pdf
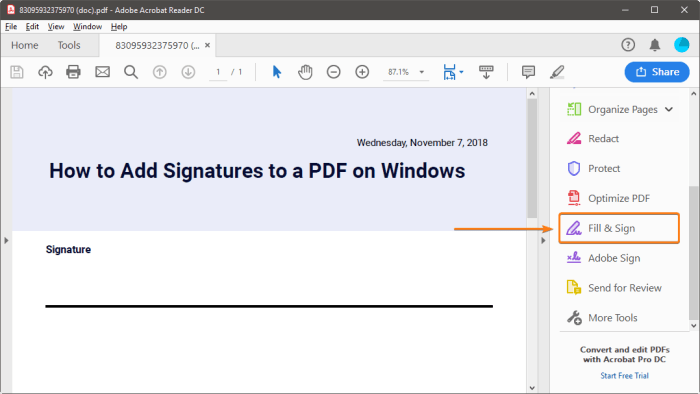
Pernahkah kamu ingin menambahkan tanda tanganmu pada dokumen PDF, tapi bingung bagaimana caranya? Tenang, kamu nggak sendirian! Banyak orang yang merasa kesulitan dengan ini. Tapi jangan khawatir, karena di sini kita akan membahas berbagai tips dan trik jitu untuk menambahkan tanda tangan di PDF dengan mudah dan rapi. Siap-siap, karena kita akan menjelajahi dunia tanda tangan digital yang menyenangkan!
Tanda Tangan yang Rapi dan Profesional
Tambahkan tanda tanganmu dengan rapi dan profesional, layaknya seorang ahli. Ada beberapa cara untuk menambahkan tanda tangan di PDF, dan masing-masing punya kelebihannya sendiri. Yuk, kita bahas satu per satu!
Bermain dengan Font dan Warna
Berani tampil beda? Yuk, eksplorasi berbagai jenis font dan warna untuk tanda tanganmu!
Tips Memilih Tanda Tangan yang Tepat
Memilih tanda tangan yang tepat untuk dokumen PDF itu penting, lho! Jangan asal pilih, perhatikan beberapa tips berikut:
