Cara menambahkan rp di excel – Bosan dengan angka-angka di Excel yang tampak membosankan? Ingin tampilan data Anda lebih profesional dan mudah dipahami? Maka, menambahkan simbol Rp pada angka-angka di Excel adalah solusinya! Dengan format rupiah yang tepat, angka-angka Anda akan terlihat lebih rapi dan mudah diinterpretasi, baik untuk laporan keuangan, data penjualan, atau bahkan untuk kebutuhan pribadi.
Dalam panduan ini, kita akan menjelajahi berbagai cara untuk menambahkan simbol Rp di Excel, mulai dari menggunakan fitur bawaan hingga memanfaatkan fungsi-fungsi yang lebih canggih. Siap-siap untuk membuat spreadsheet Anda lebih menarik dan informatif!
Memahami Format Angka Rupiah di Excel
Siapa yang tidak suka melihat angka rupiah yang rapi dan mudah dipahami di Excel? Yap, format angka rupiah di Excel ini penting banget, lho. Bayangkan, kamu sedang membuat laporan keuangan, tetapi angka rupiahnya berantakan, pasti bingung kan? Nah, untuk menghindari hal itu, kita perlu memahami bagaimana cara mengatur format angka rupiah di Excel dengan benar.
Format Angka Rupiah di Excel, Cara menambahkan rp di excel
Format angka rupiah di Excel sebenarnya cukup mudah. Kita bisa menggunakan simbol “Rp” untuk menunjukkan mata uang rupiah, dan pemisah ribuan untuk memudahkan pembacaan angka. Contohnya, angka 1.000.000 dapat ditulis sebagai “Rp1.000.000” agar lebih mudah dibaca.
Contoh Penggunaan Format Angka Rupiah
- Contoh yang benar: “Rp1.000.000”, “Rp2.500.000”, “Rp500.000”.
- Contoh yang salah: “1.000.000”, “2.500.000”, “500.000”.
Perbedaannya terletak pada penggunaan simbol “Rp” dan pemisah ribuan. Contoh yang benar menggunakan simbol “Rp” dan pemisah ribuan, sehingga lebih mudah dipahami dan terbaca.
Pengaruh Format Angka Rupiah terhadap Perhitungan dan Tampilan Data
Format angka rupiah di Excel tidak hanya berpengaruh pada tampilan data, tetapi juga pada perhitungan. Jika kita menggunakan format angka yang salah, maka perhitungan yang kita lakukan di Excel bisa menjadi tidak akurat. Misalnya, jika kita tidak menggunakan pemisah ribuan, maka Excel akan menganggap angka tersebut sebagai satu angka utuh, dan perhitungannya akan menjadi salah.
Nah, kalau kamu udah bisa menambahkan “Rp” di Excel, berarti kamu udah siap ngatur keuangan! Tapi, jangan lupa, kalau kamu udah punya penghasilan, kamu juga perlu punya NPWP. Daftar NPWP sekarang gampang banget, lho! Kamu bisa daftar secara online lewat HP dengan mengikuti langkah-langkah yang dijelaskan di cara daftar npwp online lewat hp. Setelah punya NPWP, kamu bisa dengan mudah melacak pendapatan dan pengeluaran kamu di Excel.
Jadi, tunggu apa lagi? Ayo, segera daftar NPWP dan kelola keuangan kamu dengan lebih baik!
Selain itu, format angka rupiah juga berpengaruh pada tampilan data. Data yang diformat dengan benar akan terlihat lebih rapi dan mudah dipahami. Contohnya, data yang diformat dengan simbol “Rp” dan pemisah ribuan akan terlihat lebih profesional dibandingkan dengan data yang tidak diformat.
Menambahkan Simbol Rupiah pada Sel Tertentu
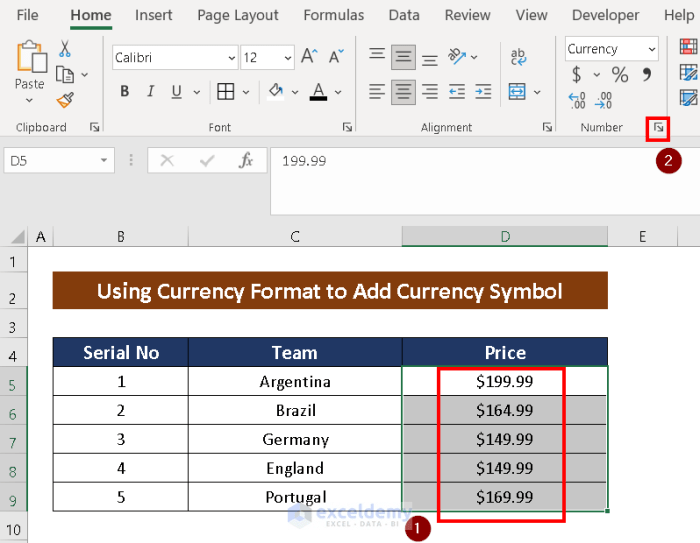
Oke, sekarang kita akan bahas cara menambahkan simbol Rupiah (Rp) pada sel-sel tertentu di Excel. Bayangkan kamu punya tabel berisi data keuangan, seperti daftar harga barang atau laporan keuangan. Pastinya kamu ingin tampilannya lebih profesional dengan simbol mata uang yang tepat, bukan? Nah, Excel punya beberapa cara untuk menambahkan simbol Rupiah ini, dan kita akan bahas dua metode yang paling umum.
Metode 1: Menggunakan Fitur “Format Cells”
Metode pertama ini simpel dan mudah dipahami. Kita akan memanfaatkan fitur “Format Cells” yang ada di Excel. Caranya:
- Pilih sel atau range sel yang ingin kamu tambahkan simbol Rupiahnya.
- Klik kanan pada sel yang dipilih, lalu pilih “Format Cells” atau tekan Ctrl + 1.
- Pada jendela “Format Cells”, pilih tab “Number”.
- Di bagian “Category”, pilih “Currency”.
- Di bagian “Symbol”, pilih “Rp” atau “IDR”.
- Klik “OK” untuk menyimpan perubahan.
Dengan metode ini, simbol Rupiah akan langsung ditambahkan di depan nilai angka yang ada di sel yang kamu pilih. Mudah kan?
Metode 2: Menggunakan Fungsi “CONCATENATE”
Metode kedua ini sedikit lebih fleksibel, karena kamu bisa menambahkan simbol Rupiah di posisi yang kamu inginkan, tidak hanya di depan angka. Fungsi “CONCATENATE” ini memungkinkan kamu untuk menggabungkan beberapa teks atau nilai menjadi satu teks baru. Caranya:
- Misalkan kamu punya nilai angka di sel A1, dan ingin menambahkan simbol Rupiah di depannya.
- Di sel yang ingin kamu tampilkan hasilnya, ketik rumus berikut:
=CONCATENATE("Rp ",A1). - Tekan Enter.
Rumus ini akan menggabungkan teks “Rp ” dengan nilai di sel A1, sehingga hasilnya akan menampilkan “Rp [nilai di A1]”.
Perbedaan Kedua Metode
Nah, sekarang kita sudah tahu dua cara menambahkan simbol Rupiah di Excel. Tapi mana yang lebih efektif?
Tambahkan simbol rupiah (Rp) di Excel? Gampang banget! Cukup ketikkan “Rp” sebelum angka yang ingin kamu tambahkan. Nah, kalau kamu mau tampilannya rapi, kamu bisa atur teksnya agar rata kiri kanan. Caranya? Kunjungi artikel ini untuk panduan lengkapnya.
Setelah teksnya rata, maka tampilan “Rp” dan angkanya pun akan lebih menarik dan profesional!
Metode “Format Cells” lebih mudah dan cepat untuk menambahkan simbol Rupiah secara langsung ke sel yang dipilih. Sedangkan metode “CONCATENATE” lebih fleksibel, karena kamu bisa menambahkan simbol Rupiah di posisi yang kamu inginkan, bahkan di tengah atau di belakang nilai angka.
Jika kamu ingin menambahkan simbol Rupiah pada banyak sel sekaligus dan ingin simbolnya berada di depan angka, metode “Format Cells” adalah pilihan yang tepat. Tapi jika kamu ingin kontrol lebih atas posisi simbol Rupiah atau ingin menggabungkan teks lain dengan nilai angka, metode “CONCATENATE” lebih cocok.
Menambahkan simbol rupiah (Rp) di Excel ternyata mudah banget! Cukup klik tombol “Format Cells” dan pilih “Currency”. Tapi, kalau kamu lagi pengen belajar sesuatu yang baru, gimana kalau kita belajar cara memainkan angklung? Bagaimana cara memainkan angklung bisa kamu cari tahu di link ini. Setelah belajar memainkan angklung, kamu pasti bisa langsung menghitung biaya pembuatan angklung dengan simbol rupiah di Excel!
Memformat Sel Menjadi Angka Rupiah: Cara Menambahkan Rp Di Excel
Setelah kamu berhasil memasukkan angka ke dalam sel, langkah selanjutnya adalah memformatnya agar tampilannya lebih menarik dan mudah dipahami. Nah, salah satu cara untuk memformat sel adalah dengan mengubahnya menjadi angka rupiah.
Nggak usah pusing lagi ngatur angka rupiah di Excel, tinggal klik kanan, pilih “Format Cells”, dan pilih “Currency”. Eh, ngomong-ngomong, kamu udah tau belum cara bikin sorotan di Instagram tanpa harus nge-story? Bikinnya gampang banget, kok! Coba cek aja cara membuat sorotan di ig tanpa membuat story ini, deh. Nggak kalah seru sama bikin tabel Excel, kan?
Nah, balik lagi ke soal rupiah di Excel, setelah formatnya udah bener, tinggal input angka aja deh. Gampang banget, kan?
Memformat sel menjadi angka rupiah di Excel sangat mudah. Kamu bisa menggunakan fitur “Format Cells” atau fungsi “TEXT”. Dengan fitur “Format Cells”, kamu bisa mengatur format angka rupiah dengan berbagai macam pengaturan, seperti pemisah ribuan, jumlah desimal, dan penggunaan simbol Rp. Sementara dengan fungsi “TEXT”, kamu bisa memformat sel menjadi angka rupiah dengan simbol Rp dan pemisah ribuan secara lebih spesifik.
Memformat Sel Menjadi Angka Rupiah dengan “Format Cells”
Untuk memformat sel menjadi angka rupiah dengan “Format Cells”, ikuti langkah-langkah berikut:
- Pilih sel yang ingin kamu format.
- Klik kanan pada sel yang dipilih, lalu pilih “Format Cells”.
- Pada jendela “Format Cells”, pilih tab “Number”.
- Pada kategori “Category”, pilih “Currency”.
- Pada bagian “Symbol”, pilih “Rp”.
- Pada bagian “Decimal places”, atur jumlah desimal yang diinginkan. Misalnya, jika kamu ingin menampilkan angka dengan 2 desimal, maka masukkan angka 2.
- Pada bagian “Thousands separator”, pilih tanda pemisah ribuan yang diinginkan. Misalnya, jika kamu ingin menggunakan titik sebagai pemisah ribuan, maka pilih titik.
- Klik “OK” untuk menyimpan perubahan.
Contoh:
| Angka | Format | Hasil |
|---|---|---|
| 1000000 | Currency, 0 desimal, pemisah ribuan titik | Rp1.000.000 |
| 1234567.89 | Currency, 2 desimal, pemisah ribuan koma | Rp1.234.567,89 |
Memformat Sel Menjadi Angka Rupiah dengan Fungsi “TEXT”
Fungsi “TEXT” memungkinkan kamu untuk memformat sel menjadi angka rupiah dengan simbol Rp dan pemisah ribuan secara lebih spesifik. Berikut adalah contoh penggunaan fungsi “TEXT” untuk memformat sel menjadi angka rupiah:
=TEXT(A1,”Rp#,##0″)
Keterangan:
- A1 adalah sel yang berisi angka yang ingin kamu format.
- “Rp#,##0” adalah format angka rupiah yang digunakan. Simbol “#” menunjukkan tempat untuk angka, koma (,) menunjukkan pemisah ribuan, dan “0” menunjukkan bahwa angka akan ditampilkan dengan 0 desimal.
Contoh:
| Angka | Rumus | Hasil |
|---|---|---|
| 1000000 | =TEXT(A1,”Rp#,##0″) | Rp1.000.000 |
| 1234567.89 | =TEXT(A1,”Rp#,##0″) | Rp1.234.567 |
Menambahkan Simbol Rupiah pada Rumus
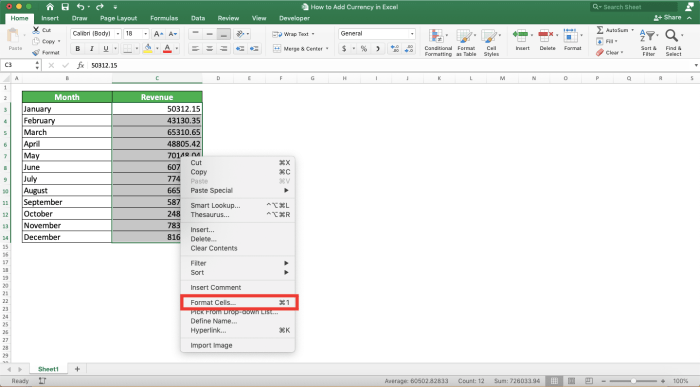
Sekarang, kita akan menjelajahi cara menambahkan simbol rupiah (Rp) pada hasil perhitungan rumus di Excel. Bayangkan, kamu sedang menghitung total penjualan, dan ingin menampilkan hasilnya dalam format rupiah yang rapi. Nah, di sini Excel punya beberapa trik jitu untuk membantumu!
Fungsi TEXT
Fungsi TEXT adalah jagoan dalam mengubah format data di Excel. Dengan fungsi ini, kita bisa mengatur tampilan hasil perhitungan menjadi format rupiah yang diinginkan.
- Contoh: Misalkan kamu memiliki rumus “=SUM(A1:A5)” untuk menghitung total penjualan di sel A1 sampai A
5. Untuk menambahkan simbol rupiah dan pemisah ribuan, gunakan rumus “=TEXT(SUM(A1:A5), “Rp#,##0″)”. - Penjelasan: Fungsi TEXT mengambil dua argumen. Argumen pertama adalah hasil perhitungan (SUM(A1:A5) dalam contoh ini). Argumen kedua adalah format yang ingin kita terapkan. “Rp#,##0” adalah format untuk menampilkan angka rupiah dengan simbol Rp, pemisah ribuan (koma), dan tanpa desimal.
Fungsi CONCATENATE
Fungsi CONCATENATE bisa dibilang “tukang gabung” dalam Excel. Ia membantu kita menggabungkan teks dan angka menjadi satu kesatuan.
- Contoh: Misalkan rumus “=SUM(A1:A5)” menghasilkan total penjualan. Untuk menambahkan simbol rupiah, gunakan rumus “=CONCATENATE(“Rp “, SUM(A1:A5))”.
- Penjelasan: Fungsi CONCATENATE menggabungkan “Rp ” (dengan spasi) dengan hasil perhitungan (SUM(A1:A5)). Hasilnya adalah teks “Rp [total penjualan]” yang menampilkan total penjualan dengan simbol rupiah.
Menggunakan Fitur “Format Painter” untuk Mengaplikasikan Format Angka Rupiah
Oke, sekarang kita akan mempelajari cara menggunakan fitur “Format Painter” di Excel untuk meniru format angka rupiah dengan cepat dan mudah. Fitur ini sangat berguna saat kamu ingin menerapkan format yang sama ke banyak sel, dan kamu tidak ingin mengetik ulang formatnya secara manual. Bayangkan, kamu ingin mengubah semua angka di kolom “Harga” menjadi format rupiah, atau mungkin kamu ingin menerapkan format rupiah ke beberapa sel yang memiliki format berbeda.
Memformat Sel Lain dengan “Format Painter”
Fitur “Format Painter” bekerja dengan menyalin format dari satu sel ke sel lain. Untuk menggunakannya, ikuti langkah-langkah berikut:
- Pilih sel yang memiliki format angka rupiah yang ingin kamu salin. Misalnya, kamu ingin menyalin format angka rupiah dari sel A1.
- Klik ikon “Format Painter” yang terletak di grup “Clipboard” pada tab “Home”.
- Klik sel atau rentang sel yang ingin kamu terapkan format angka rupiahnya. Misalnya, kamu ingin menerapkan format angka rupiah ke sel B1 hingga B10.
- Format angka rupiah akan langsung diterapkan ke sel yang kamu klik.
Memformat Seluruh Kolom atau Baris dengan “Format Painter”
Fitur “Format Painter” juga dapat digunakan untuk memformat seluruh kolom atau baris dengan cepat. Coba langkah-langkah ini:
- Pilih sel yang memiliki format angka rupiah yang ingin kamu salin.
- Klik ikon “Format Painter”.
- Klik huruf kolom (misalnya, kolom A) atau nomor baris (misalnya, baris 1) untuk memformat seluruh kolom atau baris tersebut.
- Format angka rupiah akan diterapkan ke seluruh kolom atau baris yang kamu pilih.
Memformat Beberapa Sel dengan Format Angka Rupiah yang Berbeda
Fitur “Format Painter” dapat digunakan untuk memformat beberapa sel dengan format angka rupiah yang berbeda, meskipun hal ini mungkin sedikit lebih rumit. Coba ini:
- Pilih sel yang memiliki format angka rupiah yang ingin kamu salin.
- Klik ikon “Format Painter”.
- Klik sel pertama yang ingin kamu terapkan formatnya. Misalnya, sel C1.
- Tanpa melepaskan klik mouse, terus klik sel-sel lainnya yang ingin kamu terapkan formatnya. Misalnya, sel D1 dan E1.
- Lepaskan klik mouse. Format angka rupiah akan diterapkan ke semua sel yang kamu klik.
