Cara menambahkan kolom tabel di word – Bosan dengan tabel yang kaku dan membosankan? Ingin menambahkan kolom baru di Word tanpa harus memulai dari awal? Tenang, kamu berada di tempat yang tepat! Dengan panduan ini, kamu akan belajar bagaimana menambahkan kolom baru di tabel Word, baik di awal, tengah, maupun akhir, dengan mudah dan cepat.
Siap untuk membuat tabelmu lebih dinamis dan menarik?
Menguasai cara menambahkan kolom tabel di Word adalah kunci untuk membuat tabel yang lebih informatif dan efisien. Tak hanya itu, kamu juga bisa menyesuaikan lebar kolom, menggabungkan kolom, dan memisahkan kolom sesuai kebutuhan. Bayangkan, kamu bisa membuat tabel yang sempurna untuk menyajikan data, laporan, atau bahkan rencana liburanmu.
Menarik, bukan?
Memahami Tabel di Word
Tabel di Microsoft Word adalah alat yang sangat berguna untuk mengatur informasi secara terstruktur dan mudah dipahami. Tabel dapat digunakan untuk menampilkan data, membuat daftar, dan bahkan untuk mendesain tata letak dokumen.
Nggak usah pusing, menambahkan kolom tabel di Word itu gampang banget! Kayak bikin roti tawar, tinggal tambahin bahannya aja. Eh, ngomong-ngomong roti tawar, kamu tau cara buatnya nggak? Kalau belum, coba deh cek cara membuat roti tawar di sini.
Nah, balik lagi ke tabel, setelah kamu tambahin kolomnya, kamu bisa isi data-data penting, kayak resep roti tawar misalnya. Hehehe, pasti tabelmu jadi lebih rapi dan informatif deh!
Membuat Tabel Baru di Word
Untuk membuat tabel baru di Word, Anda dapat menggunakan menu “Insert” dan memilih “Table”. Kemudian, Anda dapat memilih jumlah kolom dan baris yang Anda inginkan. Atau, Anda dapat mengklik dan menyeret kursor pada grid untuk memilih jumlah kolom dan baris yang Anda inginkan.
Contoh Tabel Sederhana
Berikut contoh tabel sederhana dengan 2 kolom dan 3 baris:
| Nama | Usia |
| John Doe | 30 |
| Jane Doe | 25 |
Membuat Tabel dengan Tag HTML
Anda juga dapat membuat tabel menggunakan tag HTML. Tag <table>digunakan untuk membuat tabel, tag <tr>untuk setiap baris, dan tag <td>untuk setiap sel.
Contoh Tabel dengan Tag HTML
Berikut contoh tabel dengan 3 kolom dan 4 baris:
<table> <tr> <td>Nama</td> <td>Usia</td> <td>Kota</td> </tr> <tr> <td>John Doe</td> <td>30</td> <td>Jakarta</td> </tr> <tr> <td>Jane Doe</td> <td>25</td> <td>Bandung</td> </tr> <tr> <td>Peter Pan</td> <td>10</td> <td>Neverland</td> </tr></table>
Menambahkan Kolom Baru
Oke, mari kita bahas bagaimana menambahkan kolom baru ke tabel di Word. Bayangkan kamu punya tabel yang berisi informasi tentang produkmu, dan tiba-tiba kamu butuh menambahkan kolom baru untuk informasi harga. Tenang, Word punya fitur yang memudahkanmu untuk melakukan itu!
Menambahkan Kolom Baru
Untuk menambahkan kolom baru di tabel Word, kamu bisa menggunakan menu “Layout” di tab “Table Tools”. Di menu ini, kamu akan menemukan beberapa tombol yang memungkinkan kamu menambahkan kolom di awal, tengah, atau akhir tabel.
Menambahkan Kolom Baru di Awal Tabel
Jika kamu ingin menambahkan kolom baru di awal tabel, klik tombol “Insert Left” di menu “Layout”. Kolom baru akan muncul di sebelah kiri kolom pertama tabel.
- Klik tombol “Insert Left” di menu “Layout”.
- Kolom baru akan ditambahkan di sebelah kiri kolom pertama.
Menambahkan Kolom Baru di Tengah Tabel
Untuk menambahkan kolom baru di tengah tabel, kamu perlu memilih kolom yang ingin kamu letakkan kolom baru di sebelahnya. Setelah itu, klik tombol “Insert Right” di menu “Layout”. Kolom baru akan muncul di sebelah kanan kolom yang kamu pilih.
- Pilih kolom tempat kamu ingin menambahkan kolom baru.
- Klik tombol “Insert Right” di menu “Layout”.
- Kolom baru akan ditambahkan di sebelah kanan kolom yang kamu pilih.
Menambahkan Kolom Baru di Akhir Tabel
Untuk menambahkan kolom baru di akhir tabel, klik tombol “Insert Right” di menu “Layout”. Kolom baru akan muncul di sebelah kanan kolom terakhir tabel.
Nggak usah pusing mikirin cara nambah kolom tabel di Word, gampang kok! Cukup klik kanan di tabel, pilih “Insert”, lalu pilih “Columns”. Nah, kalau lagi bingung mau bikin lauk apa buat makan siang, coba deh bikin serundeng. Resepnya gampang banget, kamu bisa cek di sini: cara membuat serundeng.
Setelah makan siang, kamu bisa kembali ke tabel di Word, dan sekarang kamu sudah ahli dalam nambah kolom!
- Klik tombol “Insert Right” di menu “Layout”.
- Kolom baru akan ditambahkan di sebelah kanan kolom terakhir.
Ilustrasi Gambar Tabel dengan Kolom Baru
Bayangkan kamu punya tabel yang berisi informasi tentang produkmu, seperti nama produk, deskripsi, dan harga. Kamu ingin menambahkan kolom baru untuk informasi tentang stok produk.
Nggak usah bingung lagi, mau nambah kolom tabel di Word? Tinggal klik kanan di tabel, pilih “Insert”, lalu “Columns”. Gampang kan? Nah, kalo kamu lagi bingung cara aktifasi kartu Telkomsel, bisa langsung cek di cara aktivasi kartu telkomsel. Udah selesai?
Balik lagi ke Word, sekarang kamu bisa bebas nambah kolom tabel sesuai kebutuhan. Selamat berkarya!
Berikut ilustrasi gambar tabel dengan kolom baru ditambahkan di awal, tengah, dan akhir tabel:
Tabel Awal:
| Nama Produk | Deskripsi | Harga |
|---|---|---|
| Produk A | Deskripsi Produk A | Rp. 100.000 |
| Produk B | Deskripsi Produk B | Rp. 150.000 |
Tabel dengan Kolom Baru di Awal:
| Stok | Nama Produk | Deskripsi | Harga |
|---|---|---|---|
| 10 | Produk A | Deskripsi Produk A | Rp. 100.000 |
| 20 | Produk B | Deskripsi Produk B | Rp. 150.000 |
Tabel dengan Kolom Baru di Tengah:
| Nama Produk | Stok | Deskripsi | Harga |
|---|---|---|---|
| Produk A | 10 | Deskripsi Produk A | Rp. 100.000 |
| Produk B | 20 | Deskripsi Produk B | Rp. 150.000 |
Tabel dengan Kolom Baru di Akhir:
Nggak usah pusing lagi mikirin cara nambah kolom tabel di Word, gampang kok! Coba bayangin, kamu lagi mau bikin daftar bahan untuk cara membuat semur ayam yang lezat. Nah, kamu bisa pakai tabel buat nulis nama bahan dan takarannya. Tinggal klik kanan di tabel, pilih “Insert,” dan pilih “Columns.” Beres deh! Sama kayak nambahin bahan semur, nambahin kolom di tabel juga simpel banget, kan?
| Nama Produk | Deskripsi | Harga | Stok |
|---|---|---|---|
| Produk A | Deskripsi Produk A | Rp. 100.000 | 10 |
| Produk B | Deskripsi Produk B | Rp. 150.000 | 20 |
Menyesuaikan Lebar Kolom
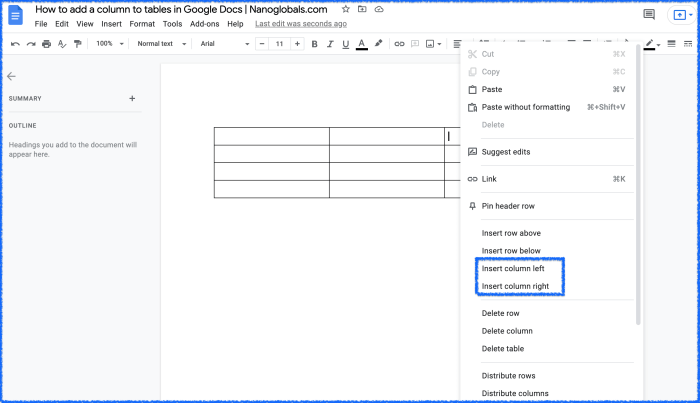
Setelah Anda menambahkan kolom ke tabel, Anda mungkin ingin menyesuaikan lebarnya agar konten terlihat lebih rapi dan mudah dibaca. Word menyediakan beberapa cara untuk menyesuaikan lebar kolom, baik secara manual maupun otomatis. Berikut adalah penjelasan lengkapnya:
Menyesuaikan Lebar Kolom Secara Manual
Menyesuaikan lebar kolom secara manual memungkinkan Anda untuk mengatur lebar kolom dengan tepat sesuai dengan kebutuhan Anda. Berikut langkah-langkahnya:
- Klik pada garis batas antara dua kolom yang ingin Anda sesuaikan.
- Seret garis batas tersebut ke kiri atau kanan untuk memperkecil atau memperbesar lebar kolom.
Anda juga dapat menyesuaikan lebar kolom dengan mengklik kanan pada garis batas antara dua kolom, lalu pilih “Lebar Kolom”. Pada kotak dialog yang muncul, Anda dapat memasukkan lebar kolom yang diinginkan dalam satuan poin atau sentimeter.
Menyesuaikan Lebar Kolom Secara Otomatis
Jika Anda ingin Word mengatur lebar kolom secara otomatis agar konten terdistribusi secara merata, Anda dapat menggunakan fitur “Distribusi Kolom”. Berikut langkah-langkahnya:
- Pilih tabel yang ingin Anda sesuaikan.
- Pada tab “Tata Letak”, klik “Distribusi Kolom”.
- Pilih opsi yang sesuai dengan kebutuhan Anda, seperti “Distribusi Kolom Secara Merata” atau “Distribusi Kolom Berdasarkan Lebar Konten”.
Menyesuaikan Lebar Kolom Agar Proporsional, Cara menambahkan kolom tabel di word
Anda juga dapat menyesuaikan lebar kolom agar proporsional dengan menggunakan fitur “Proporsi Kolom”. Berikut langkah-langkahnya:
- Pilih tabel yang ingin Anda sesuaikan.
- Pada tab “Tata Letak”, klik “Proporsi Kolom”.
- Masukkan nilai proporsi yang diinginkan untuk setiap kolom. Misalnya, jika Anda ingin kolom pertama memiliki lebar dua kali lipat dari kolom kedua, Anda dapat memasukkan nilai “2” untuk kolom pertama dan “1” untuk kolom kedua.
Contoh Tabel dengan Kolom yang Disesuaikan Lebarnya
Misalnya, Anda memiliki tabel dengan dua kolom yang berisi data tentang nama dan usia. Anda ingin kolom nama memiliki lebar yang lebih besar agar nama dapat ditampilkan dengan lengkap. Berikut adalah contoh tabel dengan kolom yang disesuaikan lebarnya:
| Nama | Usia |
|---|---|
| John Doe | 30 |
| Jane Doe | 25 |
Pada tabel ini, kolom “Nama” memiliki lebar yang lebih besar dibandingkan dengan kolom “Usia”. Hal ini memungkinkan nama ditampilkan dengan lengkap tanpa terpotong.
Menggabungkan Kolom
Menggabungkan kolom dalam tabel Word memungkinkan Anda untuk menggabungkan beberapa kolom menjadi satu kolom yang lebih besar. Ini berguna untuk menampilkan data yang mencakup beberapa kolom, membuat judul yang membentang di beberapa kolom, atau meningkatkan tata letak tabel Anda.
Menggabungkan Dua Kolom yang Bersebelahan
Untuk menggabungkan dua kolom yang bersebelahan, ikuti langkah-langkah berikut:
- Pilih sel-sel yang ingin Anda gabungkan.
- Pada tab Layout, di grup Merge, klik tombol Merge Cells.
Sel-sel yang dipilih akan digabungkan menjadi satu sel besar. Anda dapat mengulangi proses ini untuk menggabungkan lebih banyak kolom.
Menggabungkan Lebih dari Dua Kolom
Jika Anda ingin menggabungkan lebih dari dua kolom, Anda dapat memilih sel-sel yang ingin Anda gabungkan, lalu klik tombol Merge Cells. Sel-sel yang dipilih akan digabungkan menjadi satu sel besar. Namun, jika Anda ingin menggabungkan kolom yang tidak bersebelahan, Anda perlu menggunakan opsi ‘Merge Cells’ dalam menu konteks.
Berikut adalah contoh tabel dengan kolom yang digabungkan:
| Nama Produk | Harga | |
| Laptop | Acer Aspire 5 | Rp 8.000.000 |
| Smartphone | Samsung Galaxy S23 | Rp 15.000.000 |
Dalam contoh ini, kolom ‘Nama Produk’ digabungkan menjadi satu kolom besar. Ini memungkinkan judul ‘Nama Produk’ untuk membentang di dua kolom dan memberikan tata letak tabel yang lebih baik.
Menggabungkan Kolom dengan colspan
Anda juga dapat menggabungkan kolom dengan menggunakan atribut colspandalam tag
colspan menentukan berapa banyak kolom yang ingin Anda gabungkan. Misalnya, untuk menggabungkan dua kolom, Anda dapat menggunakan kode berikut:
<td colspan="2">Nama Produk</td>
Kode ini akan menggabungkan dua kolom dan menampilkan teks “Nama Produk” di sel yang digabungkan.
Memisahkan Kolom: Cara Menambahkan Kolom Tabel Di Word
Memisahkan kolom dalam tabel Word memungkinkan Anda untuk mengatur informasi dalam format yang lebih terstruktur dan mudah dibaca. Anda dapat memisahkan kolom yang ada, menggabungkan kolom, atau membagi kolom menjadi beberapa kolom. Fitur ini sangat berguna ketika Anda ingin menyajikan data dalam bentuk yang lebih ringkas dan mudah dipahami.
Memisahkan Kolom yang Digabungkan
Jika Anda memiliki kolom yang digabungkan dan ingin memisahkannya kembali, berikut langkah-langkahnya:
- Pilih sel yang berisi kolom yang digabungkan.
- Klik kanan pada sel dan pilih “Bagilah Sel”.
- Pilih jumlah kolom yang Anda inginkan dari kotak dialog “Bagilah Sel”.
- Klik “OK”.
Memisahkan Kolom Menjadi Dua Kolom
Untuk membagi kolom menjadi dua kolom, Anda dapat menggunakan fitur “Bagilah Kolom” di Word. Berikut langkah-langkahnya:
- Pilih sel yang ingin Anda bagi.
- Pada tab “Tata Letak”, klik “Bagilah Kolom”.
- Pilih “2 Kolom” dari menu drop-down.
Memisahkan Kolom Menjadi Lebih dari Dua Kolom
Jika Anda ingin membagi kolom menjadi lebih dari dua kolom, Anda dapat memilih jumlah kolom yang Anda inginkan dari menu drop-down “Bagilah Kolom”.
- Pilih sel yang ingin Anda bagi.
- Pada tab “Tata Letak”, klik “Bagilah Kolom”.
- Pilih jumlah kolom yang Anda inginkan dari menu drop-down.
Contoh Tabel dengan Kolom yang Dipisahkan
Misalnya, Anda memiliki tabel dengan data tentang penjualan produk. Tabel ini awalnya hanya memiliki satu kolom untuk nama produk dan jumlah penjualan. Anda ingin memisahkan kolom ini menjadi dua kolom, satu untuk nama produk dan satu untuk jumlah penjualan.
| Nama Produk | Jumlah Penjualan |
|---|---|
| Produk A | 100 |
| Produk B | 50 |
| Produk C | 75 |
Dengan memisahkan kolom, Anda dapat membuat tabel yang lebih mudah dibaca dan dipahami. Anda dapat dengan mudah membandingkan jumlah penjualan untuk setiap produk.
------
Info Viral Gabung di Channel WHATSAPP kami atau di Google News
