Cara menambahkan halaman pada word – Bosan dengan dokumen Word yang hanya memiliki satu halaman? Ingin menambahkan halaman baru untuk mengembangkan ide-ide Anda, memasukkan gambar menarik, atau membuat tabel yang informatif? Tenang, menambahkan halaman baru di Microsoft Word sangat mudah! Anda bisa melakukannya dengan beberapa klik mouse atau dengan shortcut keyboard yang praktis.
Yuk, kita bahas cara menambahkan halaman baru di Word dengan mudah dan cepat!
Dalam artikel ini, kita akan menjelajahi berbagai cara menambahkan halaman baru di Word, mulai dari menggunakan menu “Insert” hingga memanfaatkan shortcut keyboard yang efisien. Selain itu, kita akan membahas cara memformat halaman baru, menambahkan konten, dan mengatur tata letaknya agar dokumen Anda tampak profesional dan menarik.
Siap-siap untuk menjelajahi dunia Word dan menguasai cara menambahkan halaman baru dengan mudah!
Menambahkan Halaman Baru
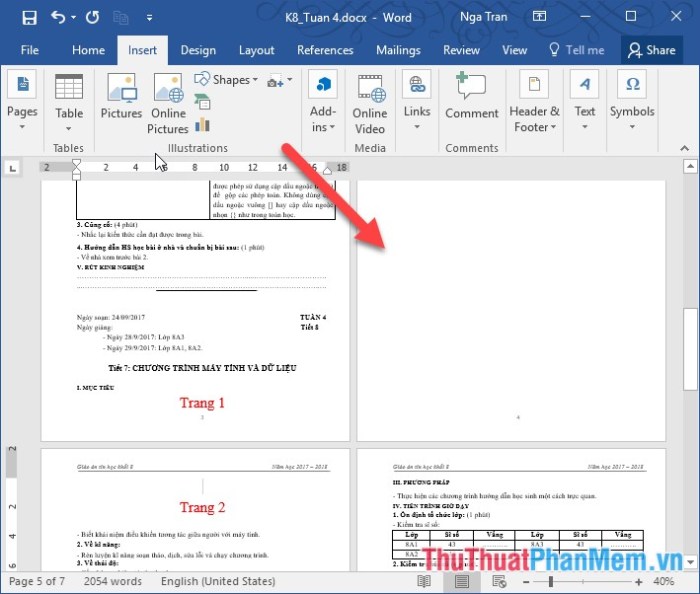
Saat membuat dokumen di Microsoft Word, terkadang kamu perlu menambahkan halaman baru untuk mengatur konten atau memberikan ruang kosong untuk informasi tambahan. Word menyediakan beberapa cara untuk menambahkan halaman baru, baik melalui menu “Insert” maupun menggunakan shortcut keyboard. Yuk, kita pelajari cara menambahkan halaman baru di Word dengan mudah dan cepat!
Menambahkan Halaman Baru Menggunakan Menu “Insert”
Cara termudah untuk menambahkan halaman baru di Word adalah dengan menggunakan menu “Insert”. Berikut langkah-langkahnya:
- Letakkan kursor di tempat kamu ingin menambahkan halaman baru.
- Klik tab “Insert” pada ribbon di bagian atas layar.
- Di grup “Pages”, klik tombol “Page Break”.
Dengan melakukan langkah-langkah di atas, halaman baru akan ditambahkan setelah paragraf tempat kursor kamu berada. Sederhana, kan?
Nggak usah bingung lagi kalau mau nambah halaman di Word! Cukup klik “Insert” di menu, lalu pilih “Blank Page”. Gampang kan? Eh, ngomong-ngomong soal gampang, kamu tahu nggak cara membuat pupuk organik cair? Cara membuat pupuk organik cair itu simpel banget, lho! Nah, kalau halaman di Word udah nambah, kamu bisa tulis semua resep pupuk organik cair-nya di sana! Siap-siap deh punya tanaman yang subur dan sehat.
Menambahkan Halaman Baru Menggunakan Shortcut Keyboard
Jika kamu adalah pengguna yang gemar menggunakan shortcut keyboard, Word juga menyediakan shortcut untuk menambahkan halaman baru. Shortcut keyboard ini lebih cepat dan efisien dibandingkan dengan menggunakan menu “Insert”.
Mau nambah halaman di Word? Gampang banget! Cukup klik tombol “Insert” di menu atas, lalu pilih “Page Break”. Atau kalau kamu mau cari cara yang lebih detail, bisa langsung cek cara menambah halaman baru di word di situs ini.
Nah, setelah halaman baru muncul, kamu bisa mulai menulis isi dari halaman tersebut. Selamat berkarya!
Shortcut keyboard untuk menambahkan halaman baru di Word adalah Ctrl + Enter(untuk Windows) atau Command + Enter(untuk Mac). Dengan menekan kombinasi tombol ini, halaman baru akan ditambahkan di bawah paragraf tempat kursor kamu berada.
Nggak usah bingung lagi kalau mau nambah halaman di Word, tinggal klik “Insert” lalu pilih “Blank Page”. Gampang kan? Nah, kalau kamu mau nambah subscriber di Youtube secara gratis, bisa cek cara menambah subscribe gratis di website ini.
Setelah itu, kamu bisa cetak dokumen Word-mu yang udah keren dan berisi informasi menarik. Selamat mencoba!
Perbedaan Menambahkan Halaman Baru dengan “Insert” dan Shortcut Keyboard
| Metode | Keuntungan | Kerugian |
|---|---|---|
| Menu “Insert” | Mudah dipahami dan digunakan, terutama bagi pengguna baru Word. | Membutuhkan beberapa klik untuk menambahkan halaman baru. |
| Shortcut Keyboard | Cepat dan efisien, cocok untuk pengguna yang sering menambahkan halaman baru. | Membutuhkan waktu untuk mempelajari shortcut keyboard. |
Contoh penggunaan shortcut keyboard untuk menambahkan halaman baru:
Misalnya, kamu sedang menulis dokumen dan ingin menambahkan halaman baru setelah paragraf ketiga. Letakkan kursor di akhir paragraf ketiga, lalu tekan Ctrl + Enter(atau Command + Enteruntuk Mac). Halaman baru akan ditambahkan tepat di bawah paragraf ketiga.
Memformat Halaman Baru: Cara Menambahkan Halaman Pada Word
Setelah menambahkan halaman baru, kamu bisa mengatur tampilannya sesuai kebutuhan. Misalnya, kamu mungkin ingin mengubah margin, orientasi, atau ukuran kertas. Semua pengaturan ini dapat dilakukan dengan mudah di Word.
Nggak usah pusing mikirin cara nambah halaman di Word, tinggal klik “Insert” terus pilih “Page Break” deh! Udah kayak belajar renang gaya bebas, yang penting tahu teknik dasarnya. Kalau mau tau cara renang gaya bebas yang bener, bisa baca di bagaimana cara melakukan renang gaya bebas.
Nah, begitu juga sama nambah halaman di Word, simpel banget kan?
Mengubah Margin Halaman Baru
Margin adalah jarak antara teks dan tepi halaman. Mengatur margin bisa membuat halaman terlihat lebih rapi dan profesional. Untuk mengubah margin halaman baru, ikuti langkah-langkah berikut:
- Klik tab Layout.
- Pada grup Page Setup, klik tombol Margins.
- Pilih margin yang diinginkan. Kamu bisa memilih margin standar seperti Normal, Wide, atau Narrow, atau mengatur margin secara manual dengan memilih Custom Margins.
Jika kamu memilih Custom Margins, kamu bisa mengatur margin atas, bawah, kiri, dan kanan secara terpisah. Kamu juga bisa mengatur margin yang berbeda untuk halaman pertama.
Mengubah Orientasi Halaman Baru, Cara menambahkan halaman pada word
Orientasi halaman menentukan apakah halaman akan dicetak secara potret (vertikal) atau lanskap (horizontal). Untuk mengubah orientasi halaman baru, ikuti langkah-langkah berikut:
- Klik tab Layout.
- Pada grup Page Setup, klik tombol Orientation.
- Pilih Portraituntuk orientasi potret atau Landscapeuntuk orientasi lanskap.
Mengubah Ukuran Kertas Halaman Baru
Ukuran kertas menentukan ukuran fisik halaman. Kamu bisa memilih berbagai ukuran kertas standar seperti A4, Letter, atau Legal, atau kamu bisa menentukan ukuran kertas sendiri. Untuk mengubah ukuran kertas halaman baru, ikuti langkah-langkah berikut:
- Klik tab Layout.
- Pada grup Page Setup, klik tombol Size.
- Pilih ukuran kertas yang diinginkan.
Untuk mengubah header dan footer pada halaman baru, kamu bisa mengklik tab Insert, kemudian klik tombol Headeratau Footer. Kamu bisa memilih template header dan footer yang sudah tersedia atau membuat header dan footer sendiri.
Menambahkan Konten ke Halaman Baru
Setelah kamu membuat halaman baru di Word, kamu bisa mulai menambahkan konten. Konten ini bisa berupa teks, gambar, tabel, atau bahkan objek lainnya. Word menyediakan banyak fitur untuk memudahkan kamu dalam menambahkan konten.
Menyalin dan Menempelkan Konten
Cara termudah untuk menambahkan konten ke halaman baru adalah dengan menyalin dan menempelkan konten dari halaman lain. Kamu bisa menyalin teks, gambar, tabel, atau bahkan seluruh halaman.
- Pilih konten yang ingin kamu salin.
- Tekan tombol Ctrl + C (Windows) atau Command + C (Mac) untuk menyalin konten.
- Pindah ke halaman baru tempat kamu ingin menempelkan konten.
- Tekan tombol Ctrl + V (Windows) atau Command + V (Mac) untuk menempelkan konten.
Memasukkan Gambar
Untuk menambahkan gambar ke halaman baru, kamu bisa menggunakan menu “Insert” di Word.
- Klik menu “Insert” di bagian atas layar.
- Pilih “Pictures” dari menu yang muncul.
- Pilih gambar yang ingin kamu masukkan dari komputermu.
- Gambar akan ditambahkan ke halaman baru.
Memasukkan Tabel
Untuk menambahkan tabel ke halaman baru, kamu bisa menggunakan menu “Insert” di Word.
- Klik menu “Insert” di bagian atas layar.
- Pilih “Table” dari menu yang muncul.
- Pilih jumlah baris dan kolom yang kamu inginkan untuk tabelmu.
- Tabel akan ditambahkan ke halaman baru.
Memasukkan Teks dari File Lain
Kamu juga bisa menambahkan teks dari file lain ke halaman baru di Word.
- Klik menu “Insert” di bagian atas layar.
- Pilih “Object” dari menu yang muncul.
- Pilih “Create from File” dan cari file yang berisi teks yang ingin kamu masukkan.
- Klik “OK” untuk memasukkan teks ke halaman baru.
Mengatur Tata Letak Halaman Baru
Setelah menambahkan halaman baru, kamu bisa mengatur tata letaknya sesuai kebutuhan. Hal ini penting untuk membuat dokumen terlihat profesional dan mudah dibaca. Kamu bisa mengatur nomor halaman, header dan footer, spasi antar baris dan paragraf, serta jarak antar kolom.
Nomor Halaman
Untuk mengatur nomor halaman pada halaman baru, kamu bisa menggunakan fitur “Insert Page Number”. Fitur ini memungkinkan kamu untuk menambahkan nomor halaman pada halaman yang kamu inginkan. Berikut langkah-langkahnya:
- Klik tab “Insert”.
- Pada grup “Header & Footer”, klik “Page Number”.
- Pilih format nomor halaman yang kamu inginkan. Kamu bisa memilih nomor halaman di bagian atas, bawah, atau sisi halaman. Kamu juga bisa memilih format nomor halaman, seperti angka Romawi atau angka Arab.
Header dan Footer
Header dan footer adalah area di bagian atas dan bawah halaman yang bisa kamu gunakan untuk menambahkan informasi tambahan, seperti judul dokumen, nama penulis, atau tanggal. Untuk mengatur header dan footer pada halaman baru, kamu bisa mengikuti langkah-langkah berikut:
- Klik dua kali pada area header atau footer untuk membuka mode edit.
- Tambahkan teks atau gambar yang kamu inginkan ke header atau footer.
- Kamu bisa menggunakan fitur “Insert Page Number” untuk menambahkan nomor halaman ke header atau footer.
- Jika kamu ingin menggunakan header atau footer yang sama untuk semua halaman, klik “Same As Previous” pada grup “Header & Footer”.
Spasi Antar Baris dan Paragraf
Spasi antar baris dan paragraf dapat memengaruhi keterbacaan dokumen. Kamu bisa mengatur spasi antar baris dan paragraf untuk membuat dokumen terlihat lebih rapi dan mudah dibaca.
- Untuk mengatur spasi antar baris, pilih teks yang ingin kamu ubah. Kemudian, pada grup “Paragraph”, klik “Line and Paragraph Spacing”.
- Untuk mengatur spasi antar paragraf, pilih teks yang ingin kamu ubah. Kemudian, pada grup “Paragraph”, klik “Spacing Before” atau “Spacing After”.
Jarak Antar Kolom
Untuk mengatur jarak antar kolom, kamu bisa menggunakan fitur “Columns”. Fitur ini memungkinkan kamu untuk membagi halaman menjadi beberapa kolom, seperti dua kolom atau tiga kolom. Kamu bisa mengatur lebar kolom dan jarak antar kolom sesuai kebutuhan.
