Cara menambahkan halaman di word hp – Bosan dengan dokumen Word yang hanya satu halaman? Ingin membuat laporan yang lebih panjang atau menyusun presentasi yang menarik? Tenang, menambahkan halaman di Word HP ternyata gampang banget! Dengan panduan ini, kamu akan mempelajari semua yang perlu kamu ketahui untuk menambahkan halaman baru, memformatnya dengan cantik, dan menyisipkan konten menarik, baik teks, gambar, maupun tabel.
Yuk, simak langkah-langkahnya!
Mulai dari membuka dokumen Word di HP, kamu akan diajak untuk menjelajahi fitur-fitur yang tersedia untuk menambahkan halaman baru, mengatur formatnya, dan menyisipkan berbagai konten. Kamu juga akan mempelajari cara menyimpan dokumen Word di HP dengan format yang berbeda, bahkan menyimpannya ke cloud storage.
Siap-siap untuk menjelajahi dunia Word di HP dengan mudah dan menyenangkan!
Membuka Dokumen Word
Untuk memulai perjalanan mengedit dan membuat dokumen Word di HP, pertama-tama kamu perlu membuka aplikasi Microsoft Word. Aplikasi ini biasanya sudah terinstal di HP Android atau iPhone. Jika belum, kamu bisa mengunduhnya di Google Play Store atau App Store.
Nggak usah bingung, menambahkan halaman di Word di HP gampang banget! Cukup ketuk tombol “Insert” di toolbar, lalu pilih “Page Break”. Nah, kalau tiba-tiba Word-mu nge-lag atau nggak responsif, coba deh cara restart iPhone dulu. Setelah itu, Word-mu pasti kembali normal dan siap untuk kamu tambahin halaman lagi!
Membuka Dokumen yang Sudah Ada
Jika kamu ingin membuka dokumen Word yang sudah ada, ikuti langkah-langkah berikut:
- Buka aplikasi Microsoft Word di HP.
- Ketuk ikon “Buka” atau “File” di bagian bawah layar.
- Pilih lokasi dokumen yang ingin kamu buka. Misalnya, kamu bisa memilih “Recent” untuk melihat dokumen yang terakhir kamu buka, atau “Device” untuk melihat dokumen yang tersimpan di HP.
- Ketuk dokumen yang ingin kamu buka.
Membuat Dokumen Word Baru
Jika kamu ingin membuat dokumen Word baru, ikuti langkah-langkah berikut:
- Buka aplikasi Microsoft Word di HP.
- Ketuk ikon “Buat” atau “Baru” di bagian bawah layar.
- Pilih template dokumen yang ingin kamu gunakan. Misalnya, kamu bisa memilih template dokumen kosong, atau template dokumen dengan format tertentu seperti surat, laporan, atau resume.
- Ketuk template yang ingin kamu gunakan.
Menambahkan Halaman Baru
Di Microsoft Word untuk HP, kamu bisa dengan mudah menambahkan halaman baru ke dokumenmu. Ada dua cara untuk melakukannya, yaitu menambahkan halaman kosong dan halaman dengan nomor halaman baru.
Nggak usah bingung lagi, mau nambah halaman di Word HP gampang banget! Cukup klik tombol “Insert” dan pilih “Page Break”. Eh, ngomong-ngomong soal “break”, kamu pernah dengar game berburu hewan? Bagaimana cara bermain berburu hewan sih? Seru banget, kayaknya! Oke, balik lagi ke Word, setelah kamu menambahkan halaman baru, kamu bisa mulai menulis cerita atau ide-ide kreatifmu.
Semangat!
Menambahkan Halaman Kosong
Menambahkan halaman kosong adalah cara paling sederhana untuk memperluas dokumen Word kamu. Kamu bisa menambahkan halaman kosong di mana saja di dalam dokumen, dan halaman baru ini akan menggunakan format yang sama dengan halaman sebelumnya.
Nggak usah bingung lagi, nambah halaman di Word HP gampang banget! Tinggal klik tombol “Insert” di bagian atas, terus pilih “Blank Page”. Eh, tapi ngomongin nambah, kamu udah nambah pengalaman di LinkedIn belum? Biar profile kamu makin kece, cek aja cara menambah pengalaman di linkedin.
Nah, setelah pengalaman di LinkedIn beres, balik lagi ke Word. Sekarang kamu udah punya halaman baru yang siap diisi dengan ide-ide keren!
- Buka dokumen Word kamu di HP.
- Ketuk di bagian akhir halaman yang ingin kamu tambahkan halaman baru.
- Ketuk tombol “Enter” beberapa kali sampai kursor berada di halaman baru.
Menambahkan Halaman dengan Nomor Halaman Baru
Menambahkan halaman dengan nomor halaman baru sangat berguna jika kamu ingin memulai bagian baru dalam dokumen kamu dengan nomor halaman baru. Misalnya, kamu bisa menggunakan ini untuk bab baru dalam laporan atau esai.
Nggak usah bingung lagi kalau mau nambah halaman di Word HP! Tinggal klik tombol “Insert” dan pilih “Page Break”, deh. Eh, ngomong-ngomong, kamu lagi cari cara nambah masa aktif XL, kan? Tenang, nggak usah panik, langsung aja cek cara menambah masa aktif xl di sini.
Nah, kalau udah selesai ngurusin masa aktif, lanjut lagi deh ke Word HP-nya. Setelah nambah halaman, jangan lupa simpan ya, biar nggak ilang.
- Buka dokumen Word kamu di HP.
- Ketuk di bagian akhir halaman yang ingin kamu tambahkan halaman baru.
- Ketuk tombol “Enter” beberapa kali sampai kursor berada di halaman baru.
- Ketuk ikon “Sisipkan” di menu bawah.
- Pilih “Break” dari menu yang muncul.
- Pilih “Halaman Berikutnya” dari menu Break.
Perbedaan Antara Menambahkan Halaman Kosong dan Halaman dengan Nomor Halaman Baru
| Fitur | Halaman Kosong | Halaman dengan Nomor Halaman Baru |
|---|---|---|
| Nomor Halaman | Berlanjut dari halaman sebelumnya | Dimulai dari nomor 1 |
| Format | Sama dengan halaman sebelumnya | Mungkin berbeda dari halaman sebelumnya |
| Kegunaan | Untuk memperluas dokumen | Untuk memulai bagian baru dalam dokumen |
Memformat Halaman Baru
Setelah kamu menambahkan halaman baru, kamu bisa mengatur tampilannya agar sesuai dengan kebutuhanmu. Di Word HP, kamu bisa mengatur margin, orientasi, dan ukuran kertas halaman baru. Berikut ini cara memformat halaman baru di Word HP:
Mengatur Margin Halaman
Margin adalah jarak antara teks dengan tepi halaman. Mengatur margin bisa membuat halaman terlihat lebih rapi dan profesional. Berikut cara mengatur margin halaman di Word HP:
- Ketuk ikon “Layout” di bagian bawah layar.
- Ketuk “Margins”.
- Pilih margin yang kamu inginkan. Ada beberapa pilihan margin yang tersedia, seperti Normal, Wide, Narrow, dan Mirror Margins.
Mengubah Orientasi Halaman
Orientasi halaman menentukan bagaimana halaman ditampilkan, baik dalam bentuk potrait (tegak) atau landscape (mendatar). Mengubah orientasi halaman bisa berguna jika kamu ingin menampilkan tabel atau gambar yang lebar. Berikut cara mengubah orientasi halaman di Word HP:
- Ketuk ikon “Layout” di bagian bawah layar.
- Ketuk “Orientation”.
- Pilih “Portrait” untuk orientasi tegak atau “Landscape” untuk orientasi mendatar.
Mengubah Ukuran Kertas, Cara menambahkan halaman di word hp
Ukuran kertas menentukan ukuran halaman yang akan dicetak. Di Word HP, kamu bisa memilih dari berbagai ukuran kertas yang umum digunakan, seperti A4, Letter, dan Legal. Berikut cara mengubah ukuran kertas di Word HP:
- Ketuk ikon “Layout” di bagian bawah layar.
- Ketuk “Size”.
- Pilih ukuran kertas yang kamu inginkan.
Menyisipkan Konten
Setelah berhasil menambahkan halaman baru, saatnya untuk mengisi halaman tersebut dengan berbagai konten menarik. Kamu bisa menambahkan teks, gambar, dan tabel untuk membuat dokumen Word kamu lebih informatif dan estetis.
Menyisipkan Teks
Menyisipkan teks di Word HP sangat mudah. Cukup ketuk area kosong di halaman baru dan mulailah mengetik. Kamu bisa mengatur jenis font, ukuran, warna, dan gaya teks sesuai keinginan.
Menyisipkan Gambar
Menambahkan gambar ke dokumen Word dapat memperjelas informasi dan membuatnya lebih menarik. Berikut langkah-langkah untuk menyisipkan gambar dari galeri HP:
- Ketuk area kosong di halaman tempat kamu ingin menyisipkan gambar.
- Ketuk ikon “Gambar” di toolbar Word.
- Pilih gambar yang ingin kamu sisipkan dari galeri HP.
- Gambar akan disisipkan ke halaman Word. Kamu bisa menyesuaikan ukuran dan posisi gambar sesuai keinginan.
Menyisipkan Tabel
Tabel berguna untuk menyusun informasi secara terstruktur dan mudah dipahami. Berikut langkah-langkah untuk menyisipkan tabel dengan jumlah kolom dan baris yang ditentukan:
- Ketuk area kosong di halaman tempat kamu ingin menyisipkan tabel.
- Ketuk ikon “Tabel” di toolbar Word.
- Pilih jumlah kolom dan baris yang kamu inginkan untuk tabel.
- Tabel akan disisipkan ke halaman Word. Kamu bisa mengisi sel tabel dengan teks, angka, atau gambar.
Menyimpan Dokumen: Cara Menambahkan Halaman Di Word Hp
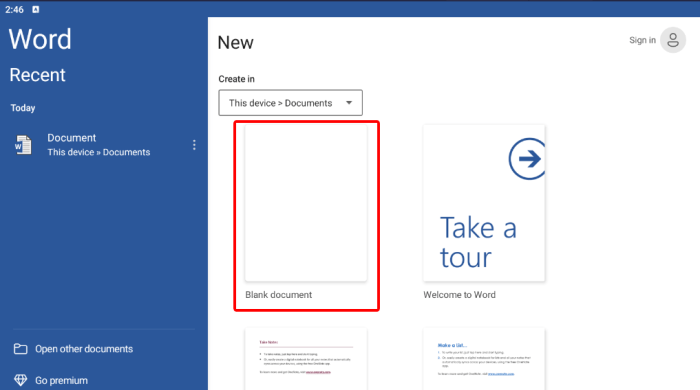
Setelah kamu menyelesaikan dokumen Word di HP, langkah selanjutnya adalah menyimpannya agar tidak hilang. Menyimpan dokumen Word di HP mirip dengan menyimpannya di komputer. Kamu dapat menyimpan dokumen dengan berbagai format dan di berbagai lokasi, termasuk penyimpanan internal HP, kartu SD, atau layanan cloud storage.
Menyimpan Dokumen ke Penyimpanan Internal
Untuk menyimpan dokumen ke penyimpanan internal HP, ikuti langkah-langkah berikut:
- Buka dokumen Word yang ingin kamu simpan.
- Ketuk ikon “Simpan” di bagian atas layar. Ikon ini biasanya berbentuk disket atau awan.
- Pilih “Simpan sebagai” jika kamu ingin menyimpan dokumen dengan nama baru atau format yang berbeda.
- Pilih lokasi penyimpanan, dalam hal ini “Penyimpanan Internal” atau “Internal Storage”.
- Beri nama file dan pilih format dokumen. Format default biasanya adalah .docx. Kamu juga dapat menyimpan dokumen dengan format lain seperti .doc, .pdf, atau .txt.
- Ketuk “Simpan” untuk menyimpan dokumen.
Menyimpan Dokumen ke Kartu SD
Jika kamu memiliki kartu SD yang terpasang di HP, kamu dapat menyimpan dokumen Word di sana. Langkah-langkahnya hampir sama dengan menyimpan ke penyimpanan internal, hanya saja kamu perlu memilih “Kartu SD” sebagai lokasi penyimpanan.
Menyimpan Dokumen ke Cloud Storage
Cloud storage memungkinkan kamu menyimpan dokumen di server online sehingga dapat diakses dari perangkat apa pun. Beberapa layanan cloud storage yang populer adalah Google Drive, OneDrive, dan Dropbox. Berikut langkah-langkah untuk menyimpan dokumen ke cloud storage:
- Buka dokumen Word yang ingin kamu simpan.
- Ketuk ikon “Simpan” di bagian atas layar.
- Pilih “Simpan sebagai” jika kamu ingin menyimpan dokumen dengan nama baru atau format yang berbeda.
- Pilih lokasi penyimpanan, dalam hal ini layanan cloud storage yang kamu gunakan, seperti “Google Drive”, “OneDrive”, atau “Dropbox”.
- Pilih folder tempat kamu ingin menyimpan dokumen.
- Beri nama file dan pilih format dokumen.
- Ketuk “Simpan” untuk menyimpan dokumen.
