Cara menambahkan gambar di canva – Bosan dengan desain yang monoton? Ingin menambahkan sentuhan visual yang memikat ke dalam desain Canva Anda? Tenang, Anda tidak sendirian! Menambahkan gambar di Canva adalah langkah penting untuk membuat desain yang menarik dan profesional. Baik Anda ingin menggunakan gambar dari komputer, perpustakaan Canva, atau internet, panduan ini akan memandu Anda dengan langkah-langkah yang mudah dipahami.
Dengan Canva, Anda memiliki berbagai pilihan untuk menambahkan gambar ke dalam desain Anda. Anda dapat memilih dari perpustakaan gambar Canva yang kaya, mengunggah gambar dari komputer Anda, atau bahkan mencari gambar yang sempurna dari internet. Siap untuk membuat desain yang lebih hidup?
Mari kita mulai!
Menambahkan Gambar dari Komputer
Saat mendesain di Canva, kamu pasti ingin menambahkan gambar-gambar keren yang bisa kamu temukan di komputermu. Tenang, Canva punya cara mudah untuk memasukkan gambar-gambarmu ke dalam desain. Yuk, simak langkah-langkahnya!
Nggak usah bingung lagi mau nambah gambar di Canva, tinggal drag and drop aja! Gampang banget, kan? Eh, ngomong-ngomong, kamu tau nggak gimana cara kelelawar terbang di malam hari? Mereka bisa terbang di kegelapan karena punya kemampuan echolocation, lho! Kayak radar, mereka ngeluarin suara yang memantul ke objek di sekitarnya, terus mereka bisa tau posisi objeknya.
Keren banget, kan? Nah, kalau kamu udah tau cara kelelawar terbang, pasti kamu juga bisa menguasai Canva dengan mudah!
Langkah-langkah Menambahkan Gambar dari Komputer
Berikut adalah langkah-langkah yang bisa kamu ikuti untuk menambahkan gambar dari komputermu ke Canva:
| Langkah | Penjelasan | Ilustrasi |
|---|---|---|
| 1. Buka Canva | Buka aplikasi Canva atau situs web Canva di browsermu. | Kamu akan melihat halaman utama Canva, dengan berbagai pilihan desain yang bisa kamu pilih. |
| 2. Pilih Desain | Pilih desain yang ingin kamu edit atau buat desain baru. | Kamu bisa memilih desain dari berbagai kategori, seperti poster, presentasi, atau media sosial. |
| 3. Klik “Unggah” | Di menu sebelah kiri, klik tombol “Unggah” atau “Uploads”. | Kamu akan melihat jendela “Unggah Media” yang memungkinkanmu menambahkan gambar dari komputer. |
| 4. Pilih Gambar | Klik tombol “Unggah Media” dan pilih gambar yang ingin kamu tambahkan dari komputermu. | Kamu bisa memilih gambar dengan format JPG, PNG, atau GIF. |
| 5. Seret dan Jatuhkan | Setelah gambar terunggah, seret dan jatuhkan gambar tersebut ke area desain yang kamu inginkan. | Kamu bisa menyesuaikan ukuran dan posisi gambar dengan menarik sudut atau tepi gambar. |
Menambahkan Gambar dari Perpustakaan Canva
Kamu tidak perlu repot mencari gambar di internet, Canva punya perpustakaan gambar sendiri yang berisi jutaan foto, ilustrasi, dan vektor yang siap pakai! Perpustakaan Canva menyediakan berbagai macam gambar dengan kualitas tinggi dan beragam gaya, mulai dari foto profesional hingga ilustrasi yang lucu.
Nggak perlu pusing lagi, menambahkan gambar di Canva gampang banget! Tinggal drag and drop aja. Eh, tapi kalau kamu lagi ngatur data di Excel dan butuh kolom tambahan, tenang! Kamu bisa menambah kolom dengan mudah, kok. Coba deh cek cara menambah kolom pada excel di link ini.
Setelah data rapi, tinggal copy paste ke Canva, deh. Gampang banget, kan?
Jenis Gambar di Perpustakaan Canva
Perpustakaan Canva menawarkan beragam jenis gambar yang dapat kamu gunakan dalam desain, mulai dari:
- Foto: Foto berkualitas tinggi yang diambil oleh fotografer profesional. Ada banyak kategori foto, seperti makanan, perjalanan, bisnis, dan banyak lagi.
- Ilustrasi: Gambar yang digambar tangan dengan berbagai gaya, cocok untuk desain yang lebih kreatif dan unik.
- Vektor: Gambar yang dibuat dengan program vektor, sehingga dapat diubah ukurannya tanpa kehilangan kualitas. Vektor sangat cocok untuk logo, ikon, dan desain grafis lainnya.
Contoh Penggunaan Gambar dari Perpustakaan Canva
Berikut adalah beberapa contoh penggunaan gambar dari perpustakaan Canva:
- Untuk membuat poster promosi produk, kamu bisa menggunakan foto produk yang menarik dan ilustrasi yang sesuai dengan target pasar.
- Untuk membuat presentasi bisnis, kamu bisa menggunakan ilustrasi dan foto yang membantu menyampaikan pesan dengan lebih efektif.
- Untuk membuat desain media sosial, kamu bisa menggunakan foto yang estetis dan vektor yang unik untuk membuat postingan yang menarik perhatian.
Semua gambar di perpustakaan Canva memiliki lisensi gratis untuk penggunaan komersial dan non-komersial. Ini berarti kamu bisa menggunakan gambar-gambar tersebut untuk proyek pribadi maupun profesional tanpa perlu khawatir tentang hak cipta.
Menambahkan Gambar dari Internet
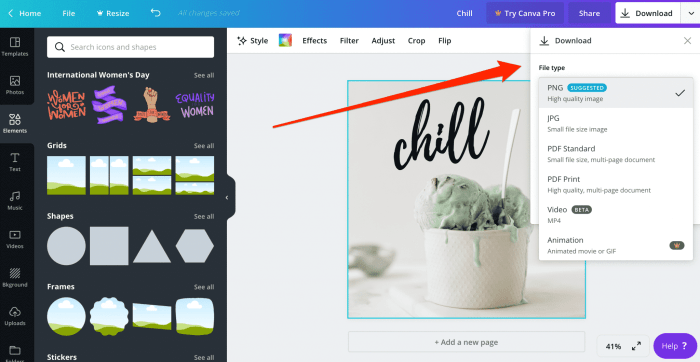
Siapa yang tidak suka desain yang menarik? Menambahkan gambar dari internet ke Canva adalah cara mudah untuk meningkatkan daya tarik visual desain Anda. Canva menawarkan banyak sekali pilihan gambar gratis dan berbayar, tetapi terkadang Anda membutuhkan gambar spesifik yang tidak ada di perpustakaan Canva.
Nah, di sini Anda bisa menambahkan gambar dari internet. Tapi ingat, pastikan Anda memiliki izin untuk menggunakan gambar tersebut!
Mencari Gambar di Internet
Sebelum Anda menambahkan gambar ke Canva, Anda perlu menemukan gambar yang tepat. Ada banyak situs web yang menyediakan gambar gratis dan berbayar, seperti Unsplash, Pexels, Pixabay, dan Shutterstock. Anda bisa mencari gambar berdasarkan kata kunci, warna, atau jenis gambar. Pastikan gambar yang Anda pilih memiliki kualitas tinggi dan sesuai dengan desain Anda.
Mau bikin desain di Canva makin kece? Gampang banget! Tinggal drag and drop aja gambarnya. Tapi, kalau desainmu butuh lebih banyak halaman, jangan khawatir! Kamu bisa nambah halaman dengan mudah, sama kayak kamu nambah halaman di Word. Coba cek cara nambah halaman di Word , biar kamu makin jago desain! Setelah halaman Canva-mu siap, kamu bisa langsung tambahin gambar lagi dan ciptakan desain yang makin ciamik!
Mengunggah Gambar dari Internet ke Canva
Setelah Anda menemukan gambar yang ingin Anda gunakan, Anda bisa mengunggahnya ke Canva. Berikut langkah-langkahnya:
| Langkah | Keterangan |
|---|---|
| 1. Buka Canva dan buka desain Anda. | Buka Canva dan buka desain yang ingin Anda tambahkan gambarnya. |
| 2. Klik tombol “Unggah” di sebelah kiri layar. | Klik tombol “Unggah” yang terletak di sebelah kiri layar Canva. |
| 3. Pilih “Unggah media” dan pilih gambar yang ingin Anda unggah. | Pilih opsi “Unggah media” dan kemudian pilih gambar yang ingin Anda unggah dari komputer Anda. |
| 4. Seret dan lepas gambar ke desain Anda. | Setelah gambar diunggah, Anda bisa menyeret dan melepasnya ke desain Anda untuk menempatkannya di posisi yang Anda inginkan. |
Mengatur Posisi dan Ukuran Gambar
Setelah kamu menambahkan gambar ke desain Canva, kamu bisa mengatur posisi dan ukurannya agar pas dengan desainmu. Kamu bisa memindahkan gambar, memperbesar atau memperkecil, dan memutarnya sesuai keinginan.
Mengatur Posisi Gambar
Untuk mengatur posisi gambar, kamu bisa mengklik dan menyeret gambar ke tempat yang kamu inginkan. Kamu juga bisa menggunakan tombol panah pada keyboard untuk memindahkan gambar secara bertahap.
Nggak usah bingung lagi kalau mau tambah gambar di Canva! Tinggal drag and drop aja, gampang banget. Tapi, kalau kamu lagi ngerjain tugas di Word HP dan butuh tambah halaman, tenang, caranya juga gampang kok. Coba cek cara menambah halaman di word hp ini, dijamin nggak ribet! Nah, setelah dokumen Word kamu rapi, kamu bisa langsung upload ke Canva dan tambahin gambar-gambar kece buat bikin desainmu makin menarik.
- Klik dan tahan gambar, lalu seret ke tempat yang diinginkan.
- Gunakan tombol panah pada keyboard untuk memindahkan gambar secara bertahap.
Mengatur Ukuran Gambar
Untuk mengatur ukuran gambar, kamu bisa menggunakan sudut gambar atau pegangan di tengah sisi gambar. Kamu juga bisa menggunakan menu “Ukuran” untuk mengatur ukuran gambar secara spesifik.
- Klik dan seret sudut gambar untuk memperbesar atau memperkecil gambar.
- Klik dan seret pegangan di tengah sisi gambar untuk memperpanjang atau memendekkan gambar.
- Klik menu “Ukuran” di toolbar atas untuk mengatur ukuran gambar secara spesifik.
Memutar Gambar
Untuk memutar gambar, kamu bisa menggunakan pegangan putar di sudut gambar. Kamu juga bisa menggunakan menu “Putar” untuk memutar gambar secara spesifik.
- Klik dan seret pegangan putar di sudut gambar untuk memutar gambar.
- Klik menu “Putar” di toolbar atas untuk memutar gambar secara spesifik.
Menggunakan Tools Canva untuk Mengatur Posisi dan Ukuran Gambar
Canva menyediakan berbagai tools untuk membantu kamu mengatur posisi dan ukuran gambar. Berikut adalah beberapa tools yang bisa kamu gunakan:
- Tools “Align”: Untuk mengatur posisi gambar sejajar dengan elemen lain di desainmu.
- Tools “Distribute”: Untuk mengatur jarak antara gambar dan elemen lain di desainmu.
- Tools “Crop”: Untuk memotong bagian gambar yang tidak kamu inginkan.
- Tools “Flip”: Untuk membalikkan gambar secara horizontal atau vertikal.
Mengedit Gambar di Canva: Cara Menambahkan Gambar Di Canva
Setelah kamu menambahkan gambar ke desain Canva, kamu bisa mengeditnya agar sesuai dengan keinginanmu. Canva menyediakan berbagai tools dan fitur yang mudah digunakan untuk mengedit gambar, mulai dari memotong, mengubah warna, hingga menambahkan efek. Dengan fitur-fitur ini, kamu bisa membuat gambarmu lebih menarik dan sesuai dengan tema desainmu.
Cara Mengedit Gambar di Canva
Mengedit gambar di Canva sangat mudah, berikut langkah-langkahnya:
- Pilih gambar yang ingin kamu edit.
- Klik gambar tersebut untuk memunculkan menu edit.
- Di menu edit, kamu akan menemukan berbagai tools dan fitur untuk mengedit gambar.
Tools dan Fitur Edit Gambar di Canva
Canva menyediakan berbagai tools dan fitur yang dapat kamu gunakan untuk mengedit gambar, berikut beberapa di antaranya:
- Memotong Gambar:Gunakan tools ini untuk memotong bagian yang tidak diinginkan dari gambar. Kamu bisa memotong gambar dengan bentuk persegi panjang, lingkaran, atau bentuk bebas.
- Mengubah Ukuran Gambar:Gunakan tools ini untuk mengubah ukuran gambar agar sesuai dengan desainmu. Kamu bisa memperbesar atau memperkecil gambar sesuai kebutuhan.
- Mengubah Warna Gambar:Gunakan tools ini untuk mengubah warna gambar. Kamu bisa memilih warna yang sesuai dengan tema desainmu atau membuat warna baru dengan palet warna Canva.
- Menambahkan Efek:Gunakan tools ini untuk menambahkan efek pada gambar. Canva menyediakan berbagai efek, seperti blur, sharpen, dan vignette.
- Menambahkan Teks:Kamu bisa menambahkan teks ke gambar dengan tools ini. Kamu bisa memilih font, warna, dan ukuran teks sesuai keinginanmu.
- Menambahkan Elemen:Canva menyediakan berbagai elemen yang bisa kamu tambahkan ke gambar, seperti clipart, ikon, dan stiker.
Contoh Edit Gambar di Canva, Cara menambahkan gambar di canva
| Fitur | Contoh | Keterangan |
|---|---|---|
| Memotong Gambar | Memotong bagian yang tidak diinginkan dari gambar produk, sehingga fokus pada produk utama. | Hasilnya adalah gambar produk yang lebih bersih dan fokus pada produk utama. |
| Mengubah Ukuran Gambar | Memperkecil ukuran gambar logo agar sesuai dengan ukuran banner. | Hasilnya adalah logo yang proporsional dengan ukuran banner. |
| Mengubah Warna Gambar | Mengubah warna latar belakang gambar menjadi warna yang sesuai dengan tema desain. | Hasilnya adalah gambar yang lebih selaras dengan tema desain. |
| Menambahkan Efek | Menambahkan efek blur pada bagian latar belakang gambar, sehingga fokus pada objek utama. | Hasilnya adalah gambar yang lebih estetis dan fokus pada objek utama. |
Menambahkan Gambar ke Elemen Desain
Oke, sekarang kita masuk ke bagian yang seru! Setelah kamu punya elemen desain seperti teks, bentuk, dan ikon, saatnya menambahkan gambar untuk membuat desainmu lebih hidup. Canva punya fitur keren yang memudahkan kamu untuk memasukkan gambar ke elemen desain, lho.
Yuk, kita lihat bagaimana caranya!
Menambahkan Gambar ke Elemen Desain
Bayangkan kamu punya kotak teks berisi judul, dan kamu ingin menambahkan gambar di belakangnya. Atau, kamu punya ikon dan ingin meletakkan gambar di atasnya. Canva memungkinkan kamu melakukan hal itu dengan mudah!
- Pilih Elemen Desain:Pertama, klik elemen desain yang ingin kamu tambahkan gambarnya. Misalnya, klik kotak teks yang berisi judul.
- Akses Menu Gambar:Di bagian atas Canva, kamu akan menemukan menu “Upload” dan “Foto”. Klik menu “Foto” untuk memilih gambar dari perpustakaan Canva, atau klik “Upload” untuk menambahkan gambar dari perangkatmu.
- Cari Gambar:Ketik kata kunci yang berhubungan dengan gambar yang kamu cari di kolom pencarian. Canva akan menampilkan berbagai pilihan gambar yang relevan. Kamu juga bisa menggunakan filter untuk mempersempit pencarian, misalnya berdasarkan kategori, warna, atau gaya.
- Tambahkan Gambar:Pilih gambar yang kamu suka, lalu klik dan seret gambar tersebut ke elemen desain yang kamu pilih. Gambar akan otomatis menyesuaikan ukuran dan posisi sesuai dengan elemen desain yang kamu pilih.
- Atur Posisi dan Ukuran:Setelah gambar ditambahkan, kamu bisa mengaturnya dengan bebas. Klik dan seret gambar untuk mengubah posisi, atau gunakan titik-titik di sekitar gambar untuk mengubah ukurannya.
