Cara menambah tinggi badan di usia 15 tahun – Pernahkah kamu bertanya-tanya, “Bagaimana cara agar aku bisa lebih tinggi?” Nah, di usia 15 tahun, kamu masih punya kesempatan untuk mencapai tinggi badan ideal! Masa remaja merupakan fase penting dalam pertumbuhan, dan dengan strategi yang tepat, kamu bisa memaksimalkan potensi tinggi badanmu.
Yuk, kita bahas tips dan trik untuk menambah tinggi badan di usia 15 tahun!
Meningkatkan tinggi badan bukan hanya soal penampilan, tapi juga berkaitan dengan kesehatan dan kepercayaan diri. Artikel ini akan membahas tentang nutrisi penting, olahraga efektif, dan faktor lain yang berpengaruh terhadap pertumbuhan tinggi badan. Siap-siap untuk menjelajahi dunia tips menambah tinggi badan dan meraih potensi terbaikmu!
Pentingnya Pertumbuhan Tinggi Badan di Usia 15 Tahun: Cara Menambah Tinggi Badan Di Usia 15 Tahun
Usia 15 tahun merupakan fase penting dalam kehidupan remaja, di mana pertumbuhan tinggi badan masih terus berlangsung. Pada usia ini, tubuh sedang mengalami perubahan signifikan, dan tinggi badan merupakan salah satu aspek yang paling terlihat. Memiliki tinggi badan ideal di usia remaja memiliki dampak positif yang signifikan terhadap berbagai aspek kehidupan, mulai dari kepercayaan diri hingga peluang karier.
Faktor-Faktor yang Memengaruhi Pertumbuhan Tinggi Badan di Usia 15 Tahun
Pertumbuhan tinggi badan di usia 15 tahun dipengaruhi oleh berbagai faktor, baik genetik maupun lingkungan. Faktor genetik, seperti tinggi badan orang tua, merupakan faktor utama yang menentukan potensi tinggi badan seseorang. Namun, faktor lingkungan juga berperan penting dalam menentukan tinggi badan akhir.
Berikut adalah beberapa faktor lingkungan yang memengaruhi pertumbuhan tinggi badan di usia 15 tahun:
- Nutrisi: Asupan nutrisi yang seimbang sangat penting untuk pertumbuhan tinggi badan. Kekurangan nutrisi, seperti protein, kalsium, dan vitamin D, dapat menghambat pertumbuhan. Pastikan untuk mengonsumsi makanan bergizi, seperti buah-buahan, sayuran, protein, dan susu, secara teratur.
- Aktivitas Fisik: Olahraga teratur dapat membantu merangsang pertumbuhan tulang dan meningkatkan tinggi badan. Olahraga yang baik untuk pertumbuhan tinggi badan adalah renang, basket, dan voli.
- Tidur: Tidur yang cukup sangat penting untuk pertumbuhan dan perkembangan tubuh. Selama tidur, tubuh melepaskan hormon pertumbuhan yang membantu tulang tumbuh lebih panjang. Pastikan untuk tidur selama 8-10 jam setiap malam.
- Hormon: Hormon pertumbuhan yang diproduksi oleh tubuh sangat penting untuk pertumbuhan tinggi badan. Kekurangan hormon pertumbuhan dapat menyebabkan pertumbuhan yang terhambat. Jika Anda merasa memiliki kekurangan hormon pertumbuhan, konsultasikan dengan dokter.
- Faktor Lingkungan Lainnya: Faktor lingkungan lainnya, seperti polusi udara, stres, dan paparan sinar matahari, juga dapat memengaruhi pertumbuhan tinggi badan. Hindari paparan polusi udara dan stres yang berlebihan, dan pastikan untuk mendapatkan cukup sinar matahari untuk membantu tubuh menyerap vitamin D.
Nutrisi untuk Meningkatkan Tinggi Badan
Menjadi tinggi merupakan keinginan banyak remaja, termasuk kamu yang berusia 15 tahun. Nah, selain faktor genetik, nutrisi memegang peranan penting dalam mendukung pertumbuhan tinggi badan. Apa saja nutrisi penting yang harus kamu perhatikan? Yuk, kita bahas!
Nah, kalau kamu lagi pengin nambah tinggi badan di usia 15 tahun, selain rajin olahraga dan makan bergizi, coba deh luangkan waktu untuk berdoa. Kamu bisa melakukan sholat hajat, lho! Sholat hajat adalah sholat sunnah yang dipanjatkan untuk memohon sesuatu kepada Allah SWT.
Kamu bisa belajar cara sholat hajat dengan mudah di sini: cara sholat hajat. Dengan sholat hajat, kamu bisa memohon agar Allah SWT mengabulkan keinginanmu untuk mendapatkan tinggi badan yang ideal. Semoga usahamu diiringi doa dan restu Allah SWT, ya!
Makanan dan Nutrisi Penting
Untuk membantu kamu mencapai tinggi badan ideal, penting untuk mengonsumsi makanan bergizi seimbang yang kaya akan nutrisi penting untuk pertumbuhan. Berikut adalah tabel yang merinci jenis makanan dan nutrisi penting untuk pertumbuhan tinggi badan di usia 15 tahun:
| Nutrisi | Fungsi | Sumber Makanan |
|---|---|---|
| Protein | Membangun dan memperbaiki jaringan tubuh, termasuk tulang dan otot. | Daging, ayam, ikan, telur, susu, kacang-kacangan, dan tahu. |
| Kalsium | Memperkuat tulang dan gigi, membantu proses pertumbuhan tulang. | Susu, keju, yogurt, brokoli, bayam, dan ikan sarden. |
| Vitamin D | Membantu penyerapan kalsium dalam tubuh, sehingga penting untuk pertumbuhan tulang. | Paparan sinar matahari, ikan berlemak (salmon, tuna), telur, dan susu yang diperkaya vitamin D. |
| Zat Besi | Membantu pembentukan sel darah merah yang membawa oksigen ke seluruh tubuh, termasuk tulang. | Daging merah, hati, bayam, kacang-kacangan, dan buah-buahan kering. |
| Seng | Membantu pertumbuhan dan perkembangan sel, termasuk sel tulang. | Kerang, daging sapi, ayam, kacang-kacangan, dan biji-bijian. |
Pentingnya Protein, Kalsium, dan Vitamin D
Protein, kalsium, dan vitamin D merupakan nutrisi penting yang berperan besar dalam membantu pertumbuhan tinggi badan. Berikut penjelasannya:
- Proteinadalah zat pembangun utama tubuh. Protein membantu membangun dan memperbaiki jaringan tubuh, termasuk tulang dan otot. Asupan protein yang cukup sangat penting untuk pertumbuhan tinggi badan, terutama di masa remaja.
- Kalsiumadalah mineral penting untuk kesehatan tulang dan gigi. Kalsium membantu proses pertumbuhan tulang dan memperkuat struktur tulang. Asupan kalsium yang cukup sangat penting untuk mencegah osteoporosis dan meningkatkan kepadatan tulang.
- Vitamin Dberperan penting dalam membantu penyerapan kalsium dalam tubuh. Tanpa vitamin D yang cukup, kalsium tidak dapat diserap dengan baik oleh tubuh, sehingga pertumbuhan tulang terhambat. Paparan sinar matahari adalah sumber vitamin D yang utama, namun kamu juga bisa mendapatkannya dari makanan seperti ikan berlemak, telur, dan susu yang diperkaya vitamin D.
Nggak usah khawatir kalau kamu masih ingin menambah tinggi badan di usia 15 tahun! Banyak hal yang bisa kamu lakukan, mulai dari olahraga teratur sampai mengonsumsi makanan bergizi. Tapi, kalau kamu lagi pengen belajar cara menambah sheet di Excel, biar data-data kamu lebih rapi, langsung aja cek cara menambah sheet di excel ini.
Setelah kamu menguasai Excel, kamu bisa dengan mudah mencatat progress pertumbuhanmu, lho! Jadi, semangat terus ya untuk mencapai tinggi badan idealmu!
Contoh Menu Makanan Sehat dan Seimbang, Cara menambah tinggi badan di usia 15 tahun
Berikut adalah contoh menu makanan sehat dan seimbang untuk remaja berusia 15 tahun yang ingin menambah tinggi badan:
- Sarapan:1 gelas susu, 1 mangkuk oatmeal dengan buah beri, 1 butir telur rebus.
- Makan siang:1 porsi nasi, 1 potong ayam bakar, 1 mangkuk sayur sop, 1 buah pisang.
- Makan malam:1 porsi ikan salmon panggang, 1 mangkuk salad sayuran, 1 gelas susu.
- Camilan:1 cangkir yogurt, 1 genggam kacang almond, 1 buah apel.
Menu ini hanya contoh, kamu bisa menyesuaikannya dengan kebutuhan dan preferensimu. Pastikan kamu mengonsumsi makanan yang beragam dan bergizi seimbang untuk mendapatkan nutrisi yang dibutuhkan tubuh.
Nggak cuma kamu yang lagi ngejar ketinggian di usia 15 tahun, lho! Kalo kamu pengen tau gimana cara kelelawar terbang di malam hari, coba deh cek artikel ini. Nah, sama kayak kelelawar yang punya sayap untuk terbang, kamu juga punya potensi untuk tumbuh lebih tinggi! Makan makanan bergizi, olahraga teratur, dan tidur cukup, bisa jadi kunci rahasia kamu mencapai target tinggi badan yang kamu inginkan.
Semangat ya!
Olahraga yang Efektif untuk Meningkatkan Tinggi Badan
Siapa yang tidak ingin memiliki tinggi badan ideal? Di usia 15 tahun, tubuh masih dalam fase pertumbuhan dan kamu memiliki kesempatan untuk meningkatkan tinggi badanmu. Salah satu cara yang efektif adalah dengan berolahraga secara rutin. Olahraga tidak hanya bermanfaat untuk kesehatan fisik, tetapi juga dapat merangsang pertumbuhan tulang dan meningkatkan tinggi badan.
Nggak usah khawatir kalau kamu masih berusia 15 tahun dan ingin menambah tinggi badan! Banyak cara yang bisa dicoba, mulai dari olahraga rutin, konsumsi makanan bergizi, sampai tidur yang cukup. Tapi, jangan lupa untuk selalu bersyukur atas apa yang sudah Allah berikan, ya! Bagaimana cara bersyukur kepada Allah itu bisa dilakukan dengan berbagai cara, seperti berdoa, beribadah, dan selalu mengingat nikmat-Nya.
Dengan bersyukur, hati kita akan lebih tenang dan fokus dalam menjalani proses menambah tinggi badan, sehingga hasilnya pun akan lebih maksimal.
Jenis Olahraga yang Efektif
Tidak semua jenis olahraga sama efektifnya dalam meningkatkan tinggi badan. Ada beberapa jenis olahraga yang lebih efektif karena melibatkan gerakan yang merangsang pertumbuhan tulang. Berikut adalah beberapa jenis olahraga yang direkomendasikan:
- Lompat Tali:Gerakan melompat dalam lompat tali memberikan tekanan yang baik pada tulang, yang dapat merangsang pertumbuhan. Lompat tali juga merupakan latihan kardiovaskular yang baik untuk meningkatkan kesehatan jantung dan paru-paru.
- Berenang:Berenang merupakan olahraga yang baik untuk seluruh tubuh, termasuk tulang. Gerakan berenang membantu memperkuat otot-otot di sekitar tulang belakang, yang dapat meningkatkan postur tubuh dan membantu pertumbuhan tulang.
- Basket:Basket melibatkan banyak gerakan melompat dan berlari, yang dapat merangsang pertumbuhan tulang. Selain itu, olahraga ini juga membantu meningkatkan koordinasi dan keseimbangan.
- Voli:Sama seperti basket, voli juga melibatkan gerakan melompat dan berlari, yang dapat merangsang pertumbuhan tulang. Olahraga ini juga membantu meningkatkan kekuatan otot dan daya tahan.
- Yoga:Yoga merupakan olahraga yang melibatkan gerakan peregangan dan meditasi. Gerakan peregangan dalam yoga membantu meningkatkan fleksibilitas tulang belakang dan meningkatkan aliran darah ke tulang, yang dapat membantu pertumbuhan tulang.
Mekanisme Kerja Olahraga dalam Merangsang Pertumbuhan Tulang
Olahraga dapat merangsang pertumbuhan tulang melalui beberapa mekanisme, antara lain:
- Meningkatkan Aliran Darah:Olahraga meningkatkan aliran darah ke tulang, yang membawa nutrisi dan oksigen yang diperlukan untuk pertumbuhan tulang.
- Mendorong Produksi Hormon Pertumbuhan:Olahraga dapat merangsang produksi hormon pertumbuhan, yang berperan penting dalam pertumbuhan tulang.
- Meningkatkan Kepadatan Tulang:Olahraga membantu meningkatkan kepadatan tulang, yang membuatnya lebih kuat dan tahan lama.
- Meningkatkan Fleksibilitas Tulang Belakang:Olahraga, seperti yoga, membantu meningkatkan fleksibilitas tulang belakang, yang dapat membantu pertumbuhan tulang.
Contoh Program Latihan
Berikut adalah contoh program latihan yang dapat dilakukan secara rutin untuk meningkatkan tinggi badan:
| Hari | Latihan | Set | Repetisi |
|---|---|---|---|
| Senin | Lompat tali | 3 | 20 |
| Selasa | Berenang (gaya bebas) | 3 | 20 |
| Rabu | Basket (shooting, dribbling) | 3 | 10 |
| Kamis | Voli (spike, block) | 3 | 10 |
| Jumat | Yoga (Sun Salutations, Downward-Facing Dog) | 3 | 10 |
| Sabtu | Istirahat | – | – |
| Minggu | Istirahat | – | – |
Program latihan ini hanya contoh dan dapat disesuaikan dengan kondisi fisik dan kemampuan masing-masing individu. Pastikan untuk berkonsultasi dengan dokter atau pelatih kebugaran sebelum memulai program latihan baru.
Faktor Lain yang Mempengaruhi Tinggi Badan
Selain nutrisi dan olahraga, ada beberapa faktor lain yang juga berperan penting dalam menentukan tinggi badan. Faktor-faktor ini dapat memengaruhi proses pertumbuhan dan perkembangan tulang, sehingga memengaruhi tinggi badan seseorang.
Genetika
Genetika memainkan peran yang sangat penting dalam menentukan tinggi badan. Gen yang kita warisi dari orang tua kita menentukan potensi tinggi badan kita. Jika orang tua kita tinggi, kemungkinan kita juga akan tinggi. Namun, genetika bukanlah satu-satunya faktor yang menentukan tinggi badan.
Faktor-faktor lain seperti nutrisi, olahraga, dan kesehatan juga dapat memengaruhi tinggi badan.
Pola Tidur
Tidur yang cukup sangat penting untuk pertumbuhan dan perkembangan. Selama tidur, tubuh kita melepaskan hormon pertumbuhan yang membantu tulang tumbuh lebih panjang. Kurang tidur dapat mengganggu produksi hormon pertumbuhan dan menghambat pertumbuhan. Untuk mendukung pertumbuhan optimal, remaja dianjurkan untuk tidur sekitar 8-10 jam per malam.
Stres
Stres kronis dapat memengaruhi produksi hormon pertumbuhan dan menghambat pertumbuhan. Ketika kita stres, tubuh kita melepaskan hormon kortisol, yang dapat menghambat pertumbuhan tulang. Untuk meminimalkan dampak stres, penting untuk mengelola stres dengan baik, seperti melalui olahraga, meditasi, atau menghabiskan waktu dengan orang-orang yang kita cintai.
Kesehatan Hormonal
Keseimbangan hormonal sangat penting untuk pertumbuhan dan perkembangan. Beberapa hormon, seperti hormon pertumbuhan (GH), hormon tiroid (T3 dan T4), dan hormon seks (estrogen dan testosteron), memainkan peran penting dalam pertumbuhan tulang. Jika terjadi ketidakseimbangan hormon, dapat memengaruhi pertumbuhan dan perkembangan tulang.
- Hormon Pertumbuhan (GH):GH diproduksi oleh kelenjar pituitari dan berperan penting dalam pertumbuhan tulang dan jaringan tubuh. Kekurangan GH dapat menyebabkan gangguan pertumbuhan dan dwarfisme.
- Hormon Tiroid (T3 dan T4):Hormon tiroid mengatur metabolisme tubuh, termasuk pertumbuhan tulang. Kekurangan hormon tiroid dapat menyebabkan gangguan pertumbuhan dan perkembangan.
- Hormon Seks (Estrogen dan Testosteron):Hormon seks berperan penting dalam pertumbuhan dan perkembangan seksual, termasuk pertumbuhan tulang. Estrogen pada wanita dan testosteron pada pria membantu menutup lempeng pertumbuhan tulang, yang menandai berakhirnya masa pertumbuhan.
Jika Anda khawatir tentang kesehatan hormonal dan pengaruhnya terhadap tinggi badan, sebaiknya konsultasikan dengan dokter untuk mendapatkan pemeriksaan dan penanganan yang tepat.
Tips Tambahan untuk Meningkatkan Tinggi Badan
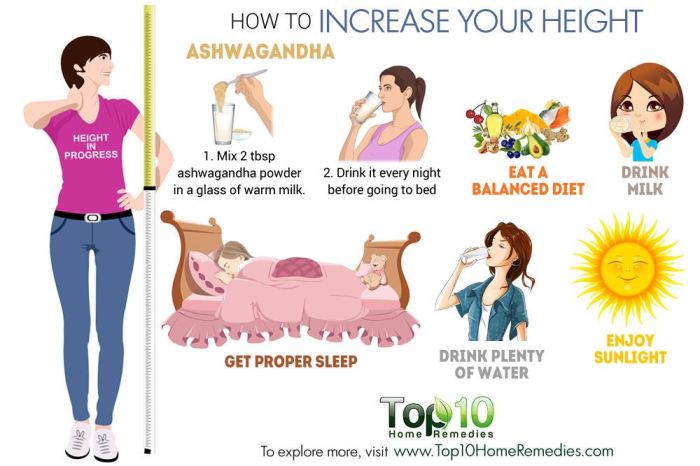
Selain menjalani pola makan sehat dan berolahraga secara teratur, ada beberapa tips tambahan yang bisa kamu lakukan untuk meningkatkan tinggi badan di usia 15 tahun. Tips-tips ini akan membantu kamu mencapai potensi tinggi badan maksimal dengan cara yang lebih holistik.
Yuk, simak selengkapnya!
Istirahat yang Cukup dan Berkualitas
Tidur merupakan waktu bagi tubuh untuk memperbaiki dan meregenerasi sel-sel, termasuk sel tulang yang bertanggung jawab untuk pertumbuhan. Ketika kamu tidur, tubuh melepaskan hormon pertumbuhan (HGH) yang berperan penting dalam proses pertumbuhan. Pastikan kamu mendapatkan istirahat yang cukup dan berkualitas dengan tidur minimal 8-9 jam per malam.
Hindari Kebiasaan Buruk
Beberapa kebiasaan buruk dapat menghambat pertumbuhan tinggi badan. Hindari kebiasaan berikut:
- Merokok: Merokok dapat mengurangi asupan oksigen dan nutrisi yang dibutuhkan tubuh untuk tumbuh.
- Konsumsi alkohol: Alkohol dapat mengganggu produksi hormon pertumbuhan dan memperlambat pertumbuhan tulang.
- Kurang minum air: Air berperan penting dalam proses pertumbuhan sel dan metabolisme tubuh. Pastikan kamu minum air putih yang cukup setiap hari.
- Stres: Stres kronis dapat memengaruhi produksi hormon pertumbuhan dan menghambat pertumbuhan.
Konsultasi dengan Dokter Spesialis
Jika kamu merasa tinggi badanmu tidak berkembang sesuai harapan, atau memiliki masalah kesehatan yang memengaruhi pertumbuhan, konsultasikan dengan dokter spesialis. Dokter dapat melakukan pemeriksaan dan memberikan saran yang tepat sesuai kondisi kesehatanmu. Mereka juga dapat memberikan informasi tentang suplemen atau terapi yang mungkin diperlukan untuk membantu pertumbuhan tinggi badan.
