Cara menambah kolom pada excel – Pernahkah Anda merasa lembar kerja Excel Anda terlalu sempit? Atau mungkin Anda ingin menambahkan informasi baru, tapi tidak ada tempat untuk kolom tambahan? Tenang, menambahkan kolom baru di Excel sangat mudah! Dengan beberapa klik sederhana, Anda dapat mengatur lembar kerja Anda dengan rapi dan menambahkan kolom baru sesuai kebutuhan.
Dalam panduan ini, kita akan menjelajahi berbagai cara untuk menambahkan kolom di Excel, mulai dari memahami konsep kolom hingga menyesuaikan lebar kolom setelah penambahan. Mari kita mulai petualangan kita dalam dunia lembar kerja Excel!
Memahami Konsep Kolom di Excel: Cara Menambah Kolom Pada Excel
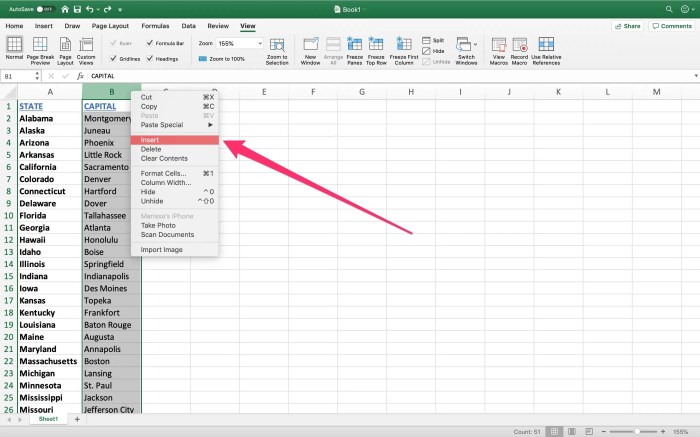
Bayangkan lembar kerja Excel sebagai sebuah taman yang terbagi menjadi petak-petak. Setiap petak mewakili kolom, tempat Anda bisa menanam berbagai informasi. Kolom di Excel berperan penting dalam mengatur data dan membuatnya mudah dipahami.
Pengertian Kolom dalam Excel
Kolom dalam Excel adalah kumpulan sel yang tersusun secara vertikal, dilambangkan dengan huruf (A, B, C, dst.). Setiap kolom dapat berisi data yang sama jenisnya, seperti nama, usia, atau nilai.
Nggak usah pusing mikirin cara nambah kolom di Excel, gampang kok! Cukup klik kanan di kolom paling kanan, terus pilih “Insert”. Eh, ngomong-ngomong, kamu tahu nggak sih, Giring Ganesha, vokalis band Nidji, sekarang lagi aktif banget di dunia politik?
Giring Ganesha bahkan maju sebagai calon presiden! Nah, kalau kamu lagi bikin tabel data tentang politikus, pasti butuh nambah kolom buat data mereka, kan? Jadi, sekarang kamu bisa tambah kolom di Excel, terus isi dengan data politikus favorit kamu, deh!
Ilustrasi Kolom di Lembar Kerja Excel
Sebagai contoh, bayangkan Anda ingin membuat tabel daftar siswa. Anda bisa membuat kolom pertama untuk nama siswa, kolom kedua untuk nomor absen, kolom ketiga untuk nilai matematika, dan seterusnya. Setiap kolom akan berisi data yang berhubungan dengan satu jenis informasi.
Manfaat Penambahan Kolom di Lembar Kerja Excel
Menambahkan kolom di Excel memiliki banyak manfaat, di antaranya:
- Organisasi Data yang Lebih Baik: Kolom membantu mengelompokkan data yang serupa, sehingga lebih mudah untuk menemukan dan menganalisis informasi.
- Analisis Data yang Lebih Mudah: Dengan kolom, Anda bisa menggunakan berbagai fungsi dan rumus Excel untuk menghitung, mengurutkan, dan memfilter data secara efisien.
- Presentasi Data yang Lebih Menarik: Penambahan kolom dapat membantu Anda mengatur data dalam format yang lebih menarik dan mudah dipahami.
- Peningkatan Efisiensi Kerja: Dengan kolom, Anda bisa mengotomatiskan beberapa tugas seperti perhitungan, pemformatan, dan pengurutan data.
Metode Menambahkan Kolom
Oke, sekarang kita sudah siap untuk menambahkan kolom baru di lembar kerja Excel kita! Ada dua metode utama yang bisa kamu gunakan, yaitu Insertdan Add Column. Kedua metode ini punya kelebihan dan kekurangan masing-masing, jadi kita akan bahas secara detail agar kamu bisa memilih metode yang paling cocok untuk kebutuhanmu.
Nambah kolom di Excel gampang banget, tinggal klik kanan di kolom terakhir, pilih “Insert”, dan voila! Kolom baru muncul. Tapi, kalau lagi butuh sesuatu yang lebih besar, kayak misalnya doa dikabulkan, bisa coba cara sholat hajat. Doa yang khusyuk dan ikhlas, diiringi sholat hajat, bisa jadi jalan untuk mencapai harapan.
Nah, setelah doa terkabul, bisa deh tambahin kolom lagi di Excel untuk catat semua keberkahan yang datang.
Perbandingan Metode Menambahkan Kolom
Untuk memudahkan kamu dalam memilih metode yang tepat, mari kita bandingkan kedua metode ini dalam tabel berikut:
| Metode | Kelebihan | Kekurangan |
|---|---|---|
| Insert | Memungkinkan penambahan kolom di tengah tabel tanpa mengubah posisi kolom lainnya | Memindahkan kolom yang berada di sebelah kanan kolom baru |
| Add Column | Menambahkan kolom baru di sebelah kanan kolom terakhir | Tidak memungkinkan penambahan kolom di tengah tabel |
Langkah-langkah Menambahkan Kolom dengan Metode Insert
Metode Insert memungkinkan kamu menambahkan kolom baru di tengah tabel, sehingga cocok untuk kamu yang ingin menyisipkan kolom baru tanpa mengubah posisi kolom yang sudah ada.
Nambah kolom di Excel gampang banget, tinggal klik kanan di header kolom, pilih “Insert”, dan taraa! Kolom baru muncul. Nah, kalau kamu lagi bingung gimana caranya berbakti ke orang tua yang udah meninggal, kamu bisa baca artikel ini bagaimana cara berbakti kepada orang tua yang sudah meninggal.
Sama kayak nambah kolom, berbakti ke orang tua juga bisa dilakukan dengan cara yang simpel, tapi bermakna. Balik lagi ke Excel, sekarang kamu udah bisa deh pilah-pilah data dengan kolom baru yang udah ditambahkan.
- Pilih kolom tempat kamu ingin menyisipkan kolom baru.Klik kanan pada header kolom yang ingin kamu sisipkan.
- Pilih “Insert” dari menu konteks.Kolom baru akan disisipkan di sebelah kiri kolom yang kamu pilih.
Langkah-langkah Menambahkan Kolom dengan Metode Add Column
Metode Add Column akan menambahkan kolom baru di sebelah kanan kolom terakhir. Metode ini lebih mudah dan cepat jika kamu hanya ingin menambahkan kolom di ujung tabel.
- Klik kanan pada header kolom terakhir.
- Pilih “Insert” dari menu konteks.Kolom baru akan disisipkan di sebelah kanan kolom terakhir.
Penambahan Kolom Berdasarkan Posisi
Kamu sudah tahu cara menambahkan kolom di Excel, sekarang saatnya mempelajari bagaimana menambahkan kolom berdasarkan posisi. Teknik ini memberi kamu kontrol lebih terhadap struktur tabel dan memungkinkan kamu untuk menambahkan kolom di sebelah kiri, kanan, atau di antara kolom yang sudah ada.
Nggak usah bingung lagi kalau mau nambah kolom di Excel, tinggal klik kanan di kolom yang kamu inginkan, lalu pilih “Insert”. Mudah banget, kan? Nah, kalau kamu lagi ngerjain dokumen di Word dan butuh halaman baru, kamu bisa langsung klik tombol “Page Break” di toolbar.
Atau kalau mau cari tahu lebih detail, kamu bisa baca cara menambah halaman baru di word di link ini. Setelah halaman baru di Word siap, kamu bisa kembali ke Excel dan lanjutin pekerjaanmu. Nambah kolom di Excel memang gampang banget, tapi kalau kamu butuh bantuan, jangan ragu untuk tanya ya! 😉
Menambahkan Kolom di Sebelah Kiri
Menambahkan kolom di sebelah kiri kolom yang sudah ada berguna untuk menyisipkan data baru atau memindahkan data ke kolom yang baru dibuat. Berikut langkah-langkahnya:
- Klik pada kolom tempat kamu ingin menambahkan kolom baru. Misalnya, jika kamu ingin menambahkan kolom di sebelah kiri kolom B, klik kolom B.
- Klik kanan pada kolom yang dipilih dan pilih “Insert”.
- Kolom baru akan ditambahkan di sebelah kiri kolom yang kamu pilih.
Menambahkan Kolom di Sebelah Kanan
Jika kamu ingin menambahkan kolom di sebelah kanan kolom yang sudah ada, kamu bisa menggunakan cara yang sama dengan langkah-langkah di atas. Perbedaannya hanya terletak pada kolom yang kamu pilih.
- Klik pada kolom tempat kamu ingin menambahkan kolom baru. Misalnya, jika kamu ingin menambahkan kolom di sebelah kanan kolom B, klik kolom B.
- Klik kanan pada kolom yang dipilih dan pilih “Insert”.
- Kolom baru akan ditambahkan di sebelah kanan kolom yang kamu pilih.
Menambahkan Kolom di Antara Kolom yang Sudah Ada
Menambahkan kolom di antara kolom yang sudah ada bisa dilakukan dengan beberapa cara. Berikut adalah salah satu cara yang mudah:
- Pilih kolom tempat kamu ingin menambahkan kolom baru. Misalnya, jika kamu ingin menambahkan kolom di antara kolom B dan C, pilih kolom B dan C.
- Klik kanan pada kolom yang dipilih dan pilih “Insert”.
- Kolom baru akan ditambahkan di antara kolom yang kamu pilih.
Sebagai contoh, misalkan kamu memiliki tabel dengan kolom A, B, dan C. Kamu ingin menambahkan kolom baru di antara kolom B dan C untuk menampung data baru. Kamu bisa memilih kolom B dan C, lalu klik kanan dan pilih “Insert”.
Kolom baru akan ditambahkan di antara kolom B dan C, sehingga tabel kamu akan memiliki kolom A, B, kolom baru, dan C.
Penambahan Kolom dengan Data
Sekarang, mari kita tingkatkan kemampuan kita dengan mempelajari cara menambahkan kolom baru yang langsung berisi data! Bayangkan kamu memiliki daftar nama dan ingin menambahkan kolom baru untuk menyimpan alamat email mereka. Nah, kita bisa melakukannya dengan mudah dan cepat di Excel.
Menambahkan Kolom Baru dengan Data
Misalkan kamu memiliki kolom nama di kolom A dan ingin menambahkan kolom alamat email di kolom B. Berikut langkah-langkah yang bisa kamu ikuti:
| Langkah | Penjelasan |
|---|---|
| 1. Klik kanan pada kolom B. | Pilih kolom yang ingin kamu tambahkan. |
| 2. Pilih “Insert”. | Menu ini akan menambahkan kolom baru di sebelah kiri kolom yang kamu pilih. |
| 3. Ketik alamat email pertama di sel B1. | Kamu bisa langsung mengetik atau menyalin dari kolom lain. |
| 4. Pilih sel B1 dan seret ke bawah hingga baris terakhir data nama. | Ini akan menyalin formula atau data ke sel-sel di bawahnya. |
Jika kamu ingin menyalin data dari kolom lain, kamu bisa menggunakan fitur “Fill Handle”. Caranya:
- Pilih sel pertama di kolom baru (misalnya B1).
- Arahkan kursor mouse ke sudut kanan bawah sel, sampai kursor berubah menjadi tanda plus (+).
- Klik dan seret kursor ke bawah hingga baris terakhir data di kolom yang ingin kamu salin.
Dengan begitu, data dari kolom yang kamu salin akan otomatis terisi di kolom baru! Cukup mudah, kan?
Menyesuaikan Lebar Kolom
Setelah menambahkan kolom baru, kamu mungkin perlu menyesuaikan lebarnya agar data yang ada di dalamnya bisa terlihat dengan baik. Nah, ada dua cara untuk menyesuaikan lebar kolom di Excel: secara manual dan otomatis. Yuk, kita bahas satu per satu!
Menyesuaikan Lebar Kolom Secara Manual, Cara menambah kolom pada excel
Menyesuaikan lebar kolom secara manual memberikanmu kontrol penuh atas tampilan kolom. Kamu bisa membuatnya lebih lebar atau sempit sesuai kebutuhan.
| Langkah | Penjelasan |
|---|---|
| 1. Klik pada batas kanan kolom yang ingin kamu sesuaikan. | Pointer mouse akan berubah menjadi tanda panah dua arah. |
| 2. Tahan tombol kiri mouse dan geser ke kanan atau kiri. | Lebar kolom akan berubah sesuai arah geseran. |
| 3. Lepaskan tombol mouse ketika kamu sudah mendapatkan lebar yang diinginkan. | Lebar kolom akan terkunci pada ukuran yang baru kamu tentukan. |
Menyesuaikan Lebar Kolom Secara Otomatis
Kalau kamu malas ngatur lebar kolom satu per satu, kamu bisa menggunakan fitur otomatis di Excel. Fitur ini akan menyesuaikan lebar kolom secara otomatis berdasarkan isi sel yang ada di dalamnya.
Untuk menggunakan fitur ini, kamu bisa:
- Klik kanan pada kolom yang ingin kamu sesuaikan.
- Pilih “Lebar Kolom Otomatis” dari menu konteks yang muncul.
Excel akan secara otomatis menyesuaikan lebar kolom berdasarkan isi sel terpanjang dalam kolom tersebut. Praktis kan?
