Cara menambah halaman pada word – Bosan dengan dokumen yang hanya punya satu halaman? Ingin membuat dokumen yang lebih panjang dan terstruktur? Tenang, menambahkan halaman baru di Microsoft Word ternyata mudah! Anda bisa menambahkan halaman baru dengan berbagai cara, mulai dari menekan tombol Enter hingga menggunakan menu Insert.
Siap-siap menjelajahi berbagai cara menambah halaman di Microsoft Word, mulai dari cara sederhana hingga teknik canggih untuk mengatur tata letak dokumen Anda. Yuk, kita mulai petualangan kita di dunia pengolahan kata!
Memulai Dokumen Baru
Oke, siap untuk memulai perjalanan menulismu di Microsoft Word? Membuat dokumen baru itu gampang banget! Bayangkan kamu punya kertas kosong yang siap dipenuhi ide-ide cemerlang, seperti itu lah dokumen baru di Word. Kamu bisa langsung mulai mengetik atau menggunakan template yang sudah ada untuk membuat dokumen lebih menarik dan terstruktur.
Membuat Dokumen Baru
Untuk memulai dokumen baru, kamu bisa klik tombol “File” di pojok kiri atas, lalu pilih “New”. Atau, kamu bisa menekan tombol “Ctrl + N” di keyboard. Tada! Dokumen baru sudah siap untuk di isi.
Nggak usah bingung lagi mau nambah halaman di Word! Cukup klik “Insert” lalu pilih “Page Break”. Beres! Tapi, tau nggak sih, kalau urusan bakti sama orang tua, nggak ada “Page Break”-nya. Walaupun mereka udah nggak ada, kita tetep bisa berbakti, misalnya dengan mendoakan mereka, menjalankan pesan-pesan baik yang mereka tinggalkan, atau bahkan dengan mengikuti jejak kebaikan mereka.
Nah, kalau kamu penasaran gimana cara berbakti kepada orang tua yang sudah meninggal, kamu bisa baca artikel ini bagaimana cara berbakti kepada orang tua yang sudah meninggal. Jadi, selain nambah halaman di Word, jangan lupa juga untuk selalu mengingat dan menghormati orang tua kita, ya!
Membuka Template Dokumen Baru
Mau dokumen yang lebih keren dan berkesan? Template bisa jadi jawabannya! Kamu bisa memilih dari berbagai template yang sudah disediakan oleh Microsoft Word. Template ini seperti kerangka dasar dokumen yang sudah dirancang dengan rapi, jadi kamu tinggal isi kontennya saja.
Untuk membuka template, klik “File” lalu “New”. Di bagian “Available Templates”, kamu bisa melihat berbagai template yang tersedia. Pilih template yang kamu suka, lalu klik “Create”.
Jenis Template Dokumen Word
Template di Word bervariasi, mulai dari yang formal untuk dokumen bisnis hingga yang lebih santai untuk undangan pesta. Berikut beberapa jenis template populer dan kegunaannya:
| Jenis Template | Kegunaan |
|---|---|
| Surat Formal | Untuk surat resmi, seperti surat lamaran pekerjaan atau surat bisnis. |
| Resume | Untuk menampilkan profil dan pengalaman kerja kamu. |
| Laporan | Untuk menyusun laporan formal, seperti laporan keuangan atau laporan penelitian. |
| Undangan | Untuk membuat undangan acara, seperti pernikahan atau ulang tahun. |
| Brosur | Untuk mempromosikan produk atau jasa. |
Menambahkan Halaman Baru
Menambahkan halaman baru di Microsoft Word merupakan langkah dasar yang perlu kamu kuasai. Ini memungkinkan kamu untuk mengatur dokumen dengan rapi dan mudah dibaca. Ada beberapa cara untuk menambahkan halaman baru, dan kita akan menjelajahi semuanya satu per satu!
Dengan Tombol “Enter” dan “Page Break”
Cara paling sederhana untuk menambahkan halaman baru adalah dengan menekan tombol “Enter” berulang kali hingga kursor berada di bagian bawah halaman. Namun, metode ini kurang efisien dan bisa membuat dokumen kamu terlihat tidak rapi. Nah, “Page Break” adalah solusi yang lebih praktis!
Nggak usah bingung, nambah halaman di Word gampang banget! Cukup klik “Insert” di menu atas, terus pilih “Page Break”. Eh, ngomong-ngomong, kamu tau nggak sih Veronica Tan menteri apa ? Kayaknya dia pernah jadi Menteri Pendidikan, deh. Nah, balik lagi ke Word, setelah kamu nambah halaman, kamu bisa mulai tulis konten baru deh, seperti cerita tentang Veronica Tan atau apapun yang kamu mau!
- Letakkan kursor di tempat kamu ingin menambahkan halaman baru.
- Tekan tombol “Ctrl” dan “Enter” secara bersamaan. Ini akan menyisipkan “Page Break” dan secara otomatis memulai halaman baru.
Menyisipkan Halaman Kosong
Jika kamu ingin menambahkan halaman kosong di tengah dokumen, “Page Break” bukanlah pilihan yang tepat. Kamu membutuhkan “Insert Blank Page” untuk menambahkan halaman kosong tanpa memengaruhi isi dokumen yang sudah ada.
- Letakkan kursor di tempat kamu ingin menambahkan halaman kosong.
- Buka menu “Insert” di bagian atas layar.
- Pilih “Blank Page” dari menu “Pages”.
Menggunakan Menu “Insert”
Selain “Blank Page”, menu “Insert” juga menawarkan opsi lain untuk menambahkan halaman baru. Ini memungkinkan kamu untuk mengatur format halaman baru sesuai kebutuhan.
- Letakkan kursor di tempat kamu ingin menambahkan halaman baru.
- Buka menu “Insert” di bagian atas layar.
- Pilih “Pages” dari menu “Insert”.
- Kamu akan melihat beberapa pilihan, seperti “Blank Page”, “Page Break”, “Next Page”, dan “Section Break”. Pilih opsi yang sesuai dengan kebutuhan kamu.
Mengatur Tata Letak Halaman
Setelah menambahkan halaman baru, langkah selanjutnya adalah mengatur tata letaknya agar dokumenmu terlihat profesional dan mudah dibaca. Di Word, kamu bisa mengatur margin, orientasi halaman, dan pengaturan lainnya sesuai kebutuhan.
Nggak usah pusing lagi kalau mau nambah halaman di Word, tinggal klik “Insert” lalu “Page Break”. Simpel kan? Nah, kalau lagi asyik ngedit, tiba-tiba ada tips keren yang mau kamu abadikan di layar, langsung aja “screenshot” pakai Samsung kamu. Coba cek cara screenshot samsung yang gampang banget! Setelah dapet screenshot-nya, kamu bisa tempel di Word buat dokumentasi.
Jadi, tambah halaman, screenshot, dan dokumentasi, semua lancar jaya!
Mengubah Margin Halaman
Margin adalah jarak antara teks dan tepi halaman. Mengatur margin yang tepat dapat membuat dokumenmu lebih seimbang dan mudah dibaca. Berikut langkah-langkahnya:
- Buka tab Layout.
- Klik tombol Margins.
- Pilih margin yang diinginkan. Ada beberapa pilihan margin standar seperti Normal, Wide, Narrow, dan Mirror Margins.
- Atau, kamu bisa memilih Custom Marginsuntuk mengatur margin secara manual. Masukkan nilai margin atas, bawah, kiri, dan kanan dalam kotak yang disediakan.
Mengatur Orientasi Halaman
Orientasi halaman menentukan bagaimana halaman dokumenmu akan ditampilkan, baik dalam format potret (vertikal) atau lanskap (horizontal). Berikut cara mengubah orientasi halaman:
- Buka tab Layout.
- Klik tombol Orientation.
- Pilih Portraituntuk orientasi potret atau Landscapeuntuk orientasi lanskap.
Pengaturan Tata Letak Halaman, Cara menambah halaman pada word
Selain margin dan orientasi, masih ada beberapa pengaturan tata letak halaman lain yang bisa kamu sesuaikan. Berikut tabel yang berisi pengaturan tata letak halaman dan fungsinya:
| Pengaturan | Fungsi |
|---|---|
| Size | Mengatur ukuran kertas yang digunakan untuk dokumen. |
| Columns | Membagi halaman menjadi beberapa kolom. |
| Line Numbers | Menampilkan nomor baris di sebelah kiri teks. |
| Breaks | Memasukkan halaman baru, kolom baru, atau bagian baru. |
| Page Color | Mengatur warna latar belakang halaman. |
Menambahkan Header dan Footer
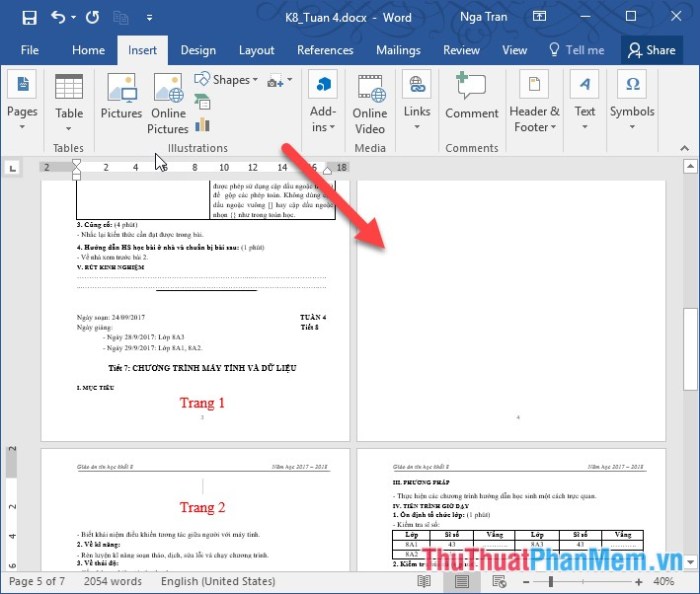
Setelah kita berhasil menambahkan halaman baru pada dokumen Word, langkah selanjutnya adalah mempercantik dokumen dengan menambahkan header dan footer. Header dan footer merupakan area khusus pada dokumen yang dapat berisi informasi tambahan seperti judul dokumen, nomor halaman, tanggal, dan lain sebagainya.
Nggak perlu pusing, nambah halaman di Word gampang banget! Cukup klik tombol “Insert” di menu atas, lalu pilih “Page Break”. Tapi, gimana kalau kamu lagi di luar dan butuh nambah halaman di Word pakai HP? Tenang, caranya juga nggak kalah mudah, kok! Kamu bisa cek cara menambah halaman di Word HP di link ini.
Nah, setelah nambah halaman, kamu bisa langsung lanjutin ngetik dan berkreasi di Word!
Menambahkan Header dan Footer
Untuk menambahkan header dan footer, ikuti langkah-langkah berikut:
- Klik tab “Insert”pada menu Word.
- Pada grup “Header & Footer”, klik tombol “Header”atau “Footer”.
- Pilih salah satu desain header atau footer yang tersedia, atau klik “Blank”untuk memulai dari awal.
Memasukkan Nomor Halaman
Setelah header atau footer aktif, Anda dapat menambahkan nomor halaman dengan mudah. Berikut langkah-langkahnya:
- Klik tab “Design”pada menu header atau footer.
- Pada grup “Header & Footer”, klik tombol “Page Number”.
- Pilih format nomor halaman yang Anda inginkan. Anda dapat memilih untuk menampilkan nomor halaman di bagian atas, bawah, tengah, kiri, kanan, atau dengan format yang berbeda.
Mengedit Konten Header dan Footer
Anda dapat dengan mudah mengedit konten header dan footer sesuai kebutuhan. Berikut beberapa cara untuk mengeditnya:
- Menambahkan Teks:Klik di area header atau footer dan ketik teks yang Anda inginkan. Anda dapat menambahkan teks seperti judul dokumen, nama penulis, atau informasi lain yang relevan.
- Memasukkan Gambar:Klik tab “Insert”pada menu header atau footer, lalu klik tombol “Pictures”untuk memasukkan gambar. Anda dapat memilih gambar dari komputer Anda atau dari koleksi gambar online.
- Mengubah Font dan Ukuran:Anda dapat mengubah font, ukuran, warna, dan style teks pada header dan footer dengan menggunakan menu “Home”pada menu Word.
- Memformat Spasi:Anda dapat mengatur spasi antara elemen header dan footer dengan mengklik tombol “Paragraph”pada menu “Home”. Anda dapat mengatur jarak baris, indentasi, dan tata letak lainnya.
Memisahkan Bagian Dokumen: Cara Menambah Halaman Pada Word
Ketika membuat dokumen Word yang panjang, seringkali kita ingin membagi dokumen menjadi beberapa bagian yang berbeda. Misalnya, laporan penelitian bisa dibagi menjadi bagian pendahuluan, metode, hasil, dan diskusi. Memisahkan bagian dokumen dalam Word bisa dilakukan dengan beberapa cara, yang akan dijelaskan lebih lanjut di bawah ini.
Page Breaks
Page break adalah cara paling sederhana untuk menambahkan halaman baru ke dokumen Word. Dengan page break, kita dapat memaksa konten yang berada di bawahnya untuk memulai di halaman baru. Page break berguna untuk membagi dokumen menjadi bagian-bagian yang berbeda secara visual, misalnya untuk memisahkan bab-bab dalam sebuah buku.
- Letakkan kursor pada titik di mana Anda ingin memulai halaman baru.
- Pada menu Insert, klik Page Break.
- Anda akan melihat halaman baru yang kosong muncul di bawah titik kursor.
Menambahkan Halaman Kosong
Jika Anda ingin menambahkan halaman kosong sebelum bagian baru dalam dokumen, Anda bisa menambahkan halaman kosong secara manual. Ini berguna untuk memberi ruang kosong di antara bagian-bagian dokumen, misalnya untuk memberikan ruang kosong sebelum daftar isi.
- Letakkan kursor pada titik di mana Anda ingin menambahkan halaman kosong.
- Tekan tombol Enterbeberapa kali sampai halaman baru muncul.
- Anda akan melihat halaman kosong baru di bawah titik kursor.
Section Breaks
Section break adalah cara yang lebih fleksibel untuk memisahkan bagian dokumen. Dengan section break, Anda dapat menerapkan format yang berbeda pada setiap bagian dokumen, seperti mengatur margin, orientasi halaman, dan header/footer yang berbeda. Section break berguna untuk membagi dokumen menjadi bagian-bagian yang memiliki format yang berbeda.
- Letakkan kursor pada titik di mana Anda ingin memulai bagian baru.
- Pada menu Layout, klik Breaks.
- Pilih jenis section break yang ingin Anda gunakan. Ada beberapa jenis section break, seperti Next Page, Continuous, Even Page, dan Odd Page. Setiap jenis section break memiliki efek yang berbeda pada dokumen.
Mengatur Nomor Halaman
Menambahkan nomor halaman pada dokumen Word adalah cara yang praktis untuk memudahkan navigasi dan referensi. Fitur ini memungkinkan kamu untuk mengetahui halaman mana yang sedang kamu baca dan memudahkan dalam mencari informasi tertentu. Selain itu, kamu juga bisa mengatur format nomor halaman agar sesuai dengan kebutuhan dan estetika dokumen.
Menambahkan Nomor Halaman
Untuk menambahkan nomor halaman, ikuti langkah-langkah berikut:
- Buka dokumen Word yang ingin kamu tambahkan nomor halamannya.
- Klik tab “Insert”pada menu Word.
- Pada grup “Header & Footer”, klik tombol “Page Number”.
- Pilih salah satu gaya nomor halaman yang tersedia. Misalnya, kamu bisa memilih nomor halaman di bagian atas halaman, bawah halaman, atau margin.
Nomor halaman akan langsung ditambahkan ke dokumen kamu. Kamu bisa mengedit posisi dan format nomor halaman sesuai kebutuhan.
Mengatur Format Nomor Halaman
Setelah menambahkan nomor halaman, kamu bisa mengatur formatnya agar sesuai dengan kebutuhan. Misalnya, kamu bisa mengubah font, ukuran, warna, dan posisi nomor halaman. Berikut langkah-langkahnya:
- Klik dua kali pada nomor halaman yang sudah ditambahkan. Ini akan membuka mode edit header atau footer.
- Pilih nomor halaman yang ingin kamu format. Kamu bisa memilih nomor halaman itu sendiri atau frame-nya.
- Gunakan menu “Home”untuk mengubah format font, ukuran, warna, dan efek lainnya.
- Untuk mengubah posisi nomor halaman, klik dan seret nomor halaman ke posisi yang kamu inginkan. Kamu bisa memindahkannya ke kiri, kanan, atas, atau bawah halaman.
- Setelah selesai, klik tombol “Close Header and Footer”untuk keluar dari mode edit.
Sekarang, nomor halaman di dokumen kamu sudah memiliki format yang kamu inginkan.
Menambahkan Nomor Halaman yang Berbeda untuk Setiap Bagian Dokumen
Jika dokumen kamu memiliki beberapa bagian, kamu mungkin ingin menambahkan nomor halaman yang berbeda untuk setiap bagian. Misalnya, kamu bisa menambahkan nomor halaman yang dimulai dari 1 untuk bagian pertama, dan nomor halaman yang dimulai dari 1 lagi untuk bagian kedua.
Berikut langkah-langkahnya:
- Buka dokumen Word yang ingin kamu tambahkan nomor halaman yang berbeda untuk setiap bagian.
- Klik tab “Insert”pada menu Word.
- Pada grup “Header & Footer”, klik tombol “Page Number”.
- Pilih salah satu gaya nomor halaman yang tersedia. Misalnya, kamu bisa memilih nomor halaman di bagian atas halaman, bawah halaman, atau margin.
- Klik dua kali pada nomor halaman yang sudah ditambahkan. Ini akan membuka mode edit header atau footer.
- Pada tab “Design”di bagian “Header & Footer Tools”, klik tombol “Link to Previous”untuk memutuskan tautan antara nomor halaman di bagian yang berbeda.
- Sekarang, kamu bisa mengubah nomor halaman di bagian yang berbeda tanpa memengaruhi nomor halaman di bagian lainnya.
- Untuk mengatur nomor halaman yang berbeda, klik nomor halaman di bagian yang ingin kamu ubah, kemudian klik kanan dan pilih “Page Number Format”.
- Pada jendela “Page Number Format”, kamu bisa memilih nomor halaman yang ingin kamu gunakan, seperti “Start at”, “Continue from previous section”, atau “Different First Page”.
- Klik “OK”untuk menyimpan perubahan.
Sekarang, setiap bagian di dokumen kamu akan memiliki nomor halaman yang berbeda.
Menambahkan Gambar dan Ilustrasi
Menambahkan gambar dan ilustrasi ke dalam dokumen Word bisa membuat dokumenmu lebih menarik dan informatif. Bayangkan, kamu sedang menulis laporan tentang perjalananmu ke Bali. Kamu bisa menambahkan foto pantai Kuta yang indah, atau ilustrasi peta Bali yang menunjukkan lokasi-lokasi yang kamu kunjungi.
Menyisipkan Gambar
Menyisipkan gambar ke dalam dokumen Word sangat mudah. Kamu bisa melakukannya dengan beberapa langkah:
- Klik pada bagian dokumen tempat kamu ingin menyisipkan gambar.
- Pada menu Insert, klik tombol Pictures.
- Pilih gambar yang ingin kamu sisipkan dari komputermu.
- Gambar akan muncul di dokumenmu.
Mengatur Ukuran dan Posisi Gambar
Setelah gambar disisipkan, kamu bisa mengatur ukuran dan posisinya sesuai keinginan.
- Untuk mengubah ukuran gambar, klik dan seret salah satu sudut atau sisi gambar. Kamu juga bisa menggunakan menu Formatuntuk mengatur ukuran secara lebih presisi.
- Untuk memindahkan gambar, klik dan seret gambar ke lokasi yang kamu inginkan.
- Kamu juga bisa mengatur posisi gambar di dokumen dengan menggunakan menu Wrap Text. Dengan menu ini, kamu bisa mengatur agar teks mengalir di sekitar gambar, atau agar gambar berada di atas atau di bawah teks.
Menambahkan Ilustrasi dan Clipart
Selain gambar, kamu juga bisa menambahkan ilustrasi dan clipart ke dalam dokumenmu. Ilustrasi dan clipart adalah gambar yang sudah tersedia di Word dan bisa digunakan secara gratis.
- Untuk menambahkan ilustrasi atau clipart, klik pada menu Insert, kemudian klik tombol Illustrations.
- Pilih kategori ilustrasi atau clipart yang kamu inginkan. Kamu bisa mencari berdasarkan kata kunci, misalnya “bunga” atau “hewan”.
- Pilih ilustrasi atau clipart yang kamu sukai dan klik Insert.
Ilustrasi dan clipart bisa digunakan untuk mempercantik dokumenmu, misalnya untuk membuat diagram, diagram alir, atau hanya untuk menambah sentuhan visual.
