Cara menambah halaman di word hp – Bosan dengan dokumen Word HP yang hanya punya satu halaman? Ingin menambahkan halaman baru untuk ide-ide cemerlangmu? Tenang, menambahkan halaman baru di Word HP gampang banget! Kamu bisa melakukannya dengan berbagai cara, mulai dari menekan tombol “Enter” hingga memanfaatkan menu “Insert”.
Di artikel ini, kita akan menjelajahi berbagai cara untuk menambahkan halaman baru di Word HP, menyesuaikan tata letaknya, dan mengatur nomor halaman dengan mudah. Siap-siap untuk membuat dokumenmu semakin profesional dan menarik!
Cara Menambahkan Halaman Baru di Word HP
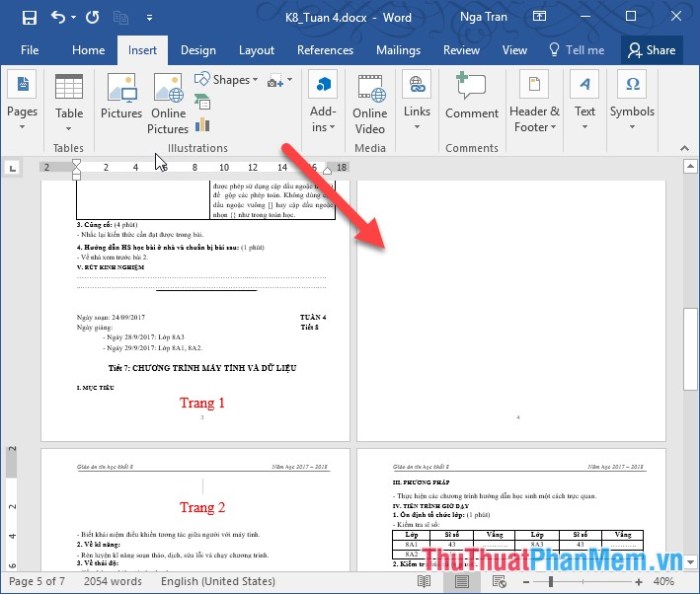
Membuat dokumen di Word HP memang praktis, tapi terkadang kita butuh menambah halaman baru untuk memuat konten lebih banyak. Tenang, menambahkan halaman baru di Word HP gampang banget! Ada beberapa cara yang bisa kamu coba, mulai dari menekan tombol “Enter” hingga memanfaatkan menu “Insert” dan “Layout”.
Yuk, simak cara-caranya!
Nggak perlu pusing lagi, menambah halaman di Word HP itu gampang banget! Cukup tekan tombol “Enter” di bagian akhir halaman yang ingin kamu tambahkan. Nah, kalau kamu lagi pakai Word di komputer, kamu bisa cek cara menambah halaman baru di word untuk tutorial lengkapnya.
Nah, setelah halaman baru muncul di Word HP, kamu bisa langsung mulai menulis atau menempelkan konten yang kamu inginkan!
Menambahkan Halaman Baru dengan Tombol “Enter”
Cara paling mudah untuk menambah halaman baru adalah dengan menekan tombol “Enter” berulang kali hingga kursor berada di baris terakhir halaman yang ingin kamu tambahkan. Setelah itu, tekan sekali lagi tombol “Enter” dan halaman baru pun muncul.
Tapi, hati-hati ya, cara ini tidak selalu menghasilkan halaman baru yang benar-benar kosong. Jika kamu punya teks di halaman sebelumnya, halaman baru yang muncul mungkin hanya melanjutkan teks di halaman sebelumnya.
Nggak usah pusing mikirin cara nambah halaman di Word HP, gampang kok! Coba klik tombol “Insert” di bagian bawah layar, terus pilih “Page Break”. Nah, langsung deh halaman baru muncul. Tapi, ngomong-ngomong soal halaman, tau nggak sih kalau Menteri Pendidikan Prabowo Menteri Pendidikan Prabowo punya program baru buat tingkatkan kualitas pendidikan di Indonesia?
Wah, keren banget! Oke, balik lagi ke Word HP, sekarang kamu udah bisa bebas nulis di halaman baru, deh. Selamat berkarya!
Menambahkan Halaman Baru dengan Tombol “Page Break”
Nah, kalau kamu ingin memastikan halaman baru benar-benar kosong, kamu bisa memanfaatkan tombol “Page Break”. Tombol ini berfungsi untuk memaksa dokumen untuk memulai halaman baru di tempat kursor berada.
Nggak perlu pusing lagi kalau mau nambah halaman di Word HP, tinggal klik tombol “Insert” lalu pilih “Page Break”. Nah, kalau kamu mau bikin poster keren di HP, langsung aja cek cara membuat poster di hp ini! Setelah postermu jadi, kamu bisa cetak atau simpan di galeri HP.
Nah, kalau kamu mau nambah halaman lagi di Word untuk desain poster selanjutnya, tinggal klik tombol “Insert” dan “Page Break” lagi deh! Gampang banget kan?
- Letakkan kursor di tempat kamu ingin memulai halaman baru.
- Tekan tombol “Page Break”.
- Halaman baru akan muncul di bawah kursor.
Menambahkan Halaman Baru Melalui Menu “Insert”
Selain tombol “Page Break”, kamu juga bisa menambahkan halaman baru melalui menu “Insert”.
Nggak usah bingung lagi kalau mau nambah halaman di Word HP, tinggal klik tombol “Insert” dan pilih “Page Break”! Gampang kan? Eh, ngomong-ngomong, kamu udah nonton pertandingan Al Ain vs Al-Hilal belum? Seru banget lho! Sama kayak nambah halaman di Word, tinggal klik, langsung muncul halaman baru.
Jadi, semangat terus buat ngerjain tugas, dan jangan lupa nonton pertandingan seru ini juga ya!
- Letakkan kursor di tempat kamu ingin memulai halaman baru.
- Tap menu “Insert”.
- Pilih “Page Break”.
- Halaman baru akan muncul di bawah kursor.
Menambahkan Halaman Baru Melalui Menu “Layout”, Cara menambah halaman di word hp
Terakhir, kamu juga bisa menambahkan halaman baru melalui menu “Layout”. Cara ini mirip dengan cara sebelumnya, hanya saja kamu memilih menu “Layout” terlebih dahulu.
- Letakkan kursor di tempat kamu ingin memulai halaman baru.
- Tap menu “Layout”.
- Pilih “Breaks”.
- Pilih “Page Break”.
- Halaman baru akan muncul di bawah kursor.
Menyesuaikan Tata Letak Halaman
Setelah menambahkan halaman baru, langkah selanjutnya adalah menyesuaikan tata letak halaman sesuai kebutuhan. Word HP menyediakan berbagai fitur untuk mengatur tampilan halaman, mulai dari orientasi halaman hingga jarak antar paragraf. Yuk, kita bahas!
Orientasi Halaman
Orientasi halaman menentukan bagaimana dokumen ditampilkan, apakah secara vertikal (Potrait) atau horizontal (Landscape).
| Orientasi | Deskripsi |
|---|---|
| Potrait | Halaman lebih tinggi daripada lebar, cocok untuk dokumen teks biasa, seperti laporan atau surat. |
| Landscape | Halaman lebih lebar daripada tinggi, cocok untuk tabel, gambar, atau grafik yang lebar. |
Mengubah Margin Halaman
Margin adalah jarak antara teks dan tepi halaman. Mengatur margin yang tepat dapat membuat dokumen lebih rapi dan mudah dibaca.
Untuk mengubah margin halaman di Word HP, ikuti langkah-langkah berikut:
- Buka dokumen yang ingin Anda ubah marginnya.
- Ketuk menu “Layout” (atau “Tata Letak”).
- Ketuk “Margins” (atau “Margin”).
- Pilih margin yang Anda inginkan. Beberapa pilihan margin yang umum digunakan adalah:
- Normal: Margin atas, bawah, kiri, dan kanan sama, sekitar 1 inci.
- Narrow: Margin lebih sempit, sekitar 0,5 inci.
- Wide: Margin lebih lebar, sekitar 1,5 inci.
Anda juga dapat mengatur margin secara manual dengan mengetik nilai yang Anda inginkan di kotak “Custom Margins” (atau “Margin Kustom”).
Menyesuaikan Jarak Antar Paragraf dan Baris
Jarak antar paragraf dan baris memengaruhi kerapatan teks pada halaman. Word HP menyediakan beberapa fitur untuk mengatur jarak ini, sehingga Anda dapat membuat dokumen yang mudah dibaca dan nyaman dilihat.
- Jarak Antar Paragraf:Anda dapat mengatur jarak antar paragraf dengan menggunakan tombol “Before” (Sebelum) dan “After” (Setelah) di menu “Paragraph” (atau “Paragraf”).
- Jarak Antar Baris:Anda dapat mengatur jarak antar baris dengan menggunakan menu “Line Spacing” (atau “Jarak Baris”) di menu “Paragraph” (atau “Paragraf”). Beberapa pilihan jarak antar baris yang umum digunakan adalah:
- Single: Jarak antar baris satu kali tinggi font.
- 1.5 Lines: Jarak antar baris satu setengah kali tinggi font.
- Double: Jarak antar baris dua kali tinggi font.
Menambahkan Header dan Footer
Header dan footer adalah area di bagian atas dan bawah setiap halaman yang dapat berisi informasi tambahan, seperti judul dokumen, nomor halaman, atau tanggal.
Untuk menambahkan header dan footer di Word HP, ikuti langkah-langkah berikut:
- Buka dokumen yang ingin Anda tambahkan header dan footer.
- Ketuk menu “Insert” (atau “Sisipkan”).
- Ketuk “Header & Footer” (atau “Header dan Footer”).
- Pilih template header atau footer yang Anda inginkan. Atau, Anda dapat membuat header dan footer sendiri dengan mengetik teks dan menambahkan format yang Anda inginkan.
Beberapa contoh teks dan format yang umum digunakan di header dan footer adalah:
- Judul Dokumen:Tulis judul dokumen di header atau footer, biasanya di tengah atau di sisi kiri halaman.
- Nomor Halaman:Tambahkan nomor halaman di header atau footer, biasanya di sisi kanan halaman.
- Tanggal:Tambahkan tanggal pembuatan dokumen di header atau footer, biasanya di sisi kiri halaman.
Mengatur Nomor Halaman: Cara Menambah Halaman Di Word Hp
Oke, sekarang kita akan membahas tentang bagaimana menambahkan nomor halaman di Word HP. Nomor halaman adalah elemen penting dalam dokumen, memberikan panduan navigasi dan membantu menjaga organisasi dokumen. Di Word HP, kamu bisa dengan mudah menambahkan nomor halaman dan menyesuaikan tampilannya sesuai keinginan.
Yuk, kita mulai!
Menambahkan Nomor Halaman dengan “Insert Page Numbers”
Fitur “Insert Page Numbers” di Word HP memungkinkan kamu menambahkan nomor halaman dengan cepat dan mudah. Berikut langkah-langkahnya:
- Buka dokumen Word HP yang ingin kamu tambahkan nomor halamannya.
- Ketuk menu “Insert” di bagian bawah layar.
- Pilih “Page Numbers” dari menu yang muncul.
- Pilih lokasi nomor halaman yang kamu inginkan, seperti di bagian atas, bawah, kanan, atau kiri halaman.
- Pilih format nomor halaman yang kamu sukai. Kamu bisa memilih format numerik, Roman, atau kombinasi lainnya.
Mengubah Posisi dan Format Nomor Halaman
Setelah menambahkan nomor halaman, kamu bisa menyesuaikan posisinya dan formatnya sesuai kebutuhan. Berikut langkah-langkahnya:
- Ketuk nomor halaman yang ingin kamu edit.
- Menu “Page Numbers” akan muncul di bagian atas layar.
- Pilih “Page Number Format” untuk mengubah format nomor halaman, seperti jenis font, ukuran, warna, dan penempatan.
- Pilih “Alignment” untuk mengubah posisi nomor halaman, seperti di bagian tengah, kiri, atau kanan halaman.
- Pilih “Start at” untuk mengubah nomor halaman awal, jika diperlukan.
Menambahkan Nomor Halaman Berbeda di Setiap Bagian Dokumen
Kamu bisa menambahkan nomor halaman yang berbeda untuk setiap bagian dokumen, misalnya, untuk setiap bab. Fitur “Section Breaks” di Word HP memungkinkan kamu melakukan ini. Berikut langkah-langkahnya:
- Buka dokumen Word HP dan letakkan kursor di bagian tempat kamu ingin memulai bagian baru dengan nomor halaman berbeda.
- Ketuk menu “Layout” di bagian bawah layar.
- Pilih “Breaks” dan kemudian pilih “Next Page” untuk memulai bagian baru di halaman berikutnya.
- Sekarang, ketuk nomor halaman di bagian baru yang kamu buat.
- Pilih “Page Number Format” dan pilih “Start at” untuk mengubah nomor halaman awal untuk bagian ini.
Menghilangkan Nomor Halaman pada Halaman Tertentu
Terkadang, kamu mungkin ingin menghilangkan nomor halaman pada halaman tertentu, seperti halaman judul atau halaman sampul. Berikut langkah-langkahnya:
- Buka dokumen Word HP dan letakkan kursor pada halaman tempat kamu ingin menghilangkan nomor halamannya.
- Ketuk menu “Insert” di bagian bawah layar.
- Pilih “Page Numbers” dan kemudian pilih “Remove Page Numbers” untuk menghilangkan nomor halaman pada halaman tersebut.
