Cara menambah halaman baru di word – Pernahkah kamu merasa dokumen Word-mu terasa sempit dan ingin menambah halaman baru untuk memuat lebih banyak ide? Tenang, menambahkan halaman baru di Word itu mudah! Kamu bisa melakukannya dengan berbagai cara, mulai dari menekan tombol “Enter” hingga menggunakan fitur “Break” yang canggih.
Yuk, kita bahas cara-cara tersebut satu per satu, agar kamu bisa menguasai Word dengan lebih baik!
Dalam panduan ini, kita akan menjelajahi berbagai metode untuk menambahkan halaman baru di Word, mulai dari yang paling sederhana hingga yang lebih kompleks. Kita akan membahas tentang cara menggunakan tombol “Enter”, menu “Insert”, shortcut keyboard, dan fitur “Break”. Selain itu, kita juga akan membahas tentang cara mengatur tata letak halaman baru, memformatnya dengan berbagai pilihan, dan menyimpannya dalam berbagai format file.
Menambahkan Halaman Baru di Word
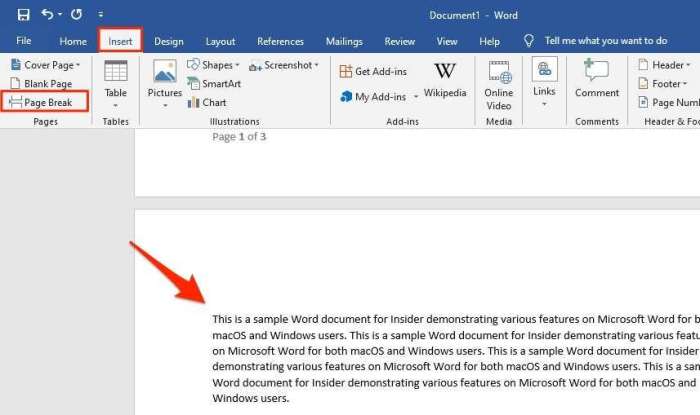
Membuat dokumen di Word seringkali memerlukan penambahan halaman baru. Entah untuk menambahkan bab baru, bagian baru, atau sekedar memberikan ruang kosong di antara konten, Word menyediakan beberapa cara untuk menambahkan halaman baru.
Nggak usah pusing mikirin cara nambah halaman baru di Word, gampang kok! Tinggal klik “Insert” terus pilih “Page Break”. Eh, ngomong-ngomong soal “break”, inget pertandingan Verona vs Monza Verona vs Monza yang seru banget kemarin? Nah, balik lagi ke Word, setelah kamu nambah halaman baru, kamu bisa bebas ngedit dan ngisi halaman baru itu sesuai kebutuhanmu.
Gampang kan?
Menambahkan Halaman Baru dengan Tombol “Enter”
Cara paling sederhana untuk menambahkan halaman baru di Word adalah dengan menekan tombol “Enter” pada keyboard. Dengan menekan tombol “Enter” berulang kali, Anda dapat membuat baris kosong hingga mencapai akhir halaman. Setelah mencapai akhir halaman, Word akan secara otomatis membuat halaman baru.
Bingung mau nambah halaman baru di Word? Tenang, gampang banget! Cukup klik “Insert” di menu atas, lalu pilih “Blank Page”. Nah, sekarang kamu udah punya halaman baru, siap diisi dengan ide-ide cemerlang. Tapi, ngomong-ngomong, tau nggak sih, Menteri Perindustrian kita, Agus Gumiwang Kartasasmita , juga pasti jago ngetik di Word.
Pasti dia juga sering nambah halaman baru buat nulis program-program keren buat industri kita! Jadi, semangat ya, bikin dokumen kamu makin kece dengan halaman baru!
- Letakkan kursor pada akhir paragraf atau baris terakhir pada halaman yang ingin ditambahkan halaman baru.
- Tekan tombol “Enter” beberapa kali hingga kursor berada di baris pertama halaman baru.
Menambahkan Halaman Baru dengan Menu “Insert”
Menu “Insert” menyediakan pilihan yang lebih terstruktur untuk menambahkan halaman baru. Metode ini cocok jika Anda ingin menambahkan halaman baru dengan cepat tanpa perlu menekan “Enter” berulang kali.
Nggak usah pusing mikirin cara nambah halaman baru di Word, gampang banget! Cukup klik “Insert” di menu atas, lalu pilih “Page Break”. Eh, ngomong-ngomong, kamu tau nggak Cak Imin Menteri apa ? Soalnya, kalau mau nambah halaman baru di Word, kamu juga butuh informasi baru biar tulisanmu makin menarik!
- Klik menu “Insert” di ribbon Word.
- Pilih “Page Break” dari grup “Pages”.
Menambahkan Halaman Baru dengan Shortcut Keyboard
Untuk pengguna yang familiar dengan shortcut keyboard, Word menyediakan shortcut “Ctrl + Enter” untuk menambahkan halaman baru dengan cepat. Metode ini sangat efisien dan membantu mempercepat alur kerja.
Nggak usah pusing mikirin cara nambah halaman baru di Word! Cukup klik “Insert” lalu “Page Break”. Gampang banget, kan? Eh, ngomong-ngomong, kayaknya kamu lagi butuh inspirasi buat isi halaman barunya, nih. Kalo gitu, coba deh baca berita tentang Sakti Wahyu Trenggono , Menteri Kelautan dan Perikanan.
Kisah inspiratifnya bisa jadi bahan tulisan yang keren di halaman baru kamu! Nah, setelah kamu dapet inspirasi, tinggal tulis aja di halaman baru yang udah kamu buat tadi. Semangat, ya!
- Letakkan kursor pada posisi yang ingin ditambahkan halaman baru.
- Tekan “Ctrl + Enter” pada keyboard.
Menambahkan Halaman Baru dengan Fitur “Break”
Fitur “Break” di Word memungkinkan Anda untuk mengontrol bagaimana halaman baru ditambahkan. Anda dapat memilih jenis “Break” yang sesuai dengan kebutuhan Anda, seperti “Page Break” untuk memulai halaman baru, “Column Break” untuk memulai kolom baru, atau “Section Break” untuk membagi dokumen menjadi beberapa bagian.
- Letakkan kursor pada posisi yang ingin ditambahkan halaman baru.
- Klik menu “Layout” di ribbon Word.
- Pilih “Breaks” dari grup “Page Setup”.
- Pilih jenis “Break” yang diinginkan.
Perbandingan Cara Menambahkan Halaman Baru
| Metode | Langkah | Keunggulan |
|---|---|---|
| Tombol “Enter” | Tekan “Enter” berulang kali hingga mencapai akhir halaman. | Sederhana dan mudah dipahami. |
| Menu “Insert” | Klik “Insert” > “Page Break”. | Cepat dan mudah, tidak perlu menekan “Enter” berulang kali. |
| Shortcut Keyboard | Tekan “Ctrl + Enter”. | Efisien dan membantu mempercepat alur kerja. |
| Fitur “Break” | Pilih “Layout” > “Breaks” > jenis “Break”. | Memberikan kontrol lebih atas cara halaman baru ditambahkan. |
Mengatur Tata Letak Halaman Baru: Cara Menambah Halaman Baru Di Word
Setelah kamu berhasil menambahkan halaman baru, langkah selanjutnya adalah mengatur tata letaknya agar dokumenmu terlihat lebih profesional dan menarik. Microsoft Word menyediakan berbagai fitur untuk mengatur tata letak halaman, mulai dari margin, ukuran kertas, orientasi, hingga header dan footer.
Yuk, kita pelajari bersama-sama!
Margin
Margin adalah ruang kosong di sekitar teks pada halaman. Menentukan margin yang tepat dapat membuat teks lebih mudah dibaca dan dokumen terlihat lebih rapi. Untuk mengatur margin, ikuti langkah-langkah berikut:
- Klik tab Layoutpada menu Word.
- Di grup Page Setup, klik tombol Margins.
- Pilih margin yang kamu inginkan. Kamu bisa memilih margin standar seperti Normal, Wide, atau Narrow. Atau, kamu bisa mengatur margin secara manual dengan memilih Custom Margins.
- Jika memilih Custom Margins, kamu bisa mengatur margin atas, bawah, kiri, dan kanan sesuai kebutuhan. Masukkan nilai yang diinginkan di kotak teks yang tersedia.
- Klik OKuntuk menyimpan perubahan.
Ukuran Kertas
Ukuran kertas yang digunakan juga mempengaruhi tata letak halaman. Kamu bisa memilih ukuran kertas yang sesuai dengan kebutuhanmu, seperti A4, Letter, atau ukuran lainnya. Untuk mengubah ukuran kertas, ikuti langkah-langkah berikut:
- Klik tab Layoutpada menu Word.
- Di grup Page Setup, klik tombol Size.
- Pilih ukuran kertas yang kamu inginkan dari daftar yang tersedia.
Orientasi, Cara menambah halaman baru di word
Orientasi halaman bisa diubah menjadi potret (vertikal) atau lanskap (horizontal). Pilih orientasi yang sesuai dengan konten dokumenmu. Untuk mengubah orientasi halaman, ikuti langkah-langkah berikut:
- Klik tab Layoutpada menu Word.
- Di grup Page Setup, klik tombol Orientation.
- Pilih Portraituntuk orientasi potret atau Landscapeuntuk orientasi lanskap.
Header dan Footer
Header dan footer adalah area di bagian atas dan bawah halaman yang bisa digunakan untuk menampilkan informasi tambahan, seperti judul dokumen, nomor halaman, atau tanggal. Untuk mengatur header dan footer, ikuti langkah-langkah berikut:
- Klik tab Insertpada menu Word.
- Di grup Header & Footer, klik tombol Headeratau Footer.
- Pilih desain header atau footer yang kamu inginkan dari daftar yang tersedia.
- Kamu bisa menambahkan teks, gambar, atau objek lain ke dalam header atau footer. Untuk menambahkan nomor halaman, klik tombol Page Numberdi grup Header & Footer.
- Klik Close Header and Footeruntuk menyimpan perubahan.
Tips untuk mengatur tata letak halaman agar lebih menarik dan profesional:
- Pilih font yang mudah dibaca dan ukuran font yang sesuai dengan konten dokumen.
- Gunakan spasi antar baris yang cukup untuk membuat teks lebih mudah dibaca.
- Hindari menggunakan terlalu banyak warna atau efek visual yang berlebihan.
- Pastikan semua elemen pada halaman, seperti teks, gambar, dan tabel, tersusun dengan rapi dan teratur.
- Gunakan margin yang cukup untuk membuat dokumen terlihat lebih profesional.
Memformat Halaman Baru
Sekarang, kamu sudah punya halaman baru yang siap diisi. Tapi, bagaimana kalau kamu ingin membuat halaman ini lebih menarik dan sesuai dengan keinginanmu? Tenang, Word punya banyak fitur untuk membantumu! Kamu bisa mengubah font, warna teks, menambahkan gambar, tabel, bahkan grafik! Yuk, kita eksplorasi bersama-sama.
Mengubah Font Halaman Baru
Mau judulmu terlihat lebih menonjol? Atau ingin teksnya lebih elegan? Kamu bisa mengubah font dengan mudah! Caranya, cukup blok teks yang ingin kamu ubah, lalu klik menu “Home”. Di bagian “Font”, kamu akan menemukan berbagai pilihan font, ukuran, dan gaya.
- Pilih font yang kamu suka dari daftar yang tersedia.
- Ubah ukuran font sesuai keinginan.
- Kamu juga bisa menambahkan efek tebal, miring, atau garis bawah dengan tombol-tombol yang tersedia di bagian “Font”.
Mengubah Warna Teks Halaman Baru
Ingin teksmu lebih berwarna? Kamu bisa mengubah warna teks dengan mudah! Caranya, blok teks yang ingin kamu ubah, lalu klik menu “Home”. Di bagian “Font”, kamu akan menemukan tombol “Warna Font”. Klik tombol ini, dan kamu akan menemukan berbagai pilihan warna.
- Pilih warna yang kamu suka dari daftar yang tersedia.
- Kamu juga bisa memilih warna kustom dengan mengklik “Warna Lainnya” dan memilih warna yang kamu inginkan dari palet warna.
Menambahkan Gambar pada Halaman Baru
Gambar bisa membuat dokumenmu lebih menarik dan informatif. Untuk menambahkan gambar, klik menu “Sisipkan”, lalu pilih “Gambar”.
- Kamu bisa memilih gambar dari komputermu, atau mencari gambar dari internet dengan fitur “Gambar Online”.
- Setelah gambar ditambahkan, kamu bisa mengubah ukuran, memutar, dan memindahkan gambar sesuai keinginan.
- Kamu juga bisa menambahkan efek pada gambar, seperti bayangan atau efek 3D.
Menambahkan Tabel pada Halaman Baru
Tabel sangat berguna untuk menyusun data dan informasi secara terstruktur. Untuk menambahkan tabel, klik menu “Sisipkan”, lalu pilih “Tabel”.
- Kamu bisa memilih ukuran tabel dengan mengklik dan menyeret kursor pada grid yang muncul.
- Atau, kamu bisa memasukkan jumlah kolom dan baris yang kamu inginkan pada kotak yang tersedia.
- Setelah tabel ditambahkan, kamu bisa memasukkan data ke dalam tabel.
- Kamu juga bisa mengubah format tabel, seperti warna, garis tepi, dan lebar kolom.
Menambahkan Grafik pada Halaman Baru
Grafik sangat berguna untuk menampilkan data secara visual dan mudah dipahami. Untuk menambahkan grafik, klik menu “Sisipkan”, lalu pilih “Grafik”.
- Kamu bisa memilih jenis grafik yang kamu inginkan, seperti diagram batang, diagram lingkaran, atau diagram garis.
- Setelah grafik ditambahkan, kamu bisa memasukkan data ke dalam grafik.
- Kamu juga bisa mengubah format grafik, seperti warna, judul, dan label sumbu.
