Cara menambah gambar di canva – Bosan dengan desain Canva yang membosankan? Ingin menambahkan sentuhan magis ke desain Anda? Tenang, Canva punya jawabannya! Dengan beragam pilihan sumber gambar, Anda bisa mengubah desain Anda menjadi lebih hidup dan menarik perhatian. Dari komputer pribadi Anda hingga perpustakaan Canva yang melimpah, Anda akan menemukan gambar yang tepat untuk mewujudkan ide-ide kreatif Anda.
Di sini, kita akan menjelajahi cara menambahkan gambar di Canva, mulai dari mengunggah gambar dari komputer Anda hingga menemukan gambar yang sempurna di perpustakaan Canva dan bahkan mengunduh gambar dari internet. Siap untuk melepaskan kreativitas Anda dan menciptakan desain yang memukau?
Mari kita mulai!
Cara Menambahkan Gambar dari Komputer
Siapa sih yang nggak suka desain Canva yang kece dan gampang banget dipake? Tapi, Canva nggak akan lengkap tanpa gambar-gambar keren yang kamu tambahin, kan? Nah, salah satu cara buat nambahin gambar di Canva adalah langsung dari komputer kamu. Gampang banget kok, kayak ngambil kue di lemari!
Menambahkan Gambar dari Komputer
Mau bikin desain poster, banner, atau presentasi yang ciamik? Gambar dari komputer kamu bisa jadi penyelamat. Yuk, simak langkah-langkahnya:
| Langkah | Deskripsi | Ilustrasi |
|---|---|---|
| 1. Buka Canva | Pertama-tama, buka Canva di browser kamu. Atau, kalau kamu udah punya aplikasi Canva, buka aplikasinya. | Ilustrasi: Sebuah gambar yang menunjukkan halaman utama Canva di browser, dengan logo Canva yang khas dan beberapa contoh desain. |
| 2. Pilih Template atau Buat Desain Baru | Pilih template yang sesuai dengan kebutuhan kamu, atau kamu bisa langsung buat desain baru dari awal. | Ilustrasi: Sebuah gambar yang menunjukkan beberapa template Canva yang tersedia, seperti template untuk poster, banner, presentasi, dan lain-lain. Nggak usah bingung lagi kalau mau tambah gambar di Canva, tinggal drag and drop aja! Gampang banget, kayak anemon laut yang berkembang biak dengan cara fragmentasi , jadi cepet banget nambah banyak! Nah, kalo di Canva, tinggal cari gambar yang kamu suka, terus tarik dan letakkan di desainmu. Praktis, kan? |
| 3. Klik “Unggah” | Di bagian sidebar sebelah kiri, klik tombol “Unggah”. | Ilustrasi: Sebuah gambar yang menunjukkan sidebar Canva dengan tombol “Unggah” yang ditandai. |
| 4. Pilih Gambar dari Komputer | Cari gambar yang ingin kamu unggah di komputer kamu, lalu klik “Buka”. | Ilustrasi: Sebuah gambar yang menunjukkan jendela “Buka” di komputer, dengan folder yang berisi gambar yang ingin diunggah. |
| 5. Tarik dan Lepaskan Gambar | Setelah gambar terunggah, kamu bisa langsung tarik dan lepas gambar ke dalam desain Canva kamu. | Ilustrasi: Sebuah gambar yang menunjukkan proses menarik dan melepas gambar dari folder “Unggahan” ke dalam desain Canva. |
| 6. Atur Ukuran dan Posisi | Sesuaikan ukuran dan posisi gambar sesuai dengan kebutuhan desain kamu. | Ilustrasi: Sebuah gambar yang menunjukkan gambar yang sudah ditambahkan ke desain Canva, dengan tool untuk mengatur ukuran dan posisi gambar yang ditandai. Nggak usah bingung lagi mau nambah gambar di Canva! Tinggal drag and drop aja, gampang banget! Tapi sebelum kamu desain poster dietmu, mending cek dulu cara menghitung indeks massa tubuh biar desainnya makin ciamik. Nggak mau kan postermu malah jadi boomerang buat badan? Nah, setelah kamu tahu target berat badan ideal, baru deh kamu pamerin desain Canva-mu yang keren abis! |
Gampang banget kan? Dengan menambahkan gambar dari komputer, kamu bisa membuat desain Canva yang lebih personal dan sesuai dengan keinginan kamu. Misalnya, kamu bisa menambahkan foto produk kamu sendiri untuk membuat poster promosi, atau menambahkan foto liburan kamu untuk membuat album foto yang keren.
Nggak usah pusing mikirin cara nambah gambar di Canva, gampang kok! Kayak lagi bikin peyek kacang, tinggal “nyemprot” gambarnya ke desain kamu. Nah, kalau kamu mau tau resep peyek kacang yang gurih dan renyah, cek aja cara membuat peyek kacang di link ini.
Setelah puas ngemil peyek, kamu bisa lanjutin desain Canva kamu. Ingat, gambar yang bagus bisa bikin desain kamu makin ciamik!
Cara Menambahkan Gambar dari Perpustakaan Canva
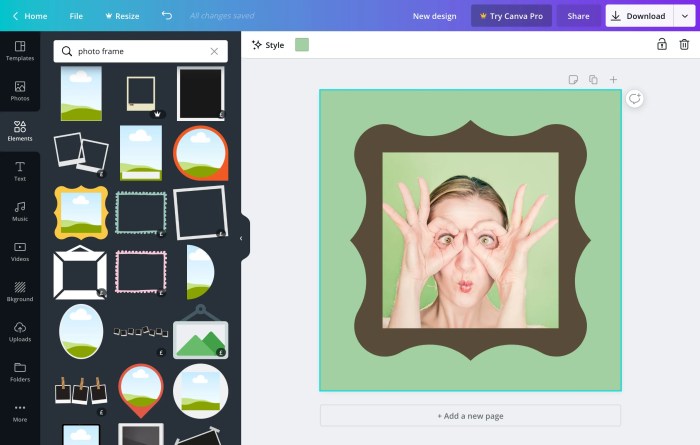
Bosan dengan desain yang monoton? Bingung mencari gambar yang tepat untuk desain Canva kamu? Tenang, Canva punya perpustakaan gambar yang super lengkap! Di sini, kamu bisa menemukan jutaan gambar gratis dan berbayar yang siap mempercantik desain kamu. Mulai dari foto, ilustrasi, hingga grafis vektor, semuanya ada di sini! Yuk, kita telusuri perpustakaan Canva dan temukan gambar yang pas untuk proyek kamu!
Menjelajahi Perpustakaan Canva
Perpustakaan Canva seperti supermarket gambar yang lengkap. Kamu bisa menemukan gambar yang kamu inginkan dengan mudah, lho! Ada dua cara utama untuk menemukannya:
- Kategori:Canva punya kategori gambar yang beragam, mulai dari bisnis, pendidikan, hingga makanan. Kamu tinggal pilih kategori yang sesuai dengan desain kamu. Misalnya, kamu ingin membuat desain media sosial tentang kuliner, maka kamu bisa memilih kategori “Makanan” atau “Minuman”.
- Pencarian:Kalau kamu sudah punya gambaran tentang gambar yang kamu inginkan, langsung saja ketik kata kunci di kolom pencarian. Misalnya, kamu ingin mencari gambar “kucing lucu”, maka ketik saja “kucing lucu” di kolom pencarian. Canva akan menampilkan berbagai pilihan gambar yang sesuai dengan kata kunci kamu.
Nggak usah bingung lagi kalau mau tambah gambar di Canva, tinggal drag and drop aja! Tapi, kalau lagi ngedit desain tiba-tiba sariawan datang, duh, rasanya langsung down! Tenang, kamu bisa langsung cek cara mengobati sariawan biar cepat sembuh. Nah, setelah sariawan sembuh, semangat ngedit desain di Canva pasti kembali!
Contoh Penggunaan Gambar dari Perpustakaan Canva
Bayangkan kamu ingin membuat desain media sosial tentang promosi produk makanan. Kamu bisa memilih gambar dari kategori “Makanan” atau “Minuman” untuk mempercantik desain kamu. Atau, kamu ingin membuat kartu ucapan ulang tahun untuk teman? Pilih saja gambar dari kategori “Ulang Tahun” atau “Perayaan” dan sesuaikan dengan desain kartu ucapan kamu.
Tips Memilih Gambar yang Tepat
Agar desain kamu semakin ciamik, perhatikan beberapa tips ini saat memilih gambar dari perpustakaan Canva:
- Sesuaikan dengan tema desain:Pilih gambar yang sesuai dengan tema desain kamu. Misalnya, kamu ingin membuat desain poster tentang acara musik, maka pilih gambar yang bertema musik atau yang menampilkan suasana musik. Jangan sampai kamu memilih gambar tentang olahraga untuk desain poster musik, kan?
😜
- Perhatikan kualitas gambar:Canva menyediakan gambar dengan berbagai resolusi. Pilih gambar dengan resolusi tinggi agar desain kamu terlihat tajam dan berkualitas. Jangan sampai gambar kamu pecah-pecah karena resolusinya rendah. 😓
- Pilih gambar yang menarik perhatian:Gambar yang menarik perhatian akan membuat desain kamu lebih hidup dan memikat. Pilih gambar dengan komposisi yang bagus, warna yang menarik, dan detail yang unik. Pastikan gambar kamu punya daya tarik tersendiri! 🤩
- Perhatikan lisensi gambar:Canva menyediakan gambar gratis dan berbayar. Pastikan kamu memilih gambar dengan lisensi yang sesuai dengan kebutuhan kamu. Baca dengan teliti informasi tentang lisensi gambar sebelum kamu menggunakannya. Jangan sampai kamu melanggar hak cipta, ya! 🙅♀️
Cara Menambahkan Gambar dari Internet: Cara Menambah Gambar Di Canva
Oke, sekarang kita sudah tahu cara menambahkan gambar dari komputer. Tapi bagaimana kalau kita ingin menggunakan gambar yang keren dari internet? Tenang, Canva punya cara yang gampang banget untuk itu!
Bayangkan kamu sedang membuat desain poster tentang kucing. Kamu ingin gambar kucing yang lucu dan menggemaskan, bukan? Nah, kamu bisa cari gambar kucing di internet dan langsung tambahkan ke Canva!
Mencari Gambar di Internet
Langkah pertama adalah mencari gambar yang kamu inginkan di internet. Kamu bisa menggunakan mesin pencari seperti Google, Bing, atau DuckDuckGo.
Saat mencari gambar, gunakan kata kunci yang spesifik, misalnya “kucing lucu” atau “kucing imut”.
Pastikan kamu memilih situs web yang terpercaya, seperti Unsplash, Pexels, atau Pixabay, karena situs-situs ini menyediakan gambar gratis dan bebas hak cipta.
Mengunggah Gambar ke Canva
Setelah menemukan gambar yang kamu suka, sekarang saatnya menambahkannya ke Canva. Berikut langkah-langkahnya:
| Langkah | Deskripsi | Ilustrasi |
|---|---|---|
| 1. Klik tombol “Unggah” | Cari tombol “Unggah” di bagian kiri Canva. Biasanya tombol ini berbentuk ikon awan. | [Ilustrasi tombol “Unggah” di Canva] |
| 2. Pilih “Unggah Media” | Pilih opsi “Unggah Media” untuk mengunggah gambar dari komputermu. | [Ilustrasi pilihan “Unggah Media”] |
| 3. Pilih gambar dari internet | Pilih gambar yang kamu simpan di komputermu. | [Ilustrasi memilih gambar dari komputer] |
| 4. Seret dan lepas gambar | Seret dan lepas gambar ke area desain Canva. | [Ilustrasi menyeret dan melepas gambar ke Canva] |
Pentingnya Hak Cipta
Sebelum kamu mengunggah gambar dari internet, pastikan kamu memperhatikan hak ciptanya.
Ada beberapa jenis lisensi gambar, seperti:
- Bebas Hak Cipta (Public Domain): Gambar ini bisa digunakan secara bebas tanpa perlu izin.
- Lisensi Creative Commons: Gambar ini bisa digunakan dengan syarat tertentu, seperti memberikan atribusi kepada pembuatnya.
- Lisensi Komersial: Gambar ini hanya bisa digunakan untuk tujuan komersial dengan membayar biaya lisensi.
Pastikan kamu membaca dan memahami lisensi gambar sebelum menggunakannya, agar tidak melanggar hak cipta.
Gunakan gambar yang bebas hak cipta atau memiliki lisensi yang memungkinkanmu menggunakannya untuk desain Canva-mu.
Cara Menyesuaikan Gambar di Canva
Setelah kamu berhasil menambahkan gambar ke dalam desain Canva, langkah selanjutnya adalah menyesuaikannya agar pas dan sesuai dengan keinginanmu. Canva menyediakan berbagai alat edit yang mudah digunakan, bahkan untuk kamu yang baru belajar desain. Yuk, kita jelajahi bersama!
Menyesuaikan Ukuran dan Posisi
Gambar yang terlalu besar atau kecil bisa merusak desain. Canva punya solusi praktis untuk mengatasi masalah ini. Dengan fitur “Resize” kamu bisa memperbesar atau memperkecil gambar dengan mudah. Cukup klik gambar, lalu seret titik-titik di sudut atau sisi gambar untuk mengubah ukurannya.
Untuk memindahkan gambar, cukup klik dan tahan tombol mouse pada gambar, lalu geser ke posisi yang kamu inginkan. Ingat, Canva juga menyediakan fitur “Align” yang membantu kamu menyelaraskan gambar dengan objek lain di desainmu, sehingga desain terlihat lebih rapi dan profesional.
Menerapkan Efek Gambar
Bosan dengan gambar yang biasa saja? Canva punya banyak efek gambar yang bisa kamu gunakan untuk membuat gambarmu lebih menarik. Mulai dari efek blur, shadow, hingga filter warna, Canva siap membantumu.
Untuk mengakses efek gambar, klik ikon “Effects” yang terletak di toolbar sebelah kiri. Kamu akan menemukan berbagai macam pilihan efek yang bisa kamu coba. Jangan ragu untuk bereksperimen dengan berbagai efek hingga kamu menemukan yang sesuai dengan desainmu.
Contohnya, kamu bisa menambahkan efek “Blur” untuk membuat gambar latar belakang terlihat lebih lembut dan tidak terlalu mencolok, atau efek “Shadow” untuk memberikan kesan depth dan dimensi pada gambar. Kamu juga bisa menambahkan efek “Color Filter” untuk mengubah warna gambar dan membuatnya lebih sesuai dengan tema desainmu.
Tips Mengedit Gambar di Canva, Cara menambah gambar di canva
- Pastikan gambar memiliki resolusi yang cukup tinggi, agar tidak pecah saat diperbesar.
- Gunakan efek gambar dengan bijak, jangan berlebihan. Tujuannya adalah untuk meningkatkan keindahan gambar, bukan membuatnya terlihat aneh.
- Perhatikan warna dan komposisi gambar. Pastikan gambar yang kamu gunakan selaras dengan tema desainmu.
- Jangan takut untuk bereksperimen dengan berbagai efek dan filter. Terkadang, hasil yang tidak terduga bisa membuat desainmu lebih menarik.
