Pernahkah Anda merasa frustrasi saat mencoba membuat tabel di Word? Rasanya seperti berhadapan dengan monster berkepala tiga, bukan? Tenang, teman-teman! Kali ini kita akan menaklukkan monster itu dengan mempelajari cara membuat per di Word. Siap-siap untuk berpetualang dalam dunia tabel dan merasakan kepuasan menciptakan tabel yang sempurna, bahkan tanpa perlu mengorbankan jari-jari Anda pada keyboard!
Membuat per di Word sebenarnya sangat mudah, seperti membuat kue dengan resep yang benar. Anda hanya perlu mengikuti langkah-langkah yang tepat, dan hasilnya akan membuat Anda berdecak kagum. Mulai dari membuka dokumen baru hingga mengatur tata letak, memasukkan data, dan menambahkan fitur-fitur menarik, kita akan menjelajahi semuanya secara detail.
Jadi, siapkan diri Anda untuk berpetualang dalam dunia per yang menyenangkan dan bermanfaat!
Membuat Per di Word: Cara Membuat Per Di Word
Siapa yang tak kenal dengan Microsoft Word? Aplikasi pengolah kata ini sudah jadi sahabat setia bagi banyak orang, baik untuk keperluan pekerjaan, sekolah, atau bahkan sekadar menulis catatan. Nah, di Word, kamu bisa membuat per dengan mudah. Per ini bisa kamu gunakan untuk berbagai keperluan, mulai dari membuat daftar belanja, mencatat jadwal, hingga membuat laporan keuangan.
Memulai Pembuatan Per di Word
Langkah pertama yang harus kamu lakukan adalah membuka Microsoft Word. Setelah jendela Word terbuka, kamu bisa langsung membuat per dengan cara:
- Klik tab “Insert” di menu utama Word.
- Pada grup “Tables”, klik tombol “Insert Table”.
- Pilih jumlah kolom dan baris yang kamu inginkan untuk per.
Atau, kamu bisa menggunakan fitur “Draw Table” untuk membuat per dengan bentuk yang lebih fleksibel. Caranya:
- Klik tab “Insert” di menu utama Word.
- Pada grup “Tables”, klik tombol “Draw Table”.
- Klik dan tarik mouse untuk membuat kotak per dengan ukuran yang kamu inginkan.
Setelah per dibuat, kamu bisa langsung mulai mengisi per dengan data yang kamu inginkan. Kamu juga bisa mengatur tampilan per dengan berbagai cara, seperti mengubah warna, ukuran font, dan menambahkan border.
Jenis-Jenis Per di Word
Word menyediakan berbagai jenis per yang bisa kamu gunakan sesuai kebutuhan. Berikut adalah beberapa jenis per yang tersedia di Word:
| Jenis Per | Cara Mengakses |
|---|---|
| Per Sederhana | Klik tombol “Insert Table” di tab “Insert” |
| Per dengan Bentuk Fleksibel | Klik tombol “Draw Table” di tab “Insert” |
| Per dengan Desain Tertentu | Klik tombol “Insert Table” di tab “Insert” dan pilih desain per yang diinginkan |
Mengatur Tata Letak Per
Setelah membuat per, langkah selanjutnya adalah mengatur tata letaknya agar informasi tersusun rapi dan mudah dipahami. Bayangkan kamu sedang membuat menu restoran, tentu kamu ingin semua hidangan tersusun rapi dan mudah dibaca, bukan? Begitu juga dengan per, tata letak yang baik akan membuat informasi lebih mudah diserap oleh pembaca.
Menentukan Jumlah Kolom, Lebar Kolom, dan Tinggi Baris
Menentukan jumlah kolom, lebar kolom, dan tinggi baris adalah kunci dalam mengatur tata letak per. Jumlah kolom akan menentukan berapa banyak informasi yang ditampilkan dalam satu baris. Lebar kolom akan menentukan ruang yang tersedia untuk setiap kolom, sedangkan tinggi baris akan menentukan ruang yang tersedia untuk setiap baris.
Mau bikin per di Word? Gampang banget! Tinggal klik “Insert”, terus pilih “Shapes”, dan pilih bentuk per yang kamu mau. Tapi, sebelum kamu mulai menggambar per, ada baiknya kamu menghitung wetonmu dulu, lho. Siapa tahu wetonmu cocok buat bikin per berbentuk hati, atau malah per yang berujung runcing, hehehe.
Caranya gampang kok, kamu bisa cek di sini: cara menghitung weton. Nah, setelah kamu tahu wetonmu, tinggal deh kamu desain per sesuai selera. Dijamin, per buatanmu bakal jadi yang paling unik!
- Jumlah kolom:Jumlah kolom yang ideal tergantung pada jenis informasi yang ingin ditampilkan. Jika kamu memiliki banyak data, mungkin kamu perlu menggunakan lebih banyak kolom. Jika kamu memiliki sedikit data, kamu bisa menggunakan lebih sedikit kolom.
- Lebar kolom:Lebar kolom yang ideal juga tergantung pada jenis informasi yang ingin ditampilkan. Jika kamu memiliki teks yang panjang, kamu mungkin perlu menggunakan kolom yang lebih lebar. Jika kamu memiliki teks yang pendek, kamu bisa menggunakan kolom yang lebih sempit.
Bingung mau bikin per di Word? Jangan panik! Ternyata bikin per di Word gampang banget, tinggal klik-klik aja. Nah, pas kamu lagi pilih jenis per yang mau dipake, kamu bisa terinspirasi dari proses pengambilan keputusan, lho! Kayak misalnya aklamasi, yang merupakan pengambilan keputusan dengan cara sepakat bersama tanpa voting.
Jadi, kalau kamu mau bikin per yang simpel dan cepat, bisa banget tiru sistem aklamasi ini, pilih per yang langsung disetujui semua, tanpa perlu ribet milih-milih lagi.
- Tinggi baris:Tinggi baris yang ideal juga tergantung pada jenis informasi yang ingin ditampilkan. Jika kamu memiliki teks yang panjang, kamu mungkin perlu menggunakan baris yang lebih tinggi. Jika kamu memiliki teks yang pendek, kamu bisa menggunakan baris yang lebih rendah.
Contoh Pengaturan Tata Letak Per
Misalnya, kamu ingin membuat per untuk tabel data dengan banyak kolom dan baris. Kamu bisa mengatur tata letak per dengan 5 kolom dan 10 baris. Lebar kolom bisa diatur agar semua informasi dalam setiap kolom dapat ditampilkan dengan jelas.
Tinggi baris bisa diatur agar semua informasi dalam setiap baris dapat ditampilkan dengan jelas.
Langkah-langkah Mengubah Ukuran Kolom dan Baris, Cara membuat per di word
| Langkah | Penjelasan |
|---|---|
| 1. Pilih kolom atau baris yang ingin diubah ukurannya. | Klik pada kolom atau baris yang ingin diubah ukurannya. |
| 2. Arahkan kursor ke garis batas kolom atau baris. | Kursor akan berubah menjadi panah dua arah. |
| 3. Seret garis batas kolom atau baris ke ukuran yang diinginkan. | Tahan tombol mouse dan seret garis batas kolom atau baris ke ukuran yang diinginkan. |
Memasukkan Data ke dalam Per
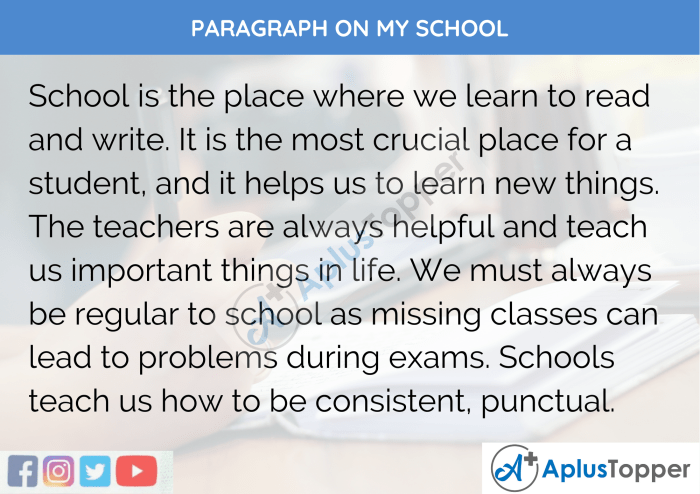
Setelah kamu membuat per, langkah selanjutnya adalah mengisi per tersebut dengan data. Data yang dimasukkan bisa berupa teks, angka, atau rumus. Data ini akan menjadi dasar untuk analisis dan pengolahan informasi lebih lanjut. Nah, bagaimana cara memasukkan data ke dalam per?
Tenang, prosesnya gampang banget, kok! Ibarat kamu lagi bikin kue, memasukkan data ke dalam per itu seperti memasukkan bahan-bahan ke dalam wadah. Bahannya sudah siap, tinggal masukin aja!
Memasukkan Teks dan Angka
Memasukkan teks dan angka ke dalam per sama mudahnya dengan mengetik di Microsoft Word. Kamu tinggal klik sel yang ingin kamu isi, lalu ketik teks atau angka yang kamu inginkan. Untuk berpindah ke sel lain, kamu bisa menggunakan tombol Tab atau panah pada keyboard.
Bingung mau bikin per di Word? Tenang, gampang kok! Cuma butuh beberapa klik dan voila, permukaan kamu siap dihiasi gambar dan teks. Tapi, kalau kamu lagi galau karena temen kamu susah bayar hutang, mungkin butuh strategi yang lebih tajam. Artikel ini bisa jadi panduan jitu buat kamu, biar hutangmu cepet lunas.
Nah, setelah urusan hutang kelar, kamu bisa kembali fokus nge-desain per di Word dengan hati tenang, kan?
- Misalnya, kamu ingin memasukkan nama produk ke dalam kolom A dan jumlah penjualan ke dalam kolom B. Kamu tinggal klik sel A1, ketik nama produk, lalu tekan Tab. Setelah itu, klik sel B1, ketik jumlah penjualan, dan tekan Tab lagi.
Lanjutkan proses ini untuk mengisi semua sel.
Memasukkan Rumus
Salah satu keunggulan per adalah kemampuannya untuk menghitung data dengan menggunakan rumus. Rumus dalam per diawali dengan tanda sama dengan (=). Setelah tanda sama dengan, kamu bisa memasukkan operator matematika seperti +, -, -, /, dan fungsi-fungsi bawaan Excel.
Bingung cara bikin per di Word? Tenang, nggak usah pusing kayak kucing liat cabe rawit! Mulailah dengan bikin tabel, isi dengan detail yang kamu butuhkan, dan voila! Permukaanmu makin ciamik. Eh, ngomong-ngomong, kamu udah punya NPWP? Kalau belum, tenang aja, sekarang gampang banget kok buatnya secara online.
Coba aja klik link ini , tinggal ikuti langkah-langkahnya, selesai deh! Nah, setelah NPWP aman, kamu bisa lanjut deh bikin per di Word. Tinggal tambahin logo perusahaan, alamat, dan informasi penting lainnya, permukaanmu siap meluncur!
- Misalnya, kamu ingin menghitung total penjualan dari kolom B. Kamu bisa klik sel C1, lalu ketik “=SUM(B1:B10)” dan tekan Enter. Rumus ini akan menjumlahkan semua angka di sel B1 hingga B10 dan menampilkan hasilnya di sel C1.
Contoh Per Penjualan Produk
Sebagai contoh, perhatikan per berikut yang berisi data penjualan produk:
| Produk | Jumlah Penjualan | Harga Satuan | Total Penjualan |
|---|---|---|---|
| Laptop | 100 | Rp. 10.000.000 | =B2*C2 |
| Smartphone | 200 | Rp. 5.000.000 | =B3*C3 |
| Tablet | 50 | Rp. 3.000.000 | =B4*C4 |
| Total | =SUM(B2:B4) | =SUM(D2:D4) |
Perhatikan bahwa kolom Total Penjualan berisi rumus yang menghitung total penjualan dengan mengalikan jumlah penjualan dengan harga satuan. Sel D2 berisi rumus “=B2*C2”, D3 berisi “=B3*C3”, dan D4 berisi “=B4*C4”. Sel B5 berisi rumus “=SUM(B2:B4)” yang menjumlahkan semua jumlah penjualan, dan sel D5 berisi rumus “=SUM(D2:D4)” yang menjumlahkan semua total penjualan.
Merujuk Sel dalam Per
Dalam rumus, kamu bisa merujuk sel lain dengan menggunakan alamat selnya. Misalnya, untuk merujuk sel B2, kamu bisa menggunakan “B2” dalam rumus. Kamu juga bisa menggunakan referensi relatif seperti “B2” untuk merujuk sel yang relatif terhadap sel yang berisi rumus.
- Misalnya, jika rumus “=B2*C2” berada di sel D2, maka referensi relatif “B2” akan merujuk ke sel yang berada di dua kolom ke kiri dari sel D2, yaitu sel B2.
- Jika rumus tersebut disalin ke sel D3, maka referensi relatif “B2” akan merujuk ke sel yang berada di dua kolom ke kiri dari sel D3, yaitu sel B3.
Mengatur Penampilan Per
Oke, sudah punya per-nya? Sekarang saatnya berdandan! Seperti seorang model yang siap melenggang di catwalk, permukaan permukaanmu perlu dihias agar terlihat menarik dan profesional. Mulai dari format sel, warna, dan batas, sampai pengaturan angka dan tanggal, kita akan ubah tampilan per-mu jadi keren abis!
Memformat Sel
Format sel, seperti pakaian, bisa mengubah tampilan permukaanmu. Mau selnya tipis, tebal, atau bahkan di tengah? Semua bisa diatur! Dengan format sel, kamu bisa mengatur lebar, tinggi, dan bahkan warna latar belakang sel.
- Pilih sel yang ingin kamu format.
- Klik kanan dan pilih “Format Cells”.
- Di tab “Alignment”, kamu bisa mengatur posisi teks dalam sel, seperti kiri, kanan, atau tengah.
- Di tab “Font”, kamu bisa mengubah jenis font, ukuran, dan warna font.
- Di tab “Border”, kamu bisa menambahkan garis batas pada sel, menentukan warna, dan jenis garis.
- Di tab “Fill”, kamu bisa mengubah warna latar belakang sel.
Memformat Angka dan Tanggal
Permukaanmu pasti berisi angka dan tanggal. Supaya angka dan tanggal terlihat rapi dan profesional, formatlah dengan benar! Kamu bisa mengatur format angka, seperti format mata uang, persentase, dan ilmiah. Kamu juga bisa mengatur format tanggal, seperti tanggal pendek, tanggal panjang, dan waktu.
- Pilih sel yang berisi angka atau tanggal yang ingin kamu format.
- Klik kanan dan pilih “Format Cells”.
- Di tab “Number”, pilih format yang kamu inginkan.
Contoh Per dengan Desain Menarik
Bayangkan sebuah per yang menampilkan data penjualan dengan desain yang profesional dan elegan. Warna-warna cerah, font yang jelas, dan batas yang rapi. Permukaanmu akan menjadi pusat perhatian!
| Produk | Jumlah Terjual | Total Penjualan |
|---|---|---|
| Laptop | 100 | Rp. 100.000.000 |
| Smartphone | 200 | Rp. 200.000.000 |
| Tablet | 50 | Rp. 50.000.000 |
Perhatikan warna-warna yang digunakan. Warna biru muda untuk latar belakang sel, warna hitam untuk teks, dan warna hijau untuk total penjualan. Font yang digunakan adalah Arial dengan ukuran 12. Batas yang digunakan adalah garis tipis berwarna abu-abu.
Desain ini sederhana namun profesional. Warna-warna yang dipilih tidak terlalu mencolok namun tetap menarik. Font yang digunakan mudah dibaca dan ukurannya pas. Batas yang digunakan rapi dan tidak terlalu tebal.
Menambahkan Fitur ke Per
Pernah merasa bahwa permukaan per Anda terasa hambar? Seperti makan nasi tanpa lauk pauk? Tenang, Microsoft Word punya solusi! Anda bisa menambahkan fitur-fitur menarik ke per, seperti rumus, grafik, dan pivot table. Bayangkan, Anda bisa menghitung total penjualan, menampilkan data visual, dan menganalisis informasi dengan mudah.
Masih penasaran? Mari kita selami dunia fitur per yang seru ini!
Rumus
Rumus dalam per bukan hanya untuk matematikawan! Rumus dapat membantu Anda melakukan perhitungan dengan cepat dan mudah, tanpa harus menggunakan kalkulator. Misalnya, Anda ingin menghitung total penjualan dari beberapa produk. Dengan rumus, Anda hanya perlu memasukkan data penjualan ke dalam tabel, kemudian gunakan rumus =SUM(A1:A5)untuk menjumlahkan nilai-nilai di sel A1 sampai A5.
Tada! Total penjualan Anda sudah terhitung.
Grafik
Grafik adalah cara yang menarik untuk menampilkan data visual. Dengan grafik, Anda dapat melihat tren, perbandingan, dan pola data dengan lebih jelas. Misalnya, Anda ingin menampilkan pertumbuhan penjualan selama beberapa tahun. Anda dapat menggunakan grafik garis untuk menunjukkan fluktuasi penjualan setiap tahun.
Bayangkan, grafik ini akan lebih mudah dipahami daripada sekumpulan angka di tabel, kan?
Pivot Table
Pivot table adalah alat yang ampuh untuk menganalisis data. Dengan pivot table, Anda dapat mengelompokkan, menjumlahkan, dan meringkas data dengan mudah. Bayangkan, Anda memiliki daftar transaksi penjualan dengan berbagai informasi seperti nama produk, harga, dan tanggal penjualan.
Dengan pivot table, Anda dapat mengelompokkan data berdasarkan nama produk, menghitung total penjualan per produk, dan menganalisis tren penjualan berdasarkan tanggal.
- Langkah 1: Pilih data yang ingin Anda analisis.
- Langkah 2: Klik tab “Insert” dan pilih “PivotTable”.
- Langkah 3: Pilih lokasi untuk pivot table.
- Langkah 4: Tarik dan lepas bidang data ke area yang sesuai di pivot table.
- Langkah 5: Atur tampilan pivot table sesuai kebutuhan.
Menyimpan dan Mencetak Per
Setelah dengan penuh perjuangan dan keringat, akhirnya permukaan dokumen per-mu selesai dibentuk. Sekarang saatnya untuk menyimpan dan mencetak karya agungmu ini, agar bisa dibagikan ke dunia (atau minimal ke atasanmu). Tapi tunggu dulu, jangan asal klik “Save” dan “Print” ya! Ada beberapa hal yang perlu kamu perhatikan agar per-mu tersimpan dengan aman dan tercetak dengan sempurna, tanpa ada bagian yang terpotong atau berantakan.
Menyimpan Per dalam Berbagai Format
Kamu bisa menyimpan per-mu dalam berbagai format, tergantung kebutuhanmu. Berikut beberapa format yang umum digunakan:
- Format Word (.docx):Format ini ideal jika kamu ingin terus mengedit per-mu di masa depan. Kamu bisa menambahkan, menghapus, atau mengubah teks dengan mudah. Format ini juga memungkinkanmu untuk menggunakan fitur-fitur Word, seperti tabel, gambar, dan grafik.
- Format PDF:Format ini cocok jika kamu ingin per-mu terjaga formatnya dan tidak bisa diedit lagi. PDF sangat berguna untuk membagikan per-mu kepada orang lain, karena tampilannya akan sama di semua perangkat. Format ini juga cocok untuk mencetak per-mu, karena tata letaknya akan terjaga dengan baik.
Mencetak Per dengan Pengaturan Tata Letak Optimal
Sebelum mencetak per-mu, pastikan kamu sudah mengatur tata letaknya agar semua data terlihat jelas dan mudah dibaca. Berikut beberapa pengaturan yang bisa kamu coba:
- Margin:Atur margin kiri, kanan, atas, dan bawah dengan jarak yang cukup, agar per-mu tidak terlalu sempit atau terlalu longgar. Ingat, kamu tidak ingin per-mu terlihat seperti dijejalkan ke dalam kertas, atau seperti terbang di udara karena terlalu banyak ruang kosong.
- Orientasi:Pilih orientasi potret (vertical) atau lanskap (horizontal) yang paling sesuai dengan isi per-mu. Ingat, jika per-mu terlalu lebar, bisa jadi lebih baik menggunakan orientasi lanskap, agar tidak terpotong di sisi kanan dan kiri.
- Ukuran Kertas:Pilih ukuran kertas yang sesuai dengan kebutuhanmu. Jika per-mu berisi banyak informasi, mungkin kamu perlu menggunakan kertas A3. Namun, jika per-mu lebih sederhana, kertas A4 sudah cukup.
- Font:Gunakan font yang mudah dibaca, seperti Arial, Times New Roman, atau Calibri. Jangan gunakan font yang terlalu unik atau terlalu kecil, karena bisa membuat per-mu sulit dibaca. Ingat, pembaca per-mu bukanlah ahli kriptografi yang bisa membaca tulisan yang rumit.
- Spasi:Atur spasi antar baris dan antar paragraf dengan jarak yang cukup. Spasi yang terlalu rapat akan membuat per-mu terlihat sesak, sedangkan spasi yang terlalu longgar akan membuat per-mu terlihat kosong. Pilih spasi yang pas, agar per-mu terlihat nyaman dan mudah dibaca.
Contoh Pengaturan Pencetakan Per
Untuk memastikan per-mu tercetak dengan sempurna, berikut contoh pengaturan pencetakan yang bisa kamu gunakan:
- Margin:Atur margin kiri, kanan, atas, dan bawah dengan jarak 2 cm.
- Orientasi:Pilih orientasi potret (vertical).
- Ukuran Kertas:Gunakan kertas A4.
- Font:Gunakan font Arial dengan ukuran 12pt.
- Spasi:Gunakan spasi 1.5 untuk antar baris dan 1.0 untuk antar paragraf.
Dengan pengaturan ini, per-mu akan terlihat rapi, jelas, dan mudah dibaca. Jangan lupa untuk melakukan preview sebelum mencetak, agar kamu bisa melihat hasil akhir dari per-mu. Jika ada yang kurang pas, kamu masih bisa mengubah pengaturan sebelum mencetak.
