Cara membuat nomor urut di excel – Bosan dengan tugas manual mencantumkan nomor urut satu per satu di Excel? Tenang, kamu tak sendirian! Banyak orang yang pernah merasakan betapa membosankannya pekerjaan ini. Tapi jangan khawatir, karena di dunia Excel, ada cara yang lebih cerdas dan cepat untuk membuat nomor urut.
Seperti seorang juru masak profesional yang punya berbagai macam pisau untuk mengolah bahan makanan, Excel juga punya berbagai macam trik untuk membuat nomor urut, mulai dari fungsi ROW() yang sederhana hingga menggunakan Fill Handle yang super cepat.
Artikel ini akan mengajak kamu menjelajahi berbagai cara membuat nomor urut di Excel, mulai dari yang paling dasar hingga yang lebih canggih. Siap-siap untuk meningkatkan efisiensi pekerjaanmu dan melupakan hari-hari membosankan mencantumkan nomor urut secara manual!
Mengenal Fungsi `ROW()`
Buat kamu yang baru mengenal Excel, atau mungkin sudah lama tapi masih bingung dengan fungsi `ROW()`, yuk kita bahas bareng-bareng! Fungsi ini punya peran penting dalam membuat nomor urut di Excel, lho. Bayangkan kamu punya daftar panjang data, mau kasih nomor urut manual satu per satu?
Bingung bikin nomor urut di Excel? Tenang, gampang kok! Cuma perlu klik kanan di kolom pertama, pilih “Insert”, dan pilih “Column”. Nah, sekarang kamu bisa bikin nomor urut dengan mudah, sebagaimana musik punya peran penting dalam senam irama.
Fungsi musik dalam senam irama adalah untuk memberikan irama dan semangat, sama seperti nomor urut yang membantu kamu untuk mengatur data dengan rapi dan terstruktur. Selesai deh, nomor urutmu siap!
Wah, pasti capek banget! Nah, `ROW()` hadir sebagai penyelamat kita.
Fungsi `ROW()` dalam Membuat Nomor Urut
Fungsi `ROW()` bekerja dengan mengambil nomor baris dari sel yang sedang aktif. Sederhananya, dia “melihat” di baris ke berapa sel tersebut berada. Misalnya, jika sel yang aktif berada di baris ke-5, maka fungsi `ROW()` akan mengembalikan nilai 5. Keren kan?
Contoh Penerapan `ROW()`
Misalnya, kamu ingin membuat nomor urut di kolom A, mulai dari baris 2. Kamu bisa menggunakan formula `=ROW()-1` di sel A2. Nah, karena sel A2 berada di baris ke-2, maka `ROW()` akan mengembalikan nilai 2, dan setelah dikurangi 1, hasilnya adalah 1.
Jadi, di sel A2 akan muncul angka 1.
Perbedaan `ROW()` dan `ROW()-1`
Nah, sekarang kita bahas perbedaan penggunaan `ROW()` dan `ROW()-1` dalam membuat nomor urut. Simak tabel ini, ya:
| Formula | Hasil di Sel A2 | Hasil di Sel A3 | Keterangan |
|---|---|---|---|
| `=ROW()` | 2 | 3 | Menampilkan nomor baris sel yang aktif |
| `=ROW()-1` | 1 | 2 | Menampilkan nomor urut, dimulai dari 1 |
Dari tabel di atas, terlihat bahwa `ROW()` akan menghasilkan nomor baris yang sesuai dengan posisi sel yang aktif. Sementara `ROW()-1` menghasilkan nomor urut yang dimulai dari 1.
Mau bikin nomor urut di Excel? Gampang banget, tinggal klik kanan, pilih “Insert”, lalu “Rows”. Tapi, kalo kamu lagi ngerjain tugas sambil nge-game di Realme C2, baterai kamu bisa cepet abis! Nah, tenang, kamu bisa kok ngirit baterai dengan cara-cara yang dibahas di cara menghemat baterai hp realme c2.
Setelah baterai kamu terisi penuh, lanjut lagi deh bikin nomor urut di Excel. Biar makin semangat ngerjain tugas!
Menggunakan Fungsi `ROW()` dengan `OFFSET()`
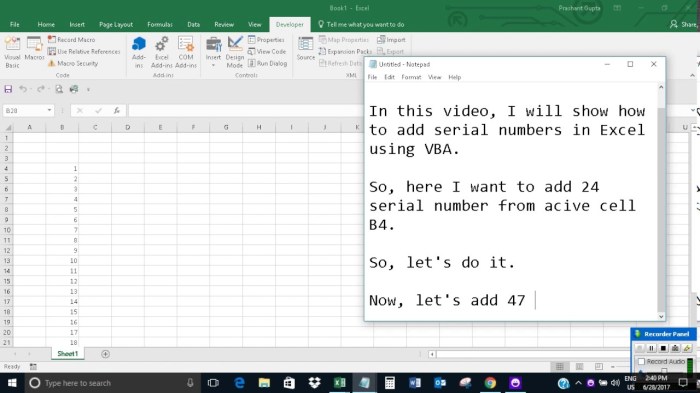
Nah, kalau kamu ingin nomor urut yang “nggak mau” dimulai dari baris 1, fungsi `ROW()` sendiri kurang cukup. Tenang, Excel punya trik jitu! Kita bisa memadukan fungsi `ROW()` dengan `OFFSET()`. Bayangkan `OFFSET()` sebagai “pengatur posisi” yang bisa menggeser nomor urut kita ke titik awal yang diinginkan.
Bingung mau bikin nomor urut di Excel? Gampang kok, tinggal klik kolom pertama, terus klik kanan, pilih “Insert” dan pilih “Column”. Nggak beda jauh sama bikin masker wajah alami, lho. Kamu bisa langsung klik cara membuat masker wajah alami buat dapetin kulit glowing.
Nah, balik lagi ke Excel, tinggal ketik angka 1 di sel pertama, terus drag ke bawah, selesai! Sama gampangnya kaya ngadon masker, kan?
Mengatur Titik Awal Nomor Urut
Fungsi `OFFSET()` menerima tiga argumen: referensi sel, jumlah baris yang ingin digeser, dan jumlah kolom yang ingin digeser. Dengan menggunakan `OFFSET()`, kita bisa “menggerakkan” titik awal nomor urut kita ke baris yang diinginkan.
- Misalnya, kita ingin nomor urut dimulai dari baris 5. Formula yang kita gunakan adalah
=ROW()+OFFSET(A5,0,0)-5. ROW()memberikan nomor baris saat ini,OFFSET(A5,0,0)mengembalikan nilai 5 (nomor baris sel A5), dan kita kurangi dengan 5 agar nomor urut dimulai dari 5.
Contoh Penggunaan
Misalkan kita ingin membuat nomor urut di kolom C, mulai dari baris 5. Berikut langkah-langkahnya:
- Pilih sel C5.
- Masukkan formula
=ROW()+OFFSET(C5,0,0)-5. - Tekan Enter. Sel C5 akan menampilkan angka 1.
- Seret formula ke bawah untuk mengisi nomor urut di sel-sel di bawahnya.
Perbedaan Penggunaan `ROW()` dan `ROW()+OFFSET()`, Cara membuat nomor urut di excel
| Baris | `ROW()` | `ROW()+OFFSET(A5,0,0)-5` |
|---|---|---|
| 1 | 1 | -4 |
| 2 | 2 | -3 |
| 3 | 3 | -2 |
| 4 | 4 | -1 |
| 5 | 5 | 0 |
| 6 | 6 | 1 |
| 7 | 7 | 2 |
| 8 | 8 | 3 |
Seperti yang terlihat pada tabel di atas, fungsi ROW()+OFFSET(A5,0,0)-5menghasilkan nomor urut yang dimulai dari 0 di baris 5, sedangkan fungsi ROW()menghasilkan nomor urut yang dimulai dari 1 di baris 1.
Bingung cara membuat nomor urut di Excel? Tenang, gampang banget kok! Cuma butuh beberapa klik aja. Tapi kalau kamu lagi pusing karena punya bekas cupang di leher, mendingan fokus dulu ke cara menghilangkan bekas cupang biar penampilanmu kembali kece. Setelah urusan bekas cupang beres, baru deh lanjut belajar bikin nomor urut di Excel.
Biar kerjaan kamu makin rapi dan nggak bikin pusing kepala.
Membuat Nomor Urut dengan Pengisian Otomatis
Bosan mengetik angka satu per satu di Excel? Tenang, kamu bukan sendirian! Untungnya, Excel punya fitur keren yang bisa bikin kamu ngakak sambil ngerjain tugas: Pengisian Otomatis. Dengan fitur ini, kamu bisa bikin nomor urut dengan cepat, tanpa harus ngetik satu per satu.
Bayangkan, kamu bisa bikin daftar belanjaan, daftar tamu undangan, atau bahkan daftar anggota grup band kamu (kalau kamu punya band) dengan super cepat!
Langkah-langkah Membuat Nomor Urut dengan Pengisian Otomatis
Oke, sekarang kita bahas cara bikin nomor urut dengan Pengisian Otomatis. Siapkan Excel kamu, dan ikuti langkah-langkah berikut:
- Langkah 1: Masukkan Angka Awal
- Langkah 2: Masukkan Angka Kedua
- Langkah 3: Gunakan Drag and Drop
- Langkah 4: Lepaskan Tombol Mouse
Misalnya, kamu mau bikin nomor urut di kolom B, mulai dari angka 100. Ketik angka 100 di sel B1.
Ketik angka 101 di sel B2. Nah, di sinilah keajaiban Pengisian Otomatis mulai beraksi!
Arahkan kursor mouse ke pojok kanan bawah sel B2. Kursor mouse akan berubah menjadi tanda plus kecil ( + ). Klik dan tahan tombol mouse, lalu tarik kursor ke bawah sampai ke sel yang kamu inginkan. Misalnya, kamu ingin membuat nomor urut sampai sel B10, maka tarik kursor sampai ke sel B10.
Lepaskan tombol mouse, dan voila! Nomor urut dari 100 sampai 109 akan otomatis terisi di kolom B.
Gimana, mudah kan? Sekarang kamu bisa membuat nomor urut dengan cepat dan efisien. Selamat mencoba, dan semoga kamu bisa bikin nomor urut sampai seribu tanpa capek!
Membuat Nomor Urut dengan `FILL HANDLE`
Bosan mengetik nomor urut satu per satu? Tenang, Excel punya fitur ajaib yang bisa bantu kamu! `FILL HANDLE` namanya. Bayangkan, kamu cuma perlu ketik satu angka, lalu `FILL HANDLE` akan dengan sigap menggenapi deretan angka yang kamu inginkan. Praktis, kan?
Cara Menggunakan `FILL HANDLE`
Nah, `FILL HANDLE` ini bentuknya seperti tanda plus kecil (+) di pojok kanan bawah sel yang berisi angka. Untuk menggunakannya, kamu tinggal:
- Ketik angka awal di sel yang kamu inginkan. Misalnya, kamu ingin membuat nomor urut di kolom D, mulai dari angka 500. Ketik 500 di sel D1.
- Arahkan kursor ke pojok kanan bawah sel D1. Kamu akan melihat tanda plus kecil (+) muncul, itulah `FILL HANDLE`-nya.
- Klik dan tahan `FILL HANDLE` lalu seret ke bawah hingga mencapai sel yang kamu inginkan. Misalnya, kamu ingin membuat nomor urut hingga sel D10, maka seret `FILL HANDLE` hingga ke sel D10.
- Lepaskan tombol mouse. Voila! Nomor urut dari 500 hingga 509 akan otomatis terisi di kolom D.
Ilustrasi Penggunaan `FILL HANDLE`
Bayangkan, kamu punya selembar kertas kosong dan kamu ingin mengisi kolom dengan angka 1 hingga 10. Kamu hanya perlu menulis angka 1 di kotak pertama, lalu tarik tanda plus kecil di pojok kanan bawah kotak tersebut ke bawah hingga kotak kesepuluh.
Otomatis, angka 2 hingga 10 akan terisi dengan rapi. Begitu juga dengan `FILL HANDLE` di Excel, tanda plus kecil itu akan ‘menyalin’ angka pertama dan secara otomatis mengisi sel-sel di bawahnya dengan angka yang berurutan.
Membuat Nomor Urut dengan Seri: Cara Membuat Nomor Urut Di Excel
Oke, mari kita lanjutkan petualangan kita dalam dunia Excel! Kali ini, kita akan membahas cara membuat nomor urut dengan seri. Metode ini mirip dengan menggunakan fungsi ROW(), tapi dengan twist yang lebih seru dan fleksibel! Bayangkan kamu ingin membuat nomor urut dengan pola tertentu, seperti angka genap, angka ganjil, atau bahkan deret Fibonacci.
Seri di Excel siap membantu kamu!
Membuat Nomor Urut dengan Seri
Membuat nomor urut dengan seri di Excel adalah proses yang mudah dan menyenangkan. Berikut langkah-langkahnya:
- Pilih sel pertama di kolom tempat kamu ingin membuat nomor urut.
- Ketik angka awal dari seri yang kamu inginkan. Misalnya, jika kamu ingin membuat seri angka genap, ketik “2”.
- Pilih sel yang berisi angka awal dan sel di bawahnya. Ini akan menandai rentang sel yang akan diisi dengan seri.
- Tekan tombol Ctrl + Duntuk mengisi sel yang dipilih dengan seri. Excel secara otomatis akan melanjutkan seri berdasarkan pola yang kamu tentukan di angka awal.
Contoh Penggunaan Seri
Misalnya, kamu ingin membuat nomor urut genap pada kolom E. Berikut langkah-langkahnya:
- Ketik angka “2” di sel E1.
- Pilih sel E1 dan E2.
- Tekan Ctrl + Duntuk mengisi sel E3, E4, dan seterusnya dengan angka genap.
Perbedaan Seri dan Fungsi ROW()
Fungsi ROW() dan seri sama-sama bisa digunakan untuk membuat nomor urut, tapi keduanya memiliki keunikan masing-masing. Berikut tabel yang menunjukkan perbedaannya:
