Cara memunculkan garis tepi di word – Bosan dengan dokumen Word yang polos dan membosankan? Ingin menambahkan sentuhan profesional dan estetis pada karya tulis Anda? Tenang, Anda tidak sendirian! Banyak orang yang merasa kesulitan dalam memunculkan garis tepi di Word. Mungkin Anda pernah bertanya-tanya, “Bagaimana cara membuat dokumen Word saya terlihat lebih menarik dengan garis tepi?” Jangan khawatir, karena di sini kami akan membahas semua yang perlu Anda ketahui tentang garis tepi di Word, dari dasar-dasarnya hingga teknik-teknik tingkat lanjut.
Garis tepi di Word adalah fitur yang memungkinkan Anda menambahkan bingkai atau garis pada halaman, paragraf, atau tabel. Dengan garis tepi, dokumen Anda akan terlihat lebih terstruktur, rapi, dan profesional. Bayangkan dokumen Anda seperti sebuah lukisan. Garis tepi adalah bingkai yang akan mempercantik dan menyempurnakan karya seni Anda.
Memahami Garis Tepi di Word
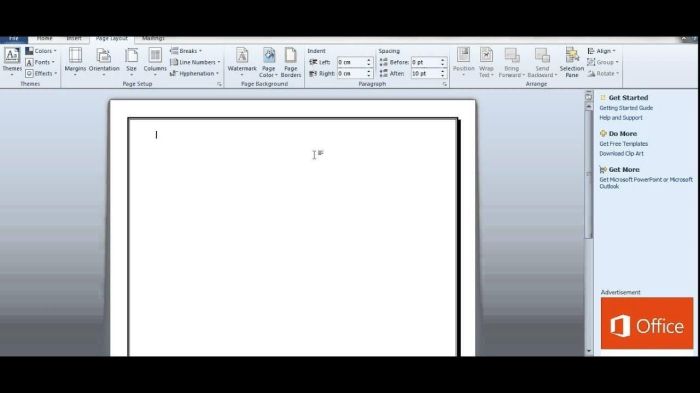
Pernahkah kamu melihat dokumen Word yang terlihat lebih rapi dan profesional? Mungkin rahasia di baliknya adalah garis tepi. Garis tepi di Word adalah seperti bingkai yang bisa kamu tambahkan di sekitar teks, tabel, atau gambar, membuat dokumen kamu lebih menarik dan mudah dibaca.
Bingung mau ngasih garis tepi di Word? Jangan panik! Coba klik tombol “Page Layout”, lalu cari “Borders”. Gampang kan? Tapi, kalau kamu lagi bete dan pengen ngilangin semua beban, coba deh cari tahu cara mematikan iPhone. Nah, setelah kamu tenang dan kembali ke Word, garis tepi yang kamu cari udah siap sedia.
Fungsi Garis Tepi di Word
Fungsi utama garis tepi di Word adalah untuk:
- Menonjolkan bagian penting dokumen.
- Memisahkan bagian-bagian dokumen agar lebih terstruktur.
- Meningkatkan estetika dan profesionalitas dokumen.
- Membuat dokumen lebih mudah dibaca dengan membagi teks menjadi bagian-bagian yang lebih kecil.
Contoh Penggunaan Garis Tepi
Bayangkan kamu sedang membuat laporan keuangan. Kamu ingin menonjolkan bagian profit dan loss. Dengan menambahkan garis tepi di sekitar tabel profit dan loss, kamu akan membuat bagian ini lebih menonjol dan mudah ditemukan oleh pembaca.
Bingung gimana cara munculin garis tepi di Word? Gampang banget, tinggal klik menu “Page Layout”, terus pilih “Page Borders”. Tapi kalau kamu lagi bingung gimana cara memperpanjang masa aktif kuota XL kamu, mending cek dulu cara memperpanjang masa aktif kuota XL biar nggak kehabisan kuota pas lagi asyik nge-scroll timeline.
Nah, setelah kuota kamu aman, baru deh kembali ke urusan garis tepi di Word. 😉
Jenis-Jenis Garis Tepi di Word
| Jenis Garis Tepi | Keterangan |
|---|---|
| Garis Padat | Garis yang solid dan tidak terputus. |
| Garis Titik-titik | Garis yang terdiri dari titik-titik kecil. |
| Garis Putus-putus | Garis yang terdiri dari garis pendek yang terputus. |
| Garis Gelombang | Garis yang menyerupai gelombang. |
| Garis Ganda | Garis yang terdiri dari dua garis paralel. |
| Garis Bayangan | Garis yang memiliki efek bayangan. |
Menambahkan Garis Tepi pada Dokumen
Membuat dokumen Word tampak lebih profesional dan rapi? Tambahkan garis tepi! Fitur ini memungkinkan Anda untuk menambahkan bingkai pada halaman, paragraf, atau tabel. Bayangkan dokumen Anda seperti sebuah lukisan, dan garis tepi adalah bingkainya yang menonjolkan keindahannya. Siap? Yuk, kita mulai!
Bingung cara memunculkan garis tepi di Word? Tenang, nggak sesulit ngitung jumlah bulu kucing. Cukup klik “Page Layout” di menu atas, lalu pilih “Page Borders”. Eh, ngomong-ngomong, kalau kamu lagi butuh info tentang cara mandi wajib laki-laki , aku punya link yang pas nih.
Nggak kalah pentingnya, setelah memunculkan garis tepi, kamu bisa sesuaikan warnanya sesuai selera. Ingat, jangan sampai warna garis tepinya terlalu mencolok, soalnya nanti malah kayak kertas ujian yang baru dikerjakan sebagian.
Menambahkan Garis Tepi pada Halaman
Menambahkan garis tepi pada halaman adalah langkah pertama untuk membuat dokumen Anda lebih menarik. Bayangkan halaman Anda seperti sebuah kanvas kosong, dan garis tepi adalah bingkai yang akan membuatnya lebih hidup.
Bingung cara memunculkan garis tepi di Word? Tenang, gak usah pusing kayak ngeliat kucing ngejar ekor sendiri! Coba deh klik menu “Page Layout”, terus cari “Page Borders”. Nah, di situ kamu bisa pilih macam-macam garis tepi, dari yang polos sampai yang kayak renda-renda.
Tapi, inget ya, jangan sampai kamu terlalu sibuk ngatur garis tepi sampai lupa sama tugas utamamu, kayak ngerjain makalah misalnya. Soalnya, kalau tugasmu gak kelar, kamu bisa kena “pergaulan bebas” sama dosen, yang ujung-ujungnya bisa bikin nilai kamu jeblok. Pergaulan bebas dapat dicegah dengan cara yang tepat, misalnya dengan fokus belajar dan ngerjain tugas.
Nah, kalau udah selesai ngerjain tugas, baru deh kamu bisa bebas ngatur garis tepi sepuasnya.
- Buka dokumen Word Anda.
- Klik tab “Layout”.
- Pada grup “Page Setup”, klik “Borders”.
- Pilih gaya garis tepi yang Anda inginkan. Anda dapat memilih dari berbagai macam gaya, warna, dan ketebalan.
- Klik “OK”untuk menerapkan garis tepi pada halaman.
Menambahkan Garis Tepi pada Paragraf
Ingin membuat paragraf tertentu dalam dokumen Anda lebih menonjol? Tambahkan garis tepi pada paragraf tersebut!
- Pilih paragraf yang ingin Anda tambahkan garis tepinya.
- Klik kanan pada paragraf yang dipilih, lalu pilih “Paragraph”.
- Pada tab “Borders”, pilih gaya garis tepi yang Anda inginkan.
- Anda juga dapat memilih warna dan ketebalan garis tepi.
- Klik “OK”untuk menerapkan garis tepi pada paragraf.
Menambahkan Garis Tepi pada Tabel, Cara memunculkan garis tepi di word
Ingin tabel Anda terlihat lebih rapi dan profesional? Tambahkan garis tepi pada tabel!
- Klik pada tabel yang ingin Anda tambahkan garis tepinya.
- Klik tab “Layout”.
- Pada grup “Table Style Options”, klik “Borders”.
- Pilih gaya garis tepi yang Anda inginkan. Anda dapat memilih dari berbagai macam gaya, warna, dan ketebalan.
- Klik “OK”untuk menerapkan garis tepi pada tabel.
Mengatur Garis Tepi: Cara Memunculkan Garis Tepi Di Word
Oke, jadi kamu sudah tahu cara menambahkan garis tepi di Word, sekarang saatnya kita bermain-main dengan tampilannya! Seperti seorang seniman yang menambahkan bingkai pada lukisannya, kamu bisa mengatur warna, ketebalan, dan gaya garis tepi untuk memberikan sentuhan akhir yang unik pada dokumenmu.
Mengatur Warna Garis Tepi
Mau garis tepi yang cerah dan mencolok, atau kalem dan elegan? Tenang, Word punya banyak pilihan warna untuk kamu. Berikut caranya:
- Pilih teks atau objek yang ingin kamu beri garis tepi.
- Klik kanan pada area yang dipilih dan pilih “Format Shape” (atau “Format AutoShape” untuk versi Word yang lebih lama).
- Di tab “Warna”, klik “Warna Garis” dan pilih warna yang kamu inginkan. Kamu bisa memilih warna dari palet yang tersedia, atau memasukkan kode warna sendiri.
Nah, sekarang garis tepi kamu sudah berwarna sesuai selera!
Mengatur Ketebalan Garis Tepi
Mau garis tepi yang tipis seperti rambut, atau tebal seperti batang pohon? Kamu bisa mengatur ketebalan garis tepi dengan mudah. Begini caranya:
- Pilih teks atau objek yang ingin kamu beri garis tepi.
- Klik kanan pada area yang dipilih dan pilih “Format Shape” (atau “Format AutoShape” untuk versi Word yang lebih lama).
- Di tab “Garis”, cari bagian “Tebal”. Kamu bisa memilih ketebalan garis dari menu drop-down, atau memasukkan nilai ketebalan sendiri.
Sekarang garis tepi kamu sudah punya ketebalan yang pas dengan kebutuhanmu!
Mengatur Gaya Garis Tepi
Mau garis tepi yang polos, bergelombang, atau putus-putus? Word menyediakan berbagai macam gaya garis tepi yang bisa kamu pilih. Berikut langkah-langkahnya:
- Pilih teks atau objek yang ingin kamu beri garis tepi.
- Klik kanan pada area yang dipilih dan pilih “Format Shape” (atau “Format AutoShape” untuk versi Word yang lebih lama).
- Di tab “Garis”, cari bagian “Gaya”. Kamu bisa memilih gaya garis dari menu drop-down, atau memasukkan kode gaya sendiri.
Nah, sekarang garis tepi kamu sudah punya gaya yang unik dan sesuai dengan keinginanmu!
Menghapus Garis Tepi
Oke, sekarang kamu sudah bisa membuat garis tepi yang keren di Word, tapi bagaimana kalau kamu ingin menghilangkannya? Tenang, menghapus garis tepi di Word itu mudah kok, seperti membuang bulu ayam yang nyangkut di baju kamu. Ada beberapa cara yang bisa kamu gunakan, tergantung dari bagian mana yang ingin kamu hilangkan garis tepinya.
Menghapus Garis Tepi dari Halaman
Untuk menghapus garis tepi dari seluruh halaman Word, kamu bisa menggunakan fitur Page Borders yang ada di Word. Begini caranya:
- Buka tab Page Layout.
- Klik tombol Page Borders.
- Pilih Nonepada menu Borders.
- Klik OK.
Selesai! Garis tepi di halaman Word kamu sudah hilang.
Menghapus Garis Tepi dari Paragraf
Kamu ingin menghilangkan garis tepi dari paragraf tertentu saja? Tenang, kamu bisa melakukannya dengan mudah. Berikut caranya:
- Pilih paragraf yang ingin kamu hilangkan garis tepinya.
- Buka tab Home.
- Klik tombol Borders.
- Pilih No Border.
Voila! Garis tepi di paragraf kamu sudah hilang.
Menghapus Garis Tepi dari Tabel
Ingin menghilangkan garis tepi dari tabel Word? Caranya juga mudah, seperti membuang kacang yang nyangkut di gigi. Ikuti langkah-langkah berikut:
- Pilih tabel yang ingin kamu hilangkan garis tepinya.
- Klik kanan pada tabel, lalu pilih Table Properties.
- Pilih tab Borders and Shading.
- Pada menu Borders, pilih None.
- Klik OK.
Selesai! Garis tepi di tabel kamu sudah hilang.
