Cara membuka blokir situs web di browser Firefox – Bosan situs web favorit Anda diblokir? Jangan khawatir! Membuka blokir situs web di browser Firefox ternyata mudah, seperti membuka kunci rahasia menuju dunia maya yang luas. Artikel ini akan memandu Anda melewati berbagai cara, dari pengaturan proxy hingga VPN, untuk mengakses konten yang terlarang.
Siap menjelajahi internet tanpa batas?
Artikel ini akan membahas berbagai metode untuk membuka blokir situs web di Firefox, mulai dari pengaturan proxy hingga penggunaan VPN dan add-on. Kami juga akan menjelajahi alternatif lain seperti Tor Browser dan perubahan DNS. Mari kita mulai petualangan digital Anda!
Cara Membuka Blokir Situs Web di Firefox
Situs web terkadang diblokir oleh jaringan atau administrator, membatasi akses kita ke konten yang kita inginkan. Jangan khawatir, Firefox memiliki beberapa cara untuk mengatasi blokir ini! Salah satunya adalah dengan menggunakan pengaturan proxy. Mari kita bahas selengkapnya.
Pengaturan Proxy di Firefox
Proxy bertindak sebagai perantara antara komputer kita dan internet. Dengan menggunakan proxy, kita dapat melewati blokir yang diterapkan oleh jaringan atau administrator. Berikut langkah-langkah untuk mengonfigurasi pengaturan proxy di Firefox:
- Buka Firefox dan klik menu “Options” atau “Preferences” (tergantung sistem operasi Anda).
- Pilih tab “General” dan klik “Settings” di bagian “Network Proxy”.
- Pilih “Manual Proxy Configuration” dan centang kotak “Use a proxy server for all protocols”.
- Masukkan alamat IP dan port proxy di kolom yang tersedia. Anda bisa mendapatkan informasi ini dari administrator jaringan atau penyedia layanan proxy.
- Klik “OK” untuk menyimpan pengaturan.
Metode Umum Membuka Blokir Situs Web
Selain pengaturan proxy, ada beberapa metode umum untuk membuka blokir situs web:
| Situs Web Diblokir | Metode Umum Membuka Blokir |
|---|---|
| Situs web yang diblokir oleh firewall | Konfigurasi firewall untuk mengizinkan akses ke situs web tersebut. |
| Situs web yang diblokir oleh filter konten | Hubungi administrator jaringan untuk meminta akses ke situs web tersebut. |
| Situs web yang diblokir oleh pembatasan geografis | Gunakan VPN atau proxy server yang berlokasi di negara yang mengizinkan akses ke situs web tersebut. |
Ilustrasi Pengaturan Proxy di Firefox, Cara membuka blokir situs web di browser Firefox
Bayangkan sebuah ilustrasi sederhana: Anda sedang berada di dalam rumah, dan ingin mengakses internet. Di antara rumah dan internet, terdapat seorang penjaga yang memblokir akses ke beberapa situs web. Untuk melewati penjaga tersebut, Anda dapat menggunakan proxy. Proxy ini seperti seorang kurir yang mengambil permintaan Anda dan meneruskannya ke internet, lalu mengembalikan hasilnya kepada Anda.
Membuka blokir situs web di browser Firefox memang mudah, tinggal klik kanan, pilih “Properties”, lalu “Connection”, dan “Bypass Proxy”. Namun, kalau kamu ingin membuka blokir situs yang lebih rumit, kayak situs yang diblokir pemerintah, mungkin kamu butuh cara yang lebih canggih.
Tapi, sebelum kamu melakukan hal itu, coba renungkan sejenak tentang Hukum sumpah pocong saka tatal dalam perspektif hukum Indonesia. Apa sih hubungannya dengan membuka blokir situs web? Yah, mungkin nggak ada, tapi setidaknya kamu jadi punya bahan obrolan saat sedang ngopi bareng teman.
So, kembali ke topik utama, membuka blokir situs web di Firefox bisa dilakukan dengan berbagai cara, mulai dari menggunakan VPN hingga menggunakan proxy. Pilihlah cara yang paling sesuai dengan kebutuhanmu, dan jangan lupa untuk selalu berhati-hati dalam mengakses internet.
Dengan menggunakan proxy, Anda dapat mengakses situs web yang diblokir oleh penjaga tersebut.
Contoh Kode untuk Membuka Blokir Situs Web
Meskipun Firefox tidak memiliki fitur built-in untuk membuka blokir situs web, kita dapat menggunakan ekstensi atau script untuk melakukan hal tersebut. Berikut contoh kode sederhana yang dapat digunakan untuk membuka blokir situs web di Firefox:
user_pref("network.proxy.http", "your.proxy.server");user_pref("network.proxy.http_port", 8080);
Kode ini menetapkan pengaturan proxy untuk protokol HTTP. Ganti “your.proxy.server” dengan alamat IP proxy Anda, dan 8080 dengan port proxy Anda. Anda dapat memasukkan kode ini di dalam file “user.js” di folder profil Firefox Anda.
Membuka blokir situs web di browser Firefox memang gampang, tinggal klik kanan, pilih “Options”, lalu “Privacy & Security”. Nah, di sana kamu bisa atur pengaturan proxy atau VPN sesuai kebutuhan. Tapi kalau kamu pakai perangkat Android dan situsnya diblokir, jangan panik! Tenang, kamu bisa ikuti panduan Cara membuka blokir situs web di perangkat Android yang lengkap dan mudah dipahami.
Setelah situsnya terbuka di Android, kamu bisa langsung buka di Firefox lagi, deh! Asyik, kan?
Penggunaan VPN untuk Membuka Blokir Situs Web
Salah satu cara paling efektif untuk membuka blokir situs web di Firefox adalah dengan menggunakan VPN. VPN, singkatan dari Virtual Private Network, menciptakan koneksi terenkripsi antara perangkat Anda dan server VPN, memungkinkan Anda untuk mengakses internet seolah-olah Anda berada di lokasi lain.
Membuka blokir situs web di Firefox memang mudah, seperti membalikkan telapak tangan. Tapi, pernahkah Anda membayangkan membuka blokir situs web dengan cara yang lebih “mistis”? Nah, kalau Anda ingin merasakan sensasi yang berbeda, mungkin Anda bisa membaca Kisah nyata tentang sumpah pocong saka tatal.
Walaupun cerita ini mungkin terdengar “ngeri”, setidaknya Anda bisa belajar tentang budaya dan kepercayaan masyarakat. Setelah itu, Anda bisa kembali ke dunia nyata dan membuka blokir situs web dengan cara yang lebih “rasional” di Firefox. Selamat mencoba!
Ini sangat berguna untuk membuka blokir situs web yang dibatasi secara geografis atau diblokir oleh penyedia layanan internet Anda.
Cara Kerja VPN
VPN berfungsi dengan mengarahkan lalu lintas internet Anda melalui server VPN yang aman. Ketika Anda terhubung ke server VPN, data Anda dienkripsi dan dialihkan melalui server tersebut sebelum mencapai tujuan akhir. Dengan menggunakan server VPN, alamat IP Anda akan disembunyikan, dan situs web yang Anda akses tidak akan dapat mengetahui lokasi sebenarnya Anda.
Tips Memilih Penyedia VPN Terpercaya
Dengan banyaknya penyedia VPN yang tersedia, penting untuk memilih penyedia yang terpercaya dan aman. Berikut adalah beberapa tips untuk memilih penyedia VPN yang tepat:
- Privasi dan Keamanan:Pastikan penyedia VPN memiliki kebijakan privasi yang jelas dan tidak mencatat aktivitas online Anda.
- Kecepatan:Pilih penyedia VPN yang menawarkan kecepatan koneksi yang cepat untuk pengalaman browsing yang lancar.
- Server:Pastikan penyedia VPN memiliki jaringan server yang luas di berbagai lokasi di seluruh dunia.
- Dukungan Pelanggan:Pastikan penyedia VPN memiliki layanan dukungan pelanggan yang responsif dan mudah dihubungi.
- Harga:Bandingkan harga dan fitur dari berbagai penyedia VPN untuk menemukan yang paling sesuai dengan kebutuhan dan anggaran Anda.
Contoh Penggunaan VPN di Firefox
Berikut adalah contoh cara menggunakan VPN untuk mengakses situs web yang diblokir di Firefox:
- Instal Ekstensi VPN:Pilih dan instal ekstensi VPN yang terpercaya dari Firefox Add-ons.
- Buat Akun:Buat akun dengan penyedia VPN yang Anda pilih.
- Hubungkan ke Server:Pilih server VPN yang berada di lokasi tempat situs web yang ingin Anda akses tidak diblokir.
- Akses Situs Web:Setelah terhubung ke server VPN, buka situs web yang ingin Anda akses.
Perbandingan Jenis VPN
| Jenis VPN | Keuntungan | Kerugian |
|---|---|---|
| VPN Berbasis Aplikasi | Mudah digunakan, tersedia untuk berbagai platform | Kecepatan koneksi mungkin lebih lambat, mungkin memerlukan pengaturan tambahan |
| VPN Berbasis Browser | Lebih cepat, hanya mengenkripsi lalu lintas browser | Hanya melindungi lalu lintas browser, tidak melindungi seluruh perangkat |
| VPN Berbasis Router | Melindungi seluruh jaringan, tidak memerlukan pengaturan per perangkat | Lebih mahal, mungkin memerlukan pengetahuan teknis |
Menggunakan Add-on Firefox untuk Membuka Blokir Situs Web
Selain menggunakan pengaturan proxy dan VPN, Anda juga bisa menggunakan add-on Firefox untuk membuka blokir situs web. Add-on Firefox merupakan program tambahan yang dapat memperluas fungsionalitas browser Firefox. Beberapa add-on dirancang khusus untuk membuka blokir situs web yang diblokir oleh firewall atau sensor internet.
Menambahkan Add-on Firefox untuk Membuka Blokir Situs Web
Menambahkan add-on Firefox untuk membuka blokir situs web sangat mudah. Berikut langkah-langkahnya:
- Buka browser Firefox dan klik ikon tiga garis horizontal di sudut kanan atas jendela browser.
- Pilih “Add-on dan tema” dari menu yang muncul.
- Pada tab “Add-on”, klik tombol “Cari add-on”.
- Ketikkan “unblock website” atau “proxy” di kolom pencarian dan tekan Enter.
- Pilih add-on yang ingin Anda tambahkan dan klik tombol “Tambahkan ke Firefox”.
- Setelah add-on diinstal, Anda akan melihat ikon add-on di bilah alat Firefox. Klik ikon tersebut untuk mengakses pengaturan add-on.
Contoh Add-on Firefox Populer untuk Membuka Blokir Situs Web
Berikut beberapa contoh add-on Firefox populer yang dapat membantu Anda membuka blokir situs web:
- Proxy SwitchyOmega:Add-on ini memungkinkan Anda untuk beralih di antara beberapa proxy server dengan mudah. Anda dapat memilih proxy server yang terbaik untuk membuka blokir situs web tertentu.
- Zenmate:Add-on ini menyediakan layanan VPN gratis dan berbayar yang dapat membantu Anda membuka blokir situs web dan melindungi privasi Anda saat menjelajahi internet.
- Hola:Add-on ini memungkinkan Anda untuk mengakses situs web yang diblokir di negara Anda dengan menggunakan koneksi peer-to-peer. Namun, penggunaan add-on ini memiliki risiko keamanan tertentu, karena Anda berbagi koneksi internet dengan pengguna lain.
Prosedur Menginstal dan Menggunakan Add-on Firefox untuk Membuka Blokir Situs Web
Berikut contoh prosedur menginstal dan menggunakan add-on Firefox untuk membuka blokir situs web, dengan contoh add-on Proxy SwitchyOmega:
- Cari dan instal add-on Proxy SwitchyOmega dari toko add-on Firefox.
- Setelah diinstal, klik ikon add-on di bilah alat Firefox.
- Pilih “Options” dari menu yang muncul.
- Di tab “Proxies”, klik tombol “Add” untuk menambahkan proxy server baru.
- Masukkan nama, alamat, dan port proxy server. Anda dapat menemukan daftar proxy server gratis di internet.
- Setelah Anda menambahkan proxy server, pilih proxy server yang ingin Anda gunakan dari menu dropdown di ikon add-on.
- Sekarang, coba buka situs web yang diblokir. Jika proxy server yang Anda pilih berfungsi, Anda akan dapat mengakses situs web tersebut.
“Misalnya, jika Anda ingin membuka blokir situs web yang diblokir di negara Anda, Anda dapat memilih proxy server yang berlokasi di negara lain. Add-on Proxy SwitchyOmega akan mengarahkan lalu lintas internet Anda melalui proxy server tersebut, sehingga Anda dapat mengakses situs web yang diblokir.”
Alternatif Lain untuk Membuka Blokir Situs Web: Cara Membuka Blokir Situs Web Di Browser Firefox
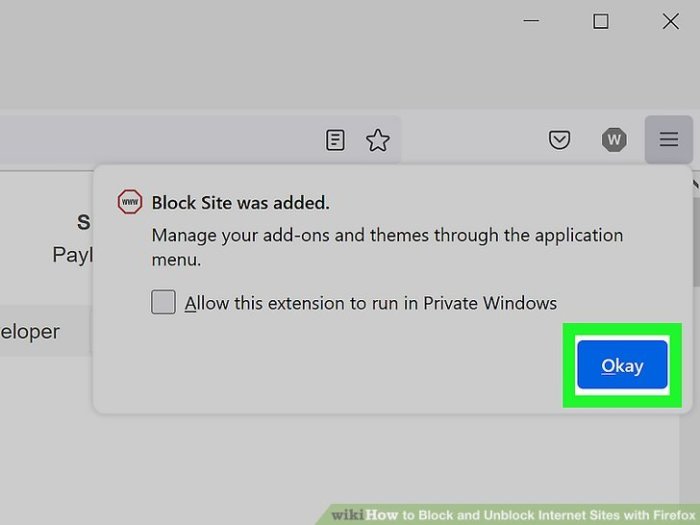
Selain menggunakan ekstensi VPN, ada beberapa cara lain yang bisa kamu coba untuk membuka blokir situs web di Firefox. Beberapa metode ini mungkin lebih rumit, tetapi bisa menjadi solusi yang efektif jika VPN tidak berhasil.
Menggunakan Tor Browser
Tor Browser adalah browser web yang dirancang untuk melindungi privasi dan keamanan penggunanya. Browser ini menggunakan jaringan terdistribusi untuk mengarahkan lalu lintas internet melalui berbagai server, sehingga sulit dilacak. Ini juga dapat membantu membuka blokir situs web yang diblokir oleh pemerintah atau penyedia layanan internet.
- Unduh Tor Browser dari situs web resmi Tor Project. https://www.torproject.org/
- Instal Tor Browser di komputer Anda seperti aplikasi lain.
- Buka Tor Browser dan kunjungi situs web yang diblokir.
Tor Browser bekerja dengan mengarahkan lalu lintas internet melalui jaringan terdistribusi yang disebut “jaringan Tor”. Jaringan ini terdiri dari ribuan relawan di seluruh dunia yang menjalankan server yang disebut “node”. Ketika Anda menggunakan Tor Browser, lalu lintas internet Anda diacak dan diubah arah melalui berbagai node sebelum mencapai tujuan akhirnya. Ini membuat sulit untuk melacak aktivitas online Anda dan membuka blokir situs web yang diblokir.
Mengubah DNS
Domain Name System (DNS) adalah sistem yang menerjemahkan nama domain (seperti “google.com”) menjadi alamat IP (seperti “172.217.160.142”). Jika penyedia layanan internet Anda memblokir situs web tertentu, mereka dapat melakukannya dengan memblokir alamat IP situs web tersebut. Dengan mengubah DNS, Anda dapat mengarahkan lalu lintas internet Anda melalui server DNS yang tidak memblokir situs web yang Anda inginkan.
- Buka pengaturan Firefox. Kamu bisa melakukannya dengan menekan tombol menu di pojok kanan atas dan memilih “Opsi” (Windows) atau “Preferensi” (Mac).
- Pilih “Jaringan” di menu sebelah kiri.
- Pilih “Pengaturan” di bagian “Koneksi”.
- Pilih “Gunakan pengaturan DNS kustom” dan masukkan alamat server DNS yang ingin kamu gunakan. Beberapa server DNS publik yang populer termasuk Google Public DNS (8.8.8.8 dan 8.8.4.4) dan Cloudflare DNS (1.1.1.1 dan 1.0.0.1).
- Klik “OK” untuk menyimpan perubahan.
Setelah mengubah DNS, restart browser Firefox Anda. Sekarang kamu dapat mencoba mengakses situs web yang sebelumnya diblokir.
