Cara menambah sheet di excel – Bosan dengan lembar kerja Excel yang hanya memiliki satu sheet? Ingin memisahkan data Anda menjadi kategori yang berbeda? Tenang, menambahkan sheet di Excel sangat mudah! Dengan panduan ini, Anda akan belajar berbagai metode untuk menambahkan, mengatur, dan bahkan melindungi sheet di Excel.
Dari metode sederhana seperti menekan tombol “+” hingga teknik lanjutan seperti menggabungkan beberapa sheet, artikel ini akan memandu Anda langkah demi langkah. Siap-siap untuk meningkatkan keterampilan Excel Anda dan mengatur data dengan lebih efisien!
Menambahkan Sheet Baru
Sheet adalah lembar kerja dalam Excel yang berfungsi sebagai wadah untuk menyimpan data, tabel, grafik, dan berbagai informasi lainnya. Anda dapat menambahkan sheet baru untuk mengatur data Anda secara lebih terstruktur dan mudah diakses. Dalam panduan ini, kita akan menjelajahi beberapa cara mudah untuk menambahkan sheet baru di Excel, mulai dari menggunakan menu “Insert” hingga memanfaatkan shortcut keyboard.
Menambahkan Sheet Baru Menggunakan Menu “Insert”
Menu “Insert” menyediakan cara yang mudah dan intuitif untuk menambahkan sheet baru. Berikut langkah-langkahnya:
- Klik tab “Insert” yang terletak di bagian atas jendela Excel.
- Pada grup “Sheets”, klik tombol “Add Sheet”.
Sebuah sheet baru akan ditambahkan setelah sheet yang aktif.
Menambahkan Sheet Baru Menggunakan Shortcut Keyboard
Shortcut keyboard “Shift + F11” memungkinkan Anda menambahkan sheet baru dengan cepat tanpa harus mengklik menu. Berikut langkah-langkahnya:
- Tekan dan tahan tombol “Shift” pada keyboard Anda.
- Tekan tombol “F11” sambil menahan tombol “Shift”.
Sebuah sheet baru akan ditambahkan setelah sheet yang aktif.
Menambahkan Sheet Baru Menggunakan Tombol “+”
Excel juga menyediakan tombol “+” di bagian bawah sheet yang aktif. Tombol ini memberikan cara cepat dan mudah untuk menambahkan sheet baru tanpa harus mengklik menu atau menggunakan shortcut keyboard. Berikut langkah-langkahnya:
- Klik tombol “+” di bagian bawah sheet yang aktif.
Sebuah sheet baru akan ditambahkan setelah sheet yang aktif.
Nggak usah pusing lagi kalau mau nambah sheet di Excel! Cukup klik kanan di tab sheet yang udah ada, terus pilih “Insert”. Mudah banget, kan? Eh, ngomong-ngomong, kamu udah tahu belum tentang Giring Ganesha ? Vokalis band Nidji ini ternyata punya segudang bakat, nggak cuma di musik, tapi juga di dunia politik.
Keren banget! Nah, kalau udah selesai nambah sheet di Excel, bisa langsung deh ngecek berita tentang Giring. Siapa tahu kamu bisa belajar sesuatu yang baru dari mantan vokalis Nidji ini.
Perbandingan Metode Menambahkan Sheet Baru
| Metode | Kecepatan | Kemudahan | Kegunaan |
|---|---|---|---|
| Menu “Insert” | Sedang | Mudah | Cocok untuk pengguna baru atau yang lebih familiar dengan menu |
| Shortcut Keyboard | Cepat | Mudah | Cocok untuk pengguna yang sering menambahkan sheet baru |
| Tombol “+” | Cepat | Mudah | Cocok untuk pengguna yang ingin menambahkan sheet baru dengan cepat |
Contoh Skenario Penggunaan
Berikut adalah contoh skenario penggunaan masing-masing metode menambahkan sheet baru:
- Menu “Insert”:Anda ingin menambahkan sheet baru untuk menyimpan data penjualan bulanan. Anda dapat menggunakan menu “Insert” untuk menambahkan sheet baru dan memberi nama “Penjualan Bulan Januari”.
- Shortcut Keyboard:Anda sedang mengerjakan laporan keuangan dan perlu menambahkan beberapa sheet baru untuk analisis yang berbeda. Anda dapat menggunakan shortcut keyboard “Shift + F11” untuk menambahkan sheet baru dengan cepat dan efisien.
- Tombol “+”:Anda sedang membuat spreadsheet untuk daftar belanja dan ingin menambahkan sheet baru untuk daftar belanjaan yang berbeda. Anda dapat menggunakan tombol “+” untuk menambahkan sheet baru dengan cepat dan mudah.
Mengatur Nama Sheet
Setelah berhasil menambahkan sheet baru, langkah selanjutnya adalah memberikan nama yang jelas dan mudah diingat agar navigasi di dalam file Excel lebih mudah. Nama sheet yang baik akan membantu Anda dengan cepat menemukan data yang Anda cari dan menjaga kerapihan file.
Mengubah Nama Sheet, Cara menambah sheet di excel
Ada beberapa cara untuk mengubah nama sheet di Excel, yaitu:
- Klik ganda pada tab sheet: Cara paling cepat adalah dengan mengklik dua kali pada tab sheet yang ingin Anda ganti namanya. Setelah itu, Anda dapat langsung mengetik nama baru dan tekan Enter.
- Klik kanan pada tab sheet: Cara ini memberikan lebih banyak opsi. Klik kanan pada tab sheet, lalu pilih “Rename” dari menu yang muncul. Setelah itu, Anda dapat mengetik nama baru dan tekan Enter.
- Menggunakan fitur “Rename Sheet” di menu “Home”: Jika Anda ingin mengubah nama sheet secara terstruktur, Anda dapat menggunakan fitur “Rename Sheet” yang tersedia di menu “Home”. Caranya, klik tab sheet yang ingin Anda ganti namanya, kemudian pilih “Rename Sheet” di grup “Cells” pada menu “Home”. Anda kemudian dapat mengetik nama baru dan tekan Enter.
Contoh Nama Sheet yang Efektif
Berikut beberapa contoh nama sheet yang efektif dan mudah diingat:
- Data Penjualan 2023: Nama sheet ini jelas dan mudah dipahami, menunjukkan data yang tersimpan di dalamnya dan tahunnya.
- Daftar Pelanggan: Nama sheet ini sederhana dan langsung, menunjukkan data yang tersimpan di dalamnya.
- Laporan Keuangan Q1 2023: Nama sheet ini detail, menunjukkan jenis data, periode, dan tahunnya.
Daftar Nama Sheet Umum
Berikut tabel yang berisi daftar nama sheet yang umum digunakan dalam berbagai jenis data:
| Jenis Data | Nama Sheet |
|---|---|
| Penjualan | Data Penjualan, Transaksi Penjualan, Laporan Penjualan |
| Keuangan | Laporan Keuangan, Neraca, Laporan Laba Rugi |
| Pelanggan | Daftar Pelanggan, Data Pelanggan, Riwayat Pelanggan |
| Produk | Daftar Produk, Data Produk, Stok Produk |
| Karyawan | Data Karyawan, Daftar Karyawan, Absensi Karyawan |
Mengganti Nama Sheet dengan Keyboard Shortcut
Untuk mengganti nama sheet dengan keyboard shortcut, Anda dapat menggunakan kombinasi tombol berikut:
F2
Setelah Anda memilih tab sheet yang ingin Anda ganti namanya, tekan tombol F2 pada keyboard Anda. Kemudian, Anda dapat mengetik nama baru dan tekan Enter.
Mengatur Urutan Sheet
Setelah kamu berhasil menambah sheet baru, kamu mungkin ingin mengatur urutannya agar lebih mudah diakses dan dikelola. Misalnya, kamu ingin sheet “Data Penjualan” berada di sebelah sheet “Laporan Penjualan” untuk memudahkan analisis. Untungnya, Excel menyediakan beberapa cara mudah untuk memindahkan sheet, baik dengan drag and drop, menu “Move or Copy”, maupun keyboard shortcut.
Memindahkan Sheet dengan Drag and Drop
Metode ini paling mudah dan cepat. Kamu hanya perlu:
- Klik tab sheet yang ingin dipindahkan.
- Tahan tombol mouse kiri dan seret sheet tersebut ke posisi yang diinginkan.
- Lepaskan tombol mouse kiri. Sheet akan berpindah ke posisi yang baru.
Cara ini sangat intuitif dan cocok untuk memindahkan sheet dalam jumlah kecil.
Memindahkan Sheet dengan Menu “Move or Copy”
Metode ini lebih fleksibel karena memungkinkan kamu untuk memindahkan atau menyalin sheet ke workbook yang berbeda. Berikut langkah-langkahnya:
- Klik kanan pada tab sheet yang ingin dipindahkan.
- Pilih menu “Move or Copy”.
- Pada kotak dialog “Move or Copy”, pilih “Before sheet” atau “After sheet” untuk menentukan posisi sheet baru.
- Jika ingin menyalin sheet, centang kotak “Create a copy”.
- Klik “OK”.
Cara ini sangat berguna jika kamu ingin memindahkan sheet ke workbook lain atau membuat salinan sheet.
Memindahkan Sheet dengan Keyboard Shortcut
Metode ini paling cepat untuk memindahkan sheet dalam jumlah banyak. Kamu hanya perlu:
- Klik tab sheet yang ingin dipindahkan.
- Tekan tombol “Ctrl” + “Page Up” untuk memindahkan sheet ke atas.
- Tekan tombol “Ctrl” + “Page Down” untuk memindahkan sheet ke bawah.
Cara ini sangat efisien dan cocok untuk memindahkan sheet dalam jumlah banyak secara berurutan.
Perbandingan Metode Memindahkan Sheet
| Metode | Kecepatan | Kemudahan | Kegunaan |
|---|---|---|---|
| Drag and Drop | Cepat | Mudah | Memindahkan sheet dalam jumlah kecil |
| Menu “Move or Copy” | Sedang | Sedang | Memindahkan sheet ke workbook lain atau membuat salinan sheet |
| Keyboard Shortcut | Cepat | Sedang | Memindahkan sheet dalam jumlah banyak secara berurutan |
Contoh Skenario Penggunaan
Bayangkan kamu sedang membuat laporan keuangan. Kamu memiliki sheet “Pendapatan”, “Pengeluaran”, dan “Neraca”. Kamu ingin sheet “Neraca” berada di sebelah sheet “Pengeluaran” untuk memudahkan analisis. Kamu bisa menggunakan metode drag and drop untuk memindahkan sheet “Neraca” ke posisi yang diinginkan.
Kamu juga bisa menggunakan metode “Move or Copy” untuk menyalin sheet “Pendapatan” ke workbook baru yang akan digunakan untuk presentasi. Dengan demikian, data asli di workbook utama tetap aman.
Jika kamu memiliki banyak sheet dan ingin memindahkannya secara berurutan, metode keyboard shortcut adalah pilihan yang tepat. Kamu bisa memindahkan semua sheet dengan cepat tanpa harus mengklik setiap tab.
Menghapus Sheet: Cara Menambah Sheet Di Excel
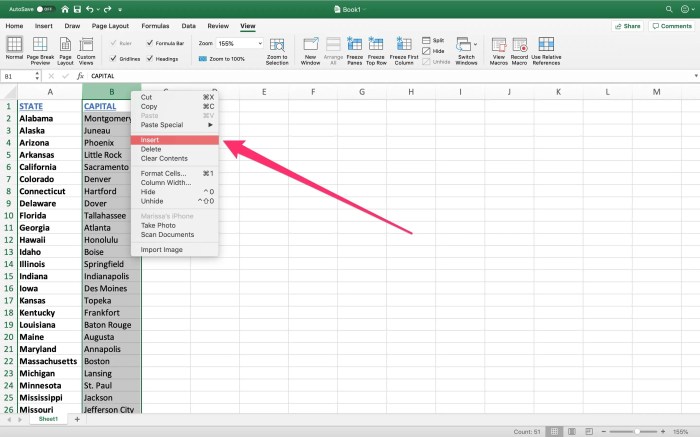
Setelah menambahkan sheet baru, terkadang kita perlu menghapus sheet yang tidak diperlukan lagi. Ada beberapa cara untuk menghapus sheet di Excel, masing-masing dengan kelebihan dan kekurangannya. Mari kita bahas tiga metode yang paling umum.
Nambah sheet di Excel gampang banget, tinggal klik kanan di tab sheet yang udah ada, terus pilih “Insert”. Eh, ngomong-ngomong soal “insert”, kamu udah pernah bikin buku pop-up? Buku pop-up yang keren itu bisa dibentuk dengan kertas yang dilipat dan dipotong, mirip banget sama cara kita ngatur sheet di Excel! Kalo penasaran, kamu bisa liat tutorialnya cara membuat pop up book di website ini.
Nah, setelah belajar bikin pop-up, kamu bisa balik lagi ke Excel, dan coba insert sheet baru lagi deh! Siapa tau kamu bisa bikin spreadsheet yang keren banget!
Menghapus Sheet dengan Menu “Home”
Cara ini paling mudah dipahami, karena kita hanya perlu mengklik kanan pada tab sheet yang ingin dihapus, kemudian memilih “Delete”. Namun, metode ini mungkin kurang efisien jika kita ingin menghapus beberapa sheet sekaligus.
Menghapus Sheet dengan Tombol “Delete Sheet”
Jika Anda ingin menghapus beberapa sheet sekaligus, tombol “Delete Sheet” di bagian bawah sheet bisa menjadi solusi yang lebih praktis. Caranya, klik kanan pada tab sheet yang ingin dihapus, lalu pilih “Delete Sheet”. Anda bisa memilih beberapa sheet sekaligus dengan menekan tombol “Ctrl” sambil mengklik tab sheet yang ingin dihapus.
Setelah itu, klik tombol “Delete Sheet” untuk menghapus sheet yang dipilih.
Menghapus Sheet dengan Keyboard Shortcut
Metode ini paling cepat dan efisien untuk menghapus sheet, terutama jika Anda terbiasa dengan keyboard shortcut. Untuk menghapus sheet dengan keyboard shortcut, cukup tekan tombol “Ctrl + -” (minus) sambil memilih tab sheet yang ingin dihapus. Anda juga bisa memilih beberapa sheet sekaligus dengan menekan tombol “Ctrl” sambil mengklik tab sheet yang ingin dihapus, lalu tekan “Ctrl + -“.
Perbandingan Metode Menghapus Sheet
| Metode | Kecepatan | Kemudahan | Kegunaan |
|---|---|---|---|
| Menu “Home” | Sedang | Mudah | Cocok untuk menghapus satu sheet |
| Tombol “Delete Sheet” | Sedang | Mudah | Cocok untuk menghapus beberapa sheet sekaligus |
| Keyboard Shortcut | Cepat | Sulit (bagi pemula) | Cocok untuk menghapus sheet dengan cepat dan efisien |
Contoh Skenario Penggunaan
Berikut adalah beberapa contoh skenario penggunaan metode menghapus sheet:
- Menu “Home”: Anda ingin menghapus sheet “Draft” yang berisi data usang. Karena hanya ada satu sheet yang ingin dihapus, metode ini cukup mudah dan cepat.
- Tombol “Delete Sheet”: Anda ingin menghapus beberapa sheet yang berisi data duplikat. Karena sheet yang ingin dihapus lebih dari satu, metode ini lebih efisien daripada menggunakan menu “Home”.
- Keyboard Shortcut: Anda sedang mengerjakan proyek besar dengan banyak sheet. Anda ingin menghapus sheet “Data Lama” dan “Data Usang” dengan cepat. Metode ini paling efisien untuk situasi seperti ini.
Mengatur Warna Sheet
Warna sheet bisa menjadi cara yang efektif untuk mengatur dan mengorganisir data Anda dalam Excel. Dengan menggunakan warna yang berbeda, Anda dapat dengan mudah membedakan berbagai jenis data, menyorot informasi penting, dan membuat spreadsheet Anda lebih menarik secara visual. Mari kita pelajari beberapa cara untuk mengubah warna sheet di Excel.
Menggunakan Menu “Home”
Cara paling sederhana untuk mengubah warna sheet adalah dengan menggunakan menu “Home”. Berikut langkah-langkahnya:
- Klik kanan pada tab sheet yang ingin Anda ubah warnanya.
- Pilih “Tab Color” dari menu konteks yang muncul.
- Pilih warna yang Anda inginkan dari palet warna yang tersedia.
Dengan cara ini, Anda dapat dengan cepat mengubah warna sheet tanpa harus membuka menu yang lebih kompleks.
Memilih Warna Sheet dengan Palet Warna
Jika Anda ingin memiliki lebih banyak pilihan warna, Anda dapat menggunakan palet warna yang lebih lengkap. Berikut langkah-langkahnya:
- Klik kanan pada tab sheet yang ingin Anda ubah warnanya.
- Pilih “Tab Color” dari menu konteks yang muncul.
- Pilih “More Colors…” dari menu drop-down.
- Pilih warna yang Anda inginkan dari palet warna yang tersedia.
- Klik “OK” untuk menerapkan perubahan.
Dengan cara ini, Anda dapat memilih dari berbagai macam warna yang tersedia, termasuk warna yang lebih spesifik.
Nggak usah pusing mikirin cara nambah sheet di Excel, gampang banget kok! Cuma klik kanan di tab sheet yang ada, terus pilih “Insert”. Nah, kalau lagi pengen olahraga, jangan lupa siapin game set untuk permainan bulutangkis adalah yang lengkap ya! Soalnya, permainan bulutangkis itu seru banget, bisa bikin badan sehat dan pikiran fresh.
Eh, balik lagi ke Excel, kalau mau nambah sheet lagi, caranya sama kok, klik kanan terus pilih “Insert”. Gampang kan?
Menggunakan Keyboard Shortcut
Anda juga dapat menggunakan keyboard shortcut untuk mengubah warna sheet. Berikut langkah-langkahnya:
- Klik kanan pada tab sheet yang ingin Anda ubah warnanya.
- Tekan tombol “Alt” pada keyboard Anda.
- Tekan tombol “H” untuk membuka menu “Home”.
- Tekan tombol “T” untuk memilih “Tab Color”.
- Tekan tombol “M” untuk memilih “More Colors…”.
- Pilih warna yang Anda inginkan dari palet warna yang tersedia.
- Tekan tombol “Enter” untuk menerapkan perubahan.
Cara ini sangat berguna bagi Anda yang sering menggunakan keyboard shortcut dalam pekerjaan sehari-hari.
Contoh Kombinasi Warna Sheet yang Efektif
Berikut adalah tabel yang berisi contoh kombinasi warna sheet yang efektif untuk berbagai jenis data:
| Jenis Data | Warna Sheet |
|---|---|
| Data Keuangan | Hijau, Biru Tua |
| Data Penjualan | Merah, Oranye |
| Data Marketing | Kuning, Ungu |
| Data Proyek | Biru Muda, Abu-abu |
Contoh Skenario Penggunaan Warna Sheet
Misalnya, Anda memiliki spreadsheet yang berisi data penjualan untuk tiga wilayah berbeda: Jakarta, Bandung, dan Surabaya. Anda dapat menggunakan warna yang berbeda untuk setiap wilayah, seperti merah untuk Jakarta, biru untuk Bandung, dan hijau untuk Surabaya. Dengan cara ini, Anda dapat dengan mudah membedakan data penjualan untuk setiap wilayah dan menganalisisnya secara terpisah.
Mengatur Tab Sheet
Setelah menambah sheet baru, kamu bisa mengatur tampilannya agar lebih mudah diakses dan dinavigasi. Seperti halnya menata kamar, pengaturan tab sheet yang rapi dan informatif akan membuat pekerjaanmu di Excel lebih terstruktur dan efisien.
Mengubah Nama Tab Sheet
Nama default tab sheet adalah “Sheet1”, “Sheet2”, dan seterusnya. Kamu bisa mengubah nama ini agar lebih deskriptif dan mudah diingat.
- Klik kanan pada tab sheet yang ingin diubah namanya.
- Pilih “Rename” dari menu konteks.
- Ketik nama baru untuk tab sheet dan tekan Enter.
Mengubah Warna Tab Sheet
Menambahkan warna pada tab sheet dapat membantu kamu dengan cepat mengidentifikasi sheet yang sedang kamu cari.
- Klik kanan pada tab sheet yang ingin diubah warnanya.
- Pilih “Format”.
- Pada menu “Format”, pilih “Tab Color”.
- Pilih warna yang diinginkan dari palet warna yang tersedia.
Mengatur Lebar Tab Sheet
Lebar tab sheet bisa disesuaikan agar nama tab sheet terlihat jelas dan tidak terpotong.
- Arahkan kursor mouse ke batas kanan tab sheet yang ingin diubah lebarnya.
- Saat kursor berubah menjadi panah dua arah, klik dan tahan tombol mouse.
- Geser mouse ke kiri atau kanan untuk mempersempit atau memperlebar tab sheet.
- Lepaskan tombol mouse saat lebar tab sheet sudah sesuai.
Contoh Pengaturan Tab Sheet yang Efektif
| Nama Sheet | Warna Tab | Keterangan |
|---|---|---|
| Data Penjualan | Biru | Berisi data penjualan bulanan |
| Data Stok | Hijau | Berisi data stok barang |
| Laporan Keuntungan | Kuning | Berisi laporan keuntungan tahunan |
Dengan pengaturan tab sheet yang terstruktur, kamu bisa dengan mudah menemukan data yang kamu butuhkan, meningkatkan efisiensi dan produktivitas kerja.
Skenario Penggunaan Pengaturan Tab Sheet
Bayangkan kamu bekerja di perusahaan yang memproduksi berbagai jenis produk. Kamu bisa menggunakan pengaturan tab sheet untuk menyimpan data produk yang berbeda di sheet yang terpisah, seperti “Produk A”, “Produk B”, “Produk C”, dan seterusnya. Kamu juga bisa memberikan warna yang berbeda pada tab sheet untuk memudahkan identifikasi.
Misalnya, tab sheet “Produk A” berwarna biru, “Produk B” berwarna hijau, dan “Produk C” berwarna kuning. Dengan cara ini, kamu bisa dengan mudah menemukan data produk yang kamu cari tanpa harus menelusuri semua sheet.
Nggak usah pusing lagi mikirin cara nambah sheet di Excel, tinggal klik kanan aja di tab sheet terakhir, terus pilih “Insert”. Gampang banget kan? Nah, kalau kamu mau bikin poster keren di HP, bisa banget lho! Coba cek aja cara membuat poster di hp di link ini.
Setelah selesai bikin poster, kamu bisa langsung simpan dan pindahkan ke Excel. Biar makin rapi, kamu bisa tambahin sheet baru di Excel khusus buat koleksi postermu.
Memproteksi Sheet
Memproteksi sheet di Excel sangat penting untuk menjaga kerahasiaan data dan mencegah perubahan yang tidak sah. Dengan fitur proteksi sheet, Anda dapat mengontrol siapa yang dapat mengakses dan memodifikasi data dalam sheet Anda. Hal ini sangat berguna dalam berbagai situasi, seperti saat Anda bekerja dengan data sensitif, ingin membatasi akses ke data tertentu, atau ingin memastikan bahwa data tidak berubah secara tidak sengaja.
Menggunakan Menu “Review”
Menu “Review” di Excel menyediakan berbagai alat untuk melindungi sheet Anda. Berikut langkah-langkah untuk melindungi sheet menggunakan menu “Review”:
- Buka sheet yang ingin Anda proteksi.
- Klik tab “Review” di ribbon Excel.
- Klik tombol “Protect Sheet” dalam grup “Changes”.
- Kotak dialog “Protect Sheet” akan muncul. Di sini Anda dapat mengatur pengaturan proteksi sheet Anda.
Mengatur Hak Akses
Setelah Anda membuka kotak dialog “Protect Sheet”, Anda dapat mengatur hak akses ke sheet yang dilindungi. Berikut adalah beberapa pengaturan yang dapat Anda atur:
- “Select Locked Cells”: Memilih opsi ini akan memungkinkan pengguna untuk memilih sel yang terkunci, tetapi tidak dapat mengeditnya. Sel yang terkunci biasanya merupakan sel yang berisi rumus atau data penting yang tidak boleh diubah.
- “Select Unlocked Cells”: Memilih opsi ini akan memungkinkan pengguna untuk memilih sel yang tidak terkunci, dan dapat mengeditnya. Sel yang tidak terkunci biasanya merupakan sel yang dapat diubah oleh pengguna.
- “Format Cells”: Memilih opsi ini akan memungkinkan pengguna untuk memformat sel, seperti mengubah warna font, ukuran font, dan lain sebagainya.
- “Insert Rows and Columns”: Memilih opsi ini akan memungkinkan pengguna untuk menambahkan baris dan kolom baru ke dalam sheet.
- “Delete Rows and Columns”: Memilih opsi ini akan memungkinkan pengguna untuk menghapus baris dan kolom yang ada.
- “Insert Hyperlinks”: Memilih opsi ini akan memungkinkan pengguna untuk menambahkan hyperlink ke dalam sheet.
- “Edit Objects”: Memilih opsi ini akan memungkinkan pengguna untuk mengedit objek, seperti gambar, bentuk, dan grafik yang ada di dalam sheet.
Menggunakan Password
Anda dapat menggunakan password untuk melindungi sheet Anda. Ini akan mencegah orang lain membuka sheet Anda tanpa mengetahui password. Berikut langkah-langkah untuk menggunakan password untuk melindungi sheet:
- Buka kotak dialog “Protect Sheet”.
- Di kotak “Password to unprotect sheet”, masukkan password yang ingin Anda gunakan untuk melindungi sheet.
- Ketik ulang password di kotak “Confirm Password”.
- Klik “OK”.
Contoh Skenario Penggunaan Proteksi Sheet
| Skenario | Penggunaan Proteksi Sheet |
|---|---|
| Laporan Keuangan | Melindungi sheet yang berisi laporan keuangan untuk mencegah perubahan yang tidak sah dan menjaga kerahasiaan data. |
| Database Pelanggan | Melindungi sheet yang berisi data pelanggan untuk mencegah akses yang tidak sah dan menjaga privasi data pelanggan. |
| Data Penelitian | Melindungi sheet yang berisi data penelitian untuk mencegah perubahan yang tidak sah dan menjaga integritas data. |
Contoh Skenario Penggunaan Proteksi Sheet untuk Menjaga Kerahasiaan Data
Misalnya, Anda bekerja di perusahaan yang memproduksi obat-obatan. Anda memiliki sheet Excel yang berisi data sensitif tentang formula obat baru yang sedang dikembangkan. Untuk menjaga kerahasiaan data ini, Anda dapat melindungi sheet tersebut dengan menggunakan password. Dengan cara ini, hanya orang-orang yang berwenang yang dapat mengakses dan memodifikasi data tersebut.
Menggabungkan Sheet
Pernahkah kamu membayangkan betapa mudahnya menggabungkan data dari beberapa sheet Excel menjadi satu sheet yang rapi? Bayangkan, kamu punya data penjualan dari bulan Januari hingga Juni di sheet yang berbeda-beda, dan kamu ingin melihat total penjualan untuk seluruh semester pertama dalam satu sheet saja.
Nah, dengan fitur “Data” di Excel, kamu bisa mewujudkan mimpi itu dengan mudah!
Menggabungkan Sheet dengan Menu “Data”
Menggabungkan sheet dengan menu “Data” adalah cara yang praktis untuk mengumpulkan data dari beberapa sheet ke dalam satu sheet. Berikut langkah-langkahnya:
- Buka sheet Excel yang ingin kamu gunakan sebagai sheet tujuan untuk data gabungan.
- Pilih sel tempat kamu ingin meletakkan data gabungan. Ini bisa menjadi sel kosong di sheet baru atau sel yang sudah berisi data yang ingin kamu gabungkan.
- Pada menu “Data”, klik “Consolidate”.
- Pada jendela “Consolidate”, pilih “Reference” untuk memilih sheet yang ingin kamu gabungkan. Klik tombol “Add” untuk menambahkan sheet yang ingin kamu gabungkan.
- Pilih “Function” untuk menentukan cara penggabungan data. Misalnya, jika kamu ingin menjumlahkan data dari beberapa sheet, pilih “Sum”.
- Centang “Create links to source data” jika kamu ingin membuat tautan ke data asli di sheet yang digabungkan. Ini memungkinkan kamu untuk memperbarui data di sheet asli dan data gabungan akan otomatis diperbarui.
- Klik “OK” untuk menggabungkan data.
Menggunakan Fitur “Consolidate”
Fitur “Consolidate” di Excel adalah alat yang ampuh untuk menggabungkan data dari beberapa sheet. Dengan “Consolidate”, kamu bisa:
- Menjumlahkan data dari beberapa sheet.
- Menghitung rata-rata data dari beberapa sheet.
- Mencari nilai minimum atau maksimum dari data di beberapa sheet.
- Menggabungkan data dari sheet yang berbeda dengan menggunakan fungsi “Sum”, “Average”, “Max”, “Min”, “Count”, dan lainnya.
Contoh Skenario Penggunaan Penggabungan Sheet
| Skenario | Tujuan | Contoh Penggunaan |
|---|---|---|
| Analisis penjualan bulanan | Melihat total penjualan untuk setiap produk di semua cabang selama periode tertentu. | Menggabungkan data penjualan bulanan dari sheet yang berbeda untuk setiap cabang, kemudian menggunakan fungsi “Sum” untuk menghitung total penjualan per produk. |
| Perbandingan kinerja karyawan | Membandingkan kinerja karyawan di berbagai departemen. | Menggabungkan data kinerja karyawan dari sheet yang berbeda untuk setiap departemen, kemudian menggunakan fungsi “Average” untuk menghitung rata-rata kinerja per departemen. |
| Pengumpulan data survei | Menganalisis data survei dari beberapa kelompok responden. | Menggabungkan data survei dari sheet yang berbeda untuk setiap kelompok responden, kemudian menggunakan fungsi “Count” untuk menghitung jumlah responden yang memilih setiap jawaban. |
Contoh Skenario Penggunaan Penggabungan Sheet untuk Menganalisis Data dari Berbagai Sumber
Bayangkan kamu ingin menganalisis data penjualan dari berbagai platform e-commerce, seperti Shopee, Tokopedia, dan Lazada. Setiap platform memiliki format data yang berbeda, sehingga kamu perlu menggabungkan data tersebut ke dalam satu sheet untuk melakukan analisis. Kamu bisa menggunakan fitur “Consolidate” untuk menggabungkan data dari sheet yang berbeda, kemudian menggunakan fungsi “Sum” untuk menghitung total penjualan dari semua platform.
Dengan cara ini, kamu bisa mendapatkan gambaran yang lebih komprehensif tentang performa penjualan di berbagai platform e-commerce.
